20 多项新功能,Ubuntu 22.04 震撼登场!!!
来源:OSC 开源社区(ID:oschina2013)
“
阅读本文大概需要 6 分钟。
”前不久,Ubuntu 22.04 版本正式发布,该版本在之前的 LTS 版本基础上进行了许多变化。
除了作为 Ubuntu 22.04 的一部分引入的一些新功能外,LTS 用户还将最终受益于 Ubuntu 20.10、21.04 和 21.10 中的累积变化。
为了帮助从 LTS 到 LTS 的升级者尽快掌握情况,OMG Ubuntu 的 Joey Sneddon 编写了一份指南,详细介绍了 Ubuntu 22.04 LTS 'Jammy Jellyfish' 中的 20 项新功能、变化和改进,以供大家参考。
下面,就让我们来看看,本次新版 Ubuntu 都迎来了哪些更新吧。
1. 默认的 Wayland

Wayland 是 Ubuntu 22.04 LTS 中的默认显示服务器。借助 Pipewire 等技术,即使是屏幕共享等在 Wayland 下也能开箱即用,而且没有任何麻烦。在 Ubuntu 22.04 中,Wayland 甚至为那些使用 NVIDIA 显卡的计算机默认提供。
但是,如果你发现你的硬件、应用程序或你的整体体验在 Wayland 中表现不佳,只需退出并从登录屏幕上选择 "Xorg" 会话即可。
2. 浅色默认外观


Yaru GTK 主题已经放弃了 "mixed" 主题(深色标题栏和浅色控件),转而采用完全浅色主题。窗口的 "close" 按钮不再由一个明亮的红点来表示;取而代之的是,与 vanilla GNOME 42 中的 libadwaita 的外观相呼应,Yaru 在所有三个窗口控件的后面放置了微妙的灰色 "backdots"。
3. 更紧凑的 Desktop UI


由于 GNOME Shell 的上游设计变化,Ubuntu 22.04 看起来比以前更 "compact"。
面板小程序、弹出框和菜单使用了更紧密的边距,使项目更接近它们的 origin point;减少了菜单内的填充;OSD(例如,音量、亮度等)也进行了大修,以不那么显眼。
4. 改进的桌面图标体验

新版本改用了比 Ubuntu 20.04 中的更好的桌面图标扩展,你可以将文件和文件夹从文件管理器中拖拽到桌面上,反之亦然。
通过系统设置中的(新改进的)外观面板,可以进行少量的桌面图标设置。以及添加到桌面的新文件夹默认出现在右下角,而不是左上角;但可以自行进行配置。
5. Horizontal Workspaces
Ubuntu 22.04 中的 Workspaces 是水平添加 / 管理的,而不是垂直添加 / 管理的。Workspaces 仍然是动态的,而且还有新的多任务设置;但是从左到右翻页。
你可以通过按一次 super key,或点击左上角的 "activities" 标签来访问 workspace switcher。另外,你也可以通过使用新的多点触控手势在任何时候调用 Workspace。
当 2 个或更多的 Workspace 被使用时,你可以从 App Launcher 中访问并与一个缩略图大小的 Workspace 并与之交互。
6. App Launcher Changes
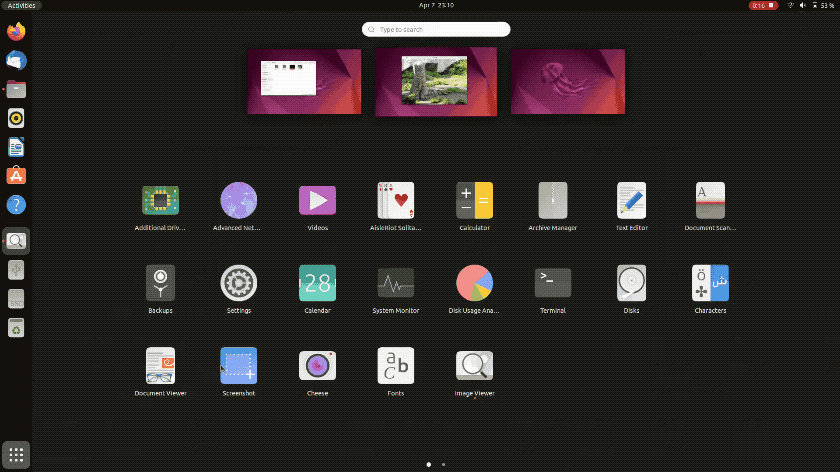
和 Workspace 一样改成了水平的。在 Ubuntu 22.04 中,full-screen launcher 从显示器的底部向上滑动,并从左侧或右侧翻页。
还有一些其他的质量改进,以提升 App Launcher 的体验。包括自由重新排列应用快捷方式的能力(只需拖放图标,就能以你喜欢的方式重新排列),以及当你把鼠标放在快捷方式上时,截断 / 省略的快捷方式名称会完整显示。
7. Dock Differences
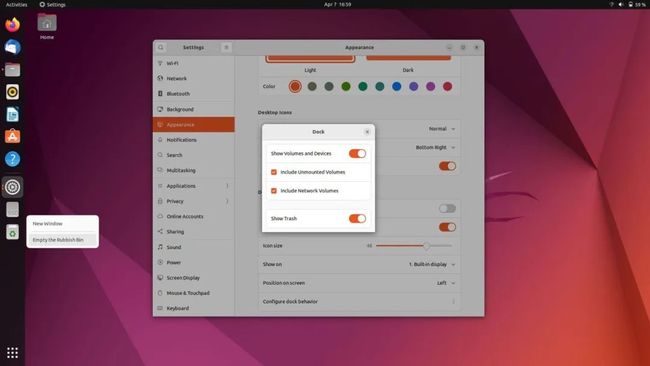
对 Ubuntu Dock 进行了一些调整。trash can item 现在位于 Dock 中而不是桌面上,同时一个新的分隔符将 running app icons 与 pinned app icons 分开。
System Settings > Appearance section 提供了更多的 Dock 设置,包括关闭面板模式的开关(即获得更多的 Dock 外观);Dock 中应该或不应该显示的选项;以及 Dock 在多显示器设置中的行为方式的选择。
8. Accent Colours

Ubuntu 已将 Yaru 主题中的大部分紫色调替换为橙色调。但如果你不喜欢橙色,Ubuntu 22.04 允许你从 10 种不同的强调色中进行选择。这些会影响到 GKT 主题、GNOME Shell 主题,甚至一些图标。
9. 触控板手势
新的触控板手势,用于打开和关闭 Workspace Switcher 和 App Launcher,并在其中进行分页。
在兼容的多点触控板上用三指轻扫即可使用 Workspace Switcher,进一步的三指操作则可显示 App Launcher。你可以使用两指轻扫来向左 / 向右翻页。
手势动画是 1:1 的,它们的反应速度可以和你的手部动作保持一致。“听起来可能不太好,但这是真正的 ' 锦上添花 ' 的改进,让 Ubuntu 感觉更像是一个精致而有凝聚力的整体。”
10. 密码保护的压缩文件

现在可以直接提取受密码保护的 .zip 文件(使用右键 > extract here 选项)。
你也可以在 Nautilus 中创建受密码保护的 .zip 文件。在一个文件夹上点击右键,选择 "压缩" 后;在出现的选项框中选择受密码保护的 zip 选项,然后输入一个密码就可以了。
11. 麦克风静音警报

Ubuntu 22.04(从技术上讲是 GNOME 42)有一个很方便的帮助:当呼叫处于激活状态时,你的麦克风状态会显示在顶部的栏中。当你的麦克风处于静音状态时,你会看到一个灰色的图案,让你知道没有人能听到你的声音。
12. 通知区的日历事件
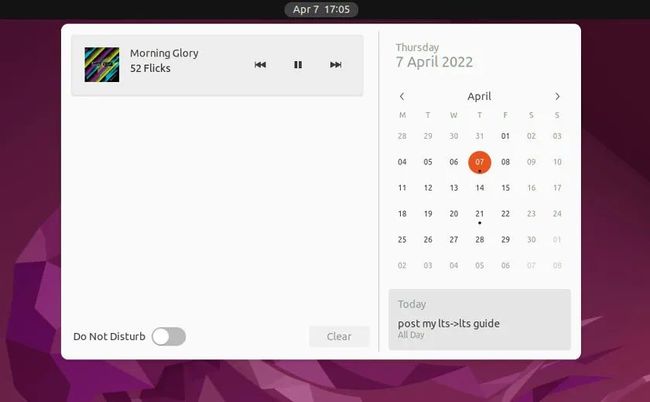
来自日历应用程序的事件出现在通知 shade/clock applet 中。默认情况下,你会看到当天的所有事件,但你可以在日历中选择一个日期来查看其他日子的事件。如果当天有活动安排,下面会有一个小 "点" 图标,然后在日历下面的卡片中预览该事件。
13. 电源选项

Ubuntu 22.04 提供了一系列新的电源管理功能,包括三种电源模式:"节能"、"平衡" 和(取决于硬件)"性能"。模式可以通过系统设置中的电源面板进行设置 / 访问,或者从主状态菜单的新电源部分进行选择。
在便携式设备上,当电池电量不足时,"省电" 模式会自动激活。没有直接的 GUI 方式来选择电池需要低到什么程度才会启动,但可以通过命令行设置一个 gsettings 级别。
14. “显示电池百分比”
Ubuntu 花了很长时间向用户提供这个非常基本的选项,开箱即用,不需要调整工具或自定义脚本:在顶部栏中显示电池百分比。
15. 突出的重启选项
在 Status Menu 的会话选项中终于有一个明显的重启选项。
16. 键盘快捷键设置
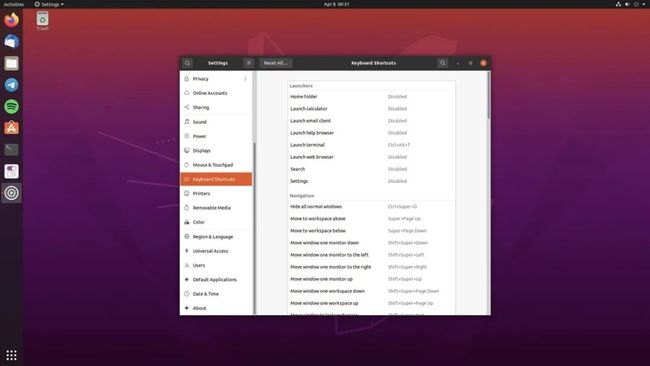

GNOME 开发者对键盘快捷键设置页面进行了整改。它现在是键盘设置的一个子版块,组织得更好、扫描速度更快,并且完全可搜索;找到一个特定的键绑定来调整比以往任何时候都容易。
17. 多任务选项
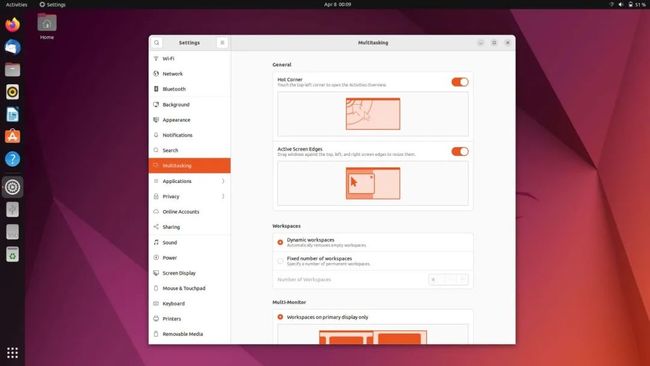
在系统设置应用中可以获得大量的多任务选项。在这里,你可以选择是否使用 dynamic workspaces(按需创建)或坚持 fixed number。你可以禁用触发 workspace switcher 的 hot corner;并选择禁用窗口捕捉功能。
18. 新的截图工具

在 Ubuntu 20.04 中,点击 print screen 只是截取整个屏幕并保存起来。在 Ubuntu 22.04 中,点击同样的键可以打开一个交互式屏幕截图工具。
你可以调整屏幕上手柄的大小来抓取特定的部分、进行全屏抓取、或者抓取特定窗口的截图(提示:要更快地执行最后一个操作,可右键单击应用程序的标题栏并选择 "截图")。
你还可以使用新的交互式屏幕截图工具对整个屏幕、区域或特定程序进行屏幕录制。
19. Proper Dark Mode
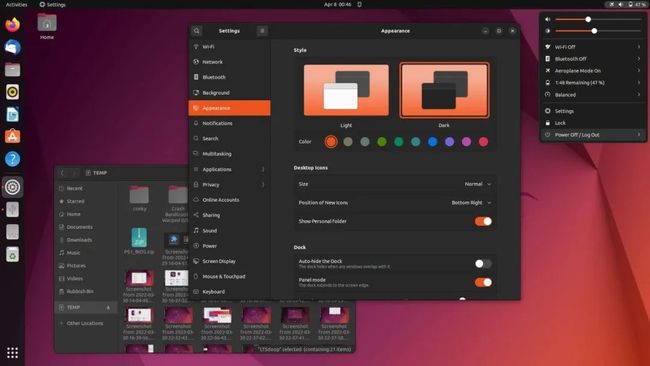
在 Ubuntu 20.0 4 中,在外观面板中选择 "dark" 主题选项并不影响 GNOME Shell 用户界面。其效果是...... 当启用 dark 模式时,一半的 UI 仍然是亮的。Ubuntu 22.04 使用影响整个 UI 的真正全面的 dark 主题修复了这个问题,包括 GNOME Shell。
20.Firefox 将只提供 snap 包

在 Ubuntu 21.10 中,Firefox Snap 是默认的,而且在 22.04 中也仍然是默认的。当你从 Ubuntu 20.04 LTS 升级时,你现有的 .deb 版本的 Firefox 将被换成 Snap 版本。
(完)
往期精彩回顾
适合初学者入门人工智能的路线及资料下载(图文+视频)机器学习入门系列下载中国大学慕课《机器学习》(黄海广主讲)机器学习及深度学习笔记等资料打印《统计学习方法》的代码复现专辑机器学习交流qq群955171419,加入微信群请扫码:
