python3使用tesserocr识别验证码
-
安装tesserocr
由于我使用的Python版本是python3.5,所以一下所有操作都是基于python3的,如果有python2的同学,可以找找其他教程~~首先需要下载tesseract,它为tesserocr提供底层支持。具体下载官方路径:https://github.com/UB-Mannheim/tesseract/wiki,选择对应的系统版本,可以选择一个相对不带dev的稳定版本下载,如:tesseract-ocr-setup-3.05.02-20180621.exe。然后一路安装,唯一记得勾选Additional language data(download),勾选可能会用到的语言tessdata,如简体、繁体中文,数学模块等,不需要全选,下载tessdata的时间会比较长。
然后安装python3对应的tesserocr库,通常我们安装库的方法是使用命令pip install tesserocr,但是这里会报错:“error: Microsoft Visual C++ 14.0 is required. Get it with “Microsoft Visual C++ Build Tools”, 这个时候不宜直接去下载Microsoft Visual C++ Build Tools,而是使用原始的whl文件方式安装。tesserocr 的whl官方文件下载路径:https://github.com/simonflueckiger/tesserocr-windows_build/releases,下载本地环境对应的whl文件,如我的是window64位系统,python版本是3.5。下载完后,使用cd跳转到whl文件所在目录,然后 执行 ”pip install tesserocr-2.2.2-cp35-cp35m-win_amd64.whl“,即可轻松完成安装。

紧接着用例子验证如何使用:我们找到一个验证码图片:image.jpg,下载到本地磁盘,用代码进行验证:
import tesserocr
from PIL import Image
image=Image.open('image.jpg')
print(tesserocr.image_to_text(image))
不出意外,首次运行总是不顺利,相信我遇到的坑大多数人都会遇到,大抵错误类似:
Traceback (most recent call last):
File “G:\pythonSources\my12306/obtain_message\test.py”, line 4, in
print(tesserocr.image_to_text(image))
File “tesserocr.pyx”, line 2400, in tesserocr._tesserocr.image_to_text
RuntimeError: Failed to init API, possibly an invalid tessdata path: “本地某个路径”
有个比较简单粗暴的解决方法是把安装好的Tesseract-OCR下的tessdata文件夹整个拷贝到提示的那个路径中,亲测有效。
- 安装opencv
由于验证码需要做一些优化处理,方便更加容易被tesserocr识别,所以需要使用opencv来做一些特殊的处理,安装opencv比较简单,直接pip install opencv-python即可。
三、识别过程
-
将图片变成黑白图片
我需要爬取数据的这个后台网站验证码是黄底白字的,这种色差较小的tesserocr识别起来比较困难,稍微试了一下,基本上没怎么识别对过。。。所以我们需要先将图片变成色差最大的黑白图片。初始图片见下图:

首先,将图片变成灰色,并将灰色图片保存起来方便后续做对比,变成灰色以后的图片如下:
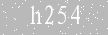
变成灰色后,通过像素点的颜色值将灰色部分的背景变成白色,白色的具体内容变成黑色,这样白底黑字的黑白图片就有了:

处理成黑白图片的实现代码如下:
img = Image.open(self.code_path)
# 将图片变成灰色
img_gray = img.convert('L')
img_gray.save('../images/code_gray.png')
# 转成黑白图片
img_black_white = img_gray.point(lambda x: 0 if x > 200 else 255)
img_black_white.save('../images/code_black_white.png')
- 去除图片噪点
- 图片转成黑白以后,一些杂点也随着我们的主体内容变成了黑色的点,这样对识别的效果也有较大的影响,所以需要想办法将这些干扰点去掉。这里就需要借助opencv的功能了,在使用opencv去除噪点之前,需要先将图片做灰值化以及二值化处理,具体代码如下所示:
# opencv处理
img_cv = cv2.imread('../images/code_black_white.png')
# 灰值化
im = cv2.cvtColor(img_cv, cv2.COLOR_BGR2GRAY)
# 二值化
cv2.adaptiveThreshold(im, 255, cv2.ADAPTIVE_THRESH_GAUSSIAN_C, cv2.THRESH_BINARY, 21, 1)
基本处理之后,就需要消除噪点了,消除噪点的原理也比较简单,就是遍历图片的每一个像素点,找到其上下左右四个像素点位置的颜色,如果这四个点中白色点的数量大于2则说明这个点是噪点,需要将该点的颜色直接置为白色点,在边框位置的像素点也直接置为白色,因为主要内容一般都是在图片中间的。以下为处理噪点的代码:
# 噪点处理
def interference_point(img):
filename = '../images/code_result.png'
h, w = img.shape[:2]
# 遍历像素点进行处理
for y in range(0, w):
for x in range(0, h):
# 去掉边框上的点
if y == 0 or y == w - 1 or x == 0 or x == h - 1:
img[x, y] = 255
continue
count = 0
if img[x, y - 1] == 255:
count += 1
if img[x, y + 1] == 255:
count += 1
if img[x - 1, y] == 255:
count += 1
if img[x + 1, y] == 255:
count += 1
if count > 2:
img[x, y] = 255
cv2.imwrite(filename, img)
return img, filename
噪点处理完毕之后,就是一张非常清晰的图片了:
![]()
识别测试结果如下:
![]()
经过多次识别验证测试,另外也由于这个验证码的字体相对比较规范,所以成功率是相当的高了,即使偶尔的一次失败,我们也是可以进行重试就又成功了。哈哈, 差不多就是这个样子啦,欢迎大家指正文中的问题~~不多说了,我要去使用新学的技术去做“坏事”了!
转自:https://www.cnblogs.com/guishenyouhuo/p/10121864.html