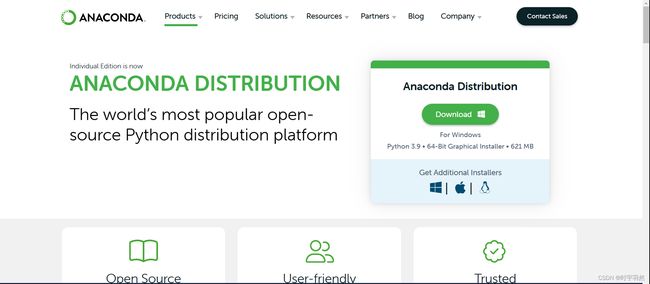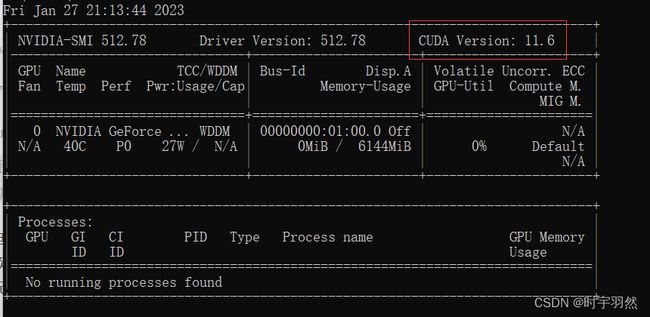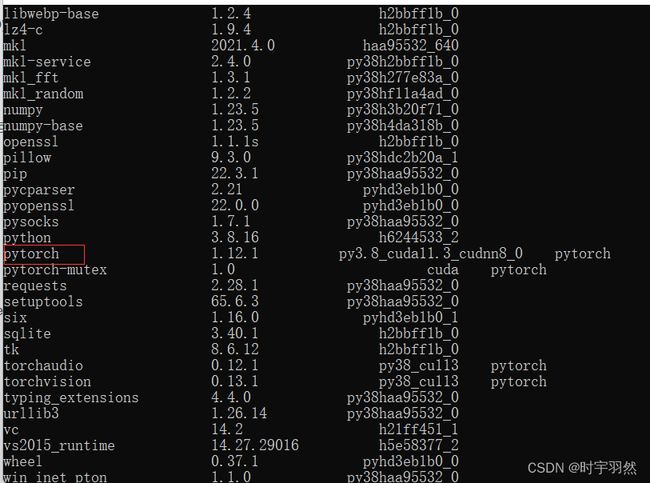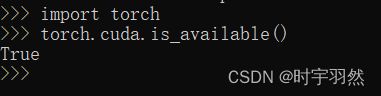2023最新pytorch安装教程,简单易懂,面向初学者(Anaconda+GPU)
一、前言
目前是2023.1.27,鉴于本人安装过程中踩得坑,安装之前我先给即将安装pytorch的各位提个醒,有以下几点需要注意
1.判断自己电脑是否有GPU
注意这点很重要,本教程面向有NVIDA显卡的电脑,如果你的电脑没有GPU或者使用AMD显卡,请安装CPU版本的pytorch。AMD显卡本人并不清楚具体如何操作,不在此赘述。
2.选择合适的pytorch版本,具体方法后面会说
3.更新显卡驱动,最好是比较新的版本,这样不容易产生版本不匹配的问题,造成不必要的麻烦
二、下载安装 Anaconda
1.官网下载
下载速度较慢,官网地址: Anaconda
选择 Products -> Anaconda Distribution
点击 Download,可以下载最新版本
2.镜像下载
采用开源镜像网站进行下载,速度能快一点,网速不行的同学建议使用这个方法。
链接: 开源镜像
根据需求选择合适的版本下载
3.安装Anaconda
双击运行安装包,选择all users
建议装C盘,地方不够也可以装别的盘,目前我用着还没有啥问题。
安装路径保持英文即可。
环境变量那一块,可以勾选自动添加,也可以手动添加。
添加方法比较繁琐,不再赘述。
安装完毕,调用命令行,输入
python
conda --version
三、使用conda下载pytorch
1.创建虚拟环境
(1)利用 conda create 指令创建新的虚拟环境
在应用列表里找到Anaconda文件夹,点击anconda prompt,进入命令行,输入以下代码,创建一个虚拟环境。
conda create –n 虚拟环境名字 python=版本
我的是python3.8,所以具体代码为
conda create -n pytorch python=3.8
conda info --envs
(3)如若有同学下载速度慢,可以使用镜像下载
代码格式为
conda create –n 虚拟环境名字 python=版本 –c 镜像地址
这是镜像下载的一种方法,推荐大家使用后面接-c 镜像地址的方法进行镜像下载,尽量不要修改配置文件,我一开始看的某些教程修改文件后一直无法下载,建议不要使用,会导致一些奇奇怪怪的错误。如果要修改,建议先备份原始的配置代码。
下面是几个镜像源。
链接: 清华镜像
链接: 阿里镜像
我记得-c的c意思是channel,是下载通道的意思,也就是下载网址,-c python ,-c 地址等等指的是从后面的通道进行下载,如果后面的源是国外的网址,就有可能很慢,这个因人而异,我个人并没有受太多影响。
注意,如果要修改配置文件,文件在c盘,用户,你的用户名那个文件夹,具体叫.condarc
![]()
用记事本打开修改即可,本文不推荐使用这种方法。
2.进入虚拟环境
输入
conda activate pytorch
进入我们刚刚创建的虚拟环境,在其中进行pytorch的安装。
3. 利用conda安装PyTorch
本文主要介绍conda安装PyTorch安装,pip方法不再赘述。
我们需要在上一步创建的虚拟环境中安装PyTorch。
主要需要安装pytorch, torchvision,torchaudio三个包。
3.1官网下载:
链接: pytorch

根据自己的电脑配置选择合适的CUDA版本。
(1)首先确定自己的显卡型号,确定算力
(2)确定自己的CUDA Driver 版本,查看方式:命令行输入
nvidia-smi
(3)确定自己能使用的CUDA版本, 即CUDA Runtime Version,也就是上面图上的版本。要保证CUDA Driver 版本 >= CUDA Runtime 版本,像我的CUDA是11.6版本,我安装的时候选择了11.3的版本。我的显卡是RTX3060, 30系的显卡选择11.x的版本就行。10系的可以选10.x之类的,具体情况具体分析。
具体方法:
点击

进入以下页面:

以上是我安装11.3版本的代码。操作方法如下:
1)在anaconda prompt中输入
conda activate pytorch
进入我们刚刚创建的虚拟环境,在其中进行pytorch的安装。

2)输入
conda install pytorch==1.12.1 torchvision==0.13.1 torchaudio==0.12.1 cudatoolkit=11.3 -c pytorch
根据提示输入y进行pytorch的安装(可能需要等待,但官网可能一直卡在搜包阶段)。注意,搜包结束之后一定仔细看看下的是不是GPU版本,还有看看那几个重要的包都在不在,官网一般没有问题,主要是后面的镜像下载可能会有问题。
看到有些教程说去掉-c pytorch下载快,其实是不需要的,这个是官网下载,只有镜像下载并且已经配置好文件后去掉才有实际效果。因为-c相当于指定了下载地址,-c后面跟一个国外的网址当然下的慢啦,而且不推荐改文件,直接能官网下载是最好的。
3)验证
下载完毕后,进入pytorch虚拟环境,输入
conda list
输入python,再输入
import torch
输入
torch.cuda.is_available()
3.2镜像下载:
前面操作和上个方法相同,只是在安装的时候代码不同,我介绍的这种方法不需要修改配置文件。
conda install pytorch torchvision torchaudio –c 镜像地址
Conda install cudatoolkit=版本 –c 镜像地址
清华:https://mirrors.tuna.tsinghua.edu.cn/anaconda/cloud/pytorch/win-64/
阿里:http://mirrors.aliyun.com/anaconda/cloud/pytorch/win-64/
验证方法同上。
ps:本文方法并非我原创,我也是一个正在学习中的研究僧,本文方法借鉴b站up我是土堆,只是觉得方法很好,特地记载下来以备以后安装之用,顺带分享给大家,希望更多的人能不再烦恼安装pytorch,最后,再次向土堆大佬表示感谢,附上视频教程地址:
链接: 最详细的 Windows 下 PyTorch 入门深度学习环境安装与配置 CPU GPU 版 | 土堆教程
若有错漏,欢迎大家批评指正。