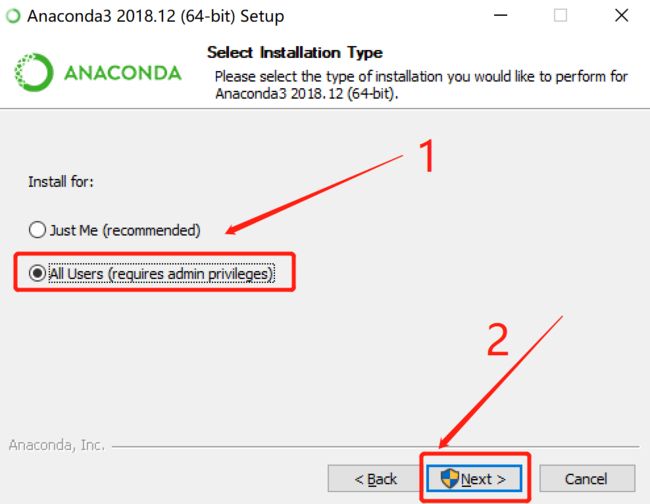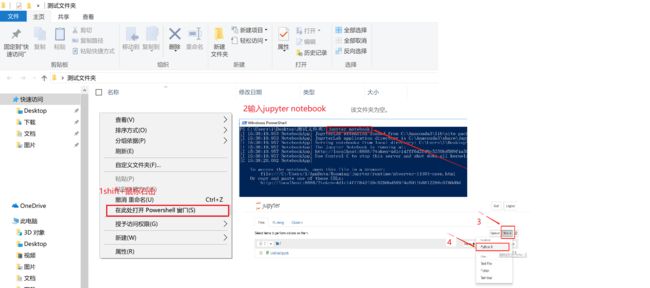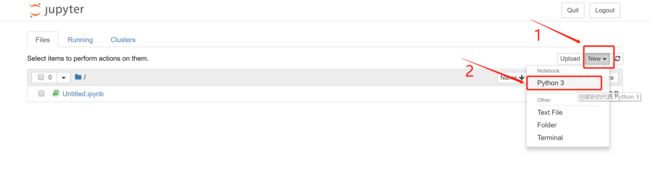python3安装教程win10_windows10 Anaconda3 安装教程
本文主要介绍在 windows 10 系统中安装 Anaconda3 的详细过程。
1. 官网下载安装包
官网下载 Anaconda 最新安装包:
根据自己的需要,选择适合自己电脑版本的安装包。我的电脑是 win10 64 位版本,所以下载下图所示的安装包。
2. 安装详细步骤
1.下载完成后,找到下载文件双击该文件运行安装程序。
![]()
2.点击下一步。
3.点击我同意。
4.选择 All User,点击下一步,如果弹出系统权限确认,点击同意。
5.在 C 盘中新建一个文件夹 Anaconda3,将其作为安装路径,点击下一步。
6.保持两个都在勾选状态,点击安装,等待安装完毕。
7.不需要安装 VScode,直接点击 skip
8.点击 finish,就安装结束啦
9.安装结束后,打开电脑的 CMD 命令行(使用 WIN 徽标键+R, 然后输入 CMD,点击 OK ),
在其中输入 python,如果返回的信息为下图中的 2,并且提示符为下图中的 3,则安装顺利完成。
3. 交互模式和编辑器
在上面的 CMD 当中,我们就进入了 Python 的交互模式命令行,交互模式命令行可以实时展现输入代码的运行结果,但是无法保存我们编写的代码。
Python 交互式的符号 >>>
输入 exit()+enter 就可以退出 python
因此,我们需要编辑器来提前编写和保存我们的代码,最后使用 Python 来运行这些代码。
理论上来讲,能编辑文字的都可用作编辑器,但是为了减少出错以及提高效率我们一般使用专门的编辑器去编辑代码。
4. 常用环境介绍
常用的编辑器或集成开发环境:
PyCharm:有免费社区版和收费的专业版,专为 Python 而生的 IDE
NotePad++:免费开源的编辑器,支持丰富的插件,支持中文界面
Atom:Github 推出的免费开源编辑器,支持丰富的插件
Sublime:收费的 Python 编辑器,支持丰富的插件
Spyder:Anaconda 内置的 IDE,开源。
IDLE:Python 官方的内置编辑器。
jupyter notebook:集成很多使用功能的编辑器同时兼具交互式的优点。 它支持多种语言,如 Python ( IPython ),Julia,R 等。可以在同一个界面中保存展示代码,展现运行结果,实时交互模式运行代码等功能,并且对新手非常友好,不需要过多的配置。
JupyterLab:是 jupyter notebook 的升级版本。它具有模块化结构,您可以在同一窗口中打开多个笔记本或文件(例如 HTML,文本,Markdown 等)作为选项卡。 它提供了更多类似 IDE 的体验。
5. 启用 Jupyter Notebook
启用 Jupyter Notebook 有两种方式:
1.点击安装时生成的快捷方式(方便,但不推荐使用)
2.在 CMD 中执行: jupyter notebook。(推荐使用)
3.打开任意文件夹,shift+鼠标右击,然后再 shell 框中输入 jupyter notebook (推荐使用,此方法的好处是形成的 ipynb 文件会保存在当前的文件夹中,方便管理)
方式一:
方式二:
方式三:
如果出现下面界面就表示 Jupyter Notebook 启用成功
打开后点击 new 新建一个 python3 的 ipynb 文件
最后新建成的界面是这个样子的:
6. 启用 Jupyter Lab
方法同启用 Jupyter Notebook 的三种方法,只需要将输入的 jupyter notebook 换成 jupyter lab 即可。