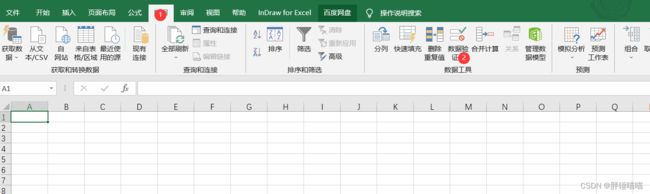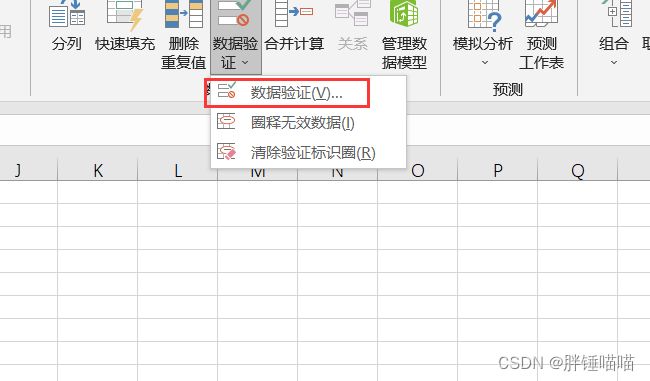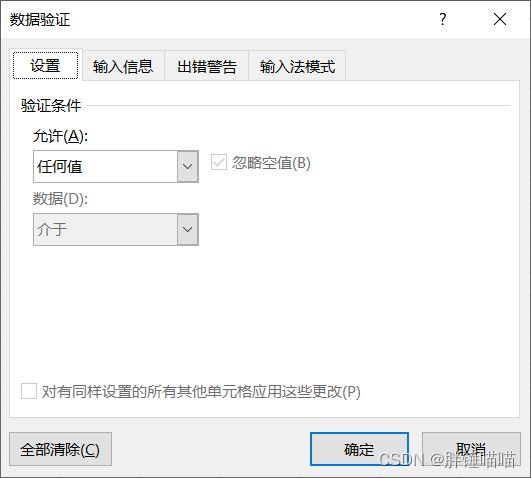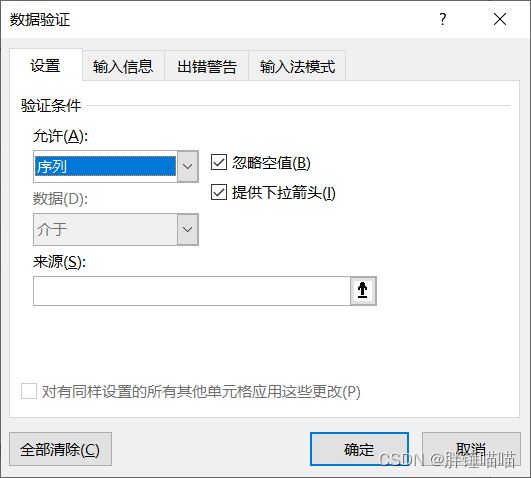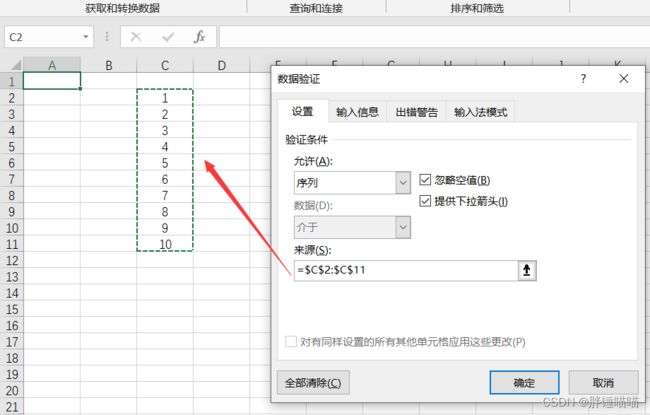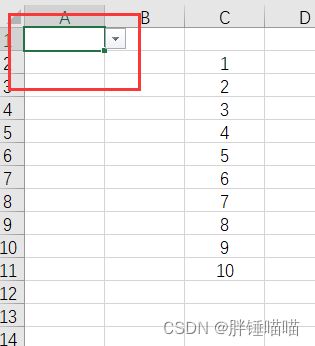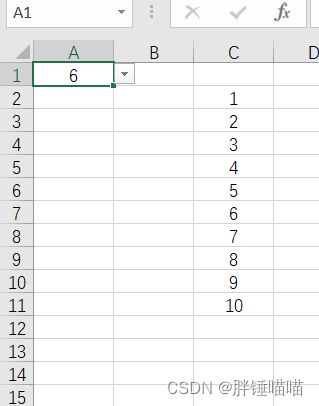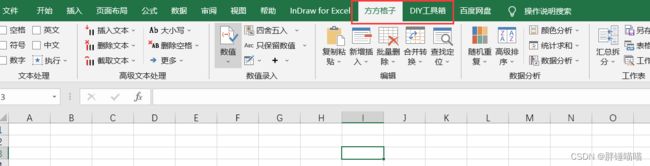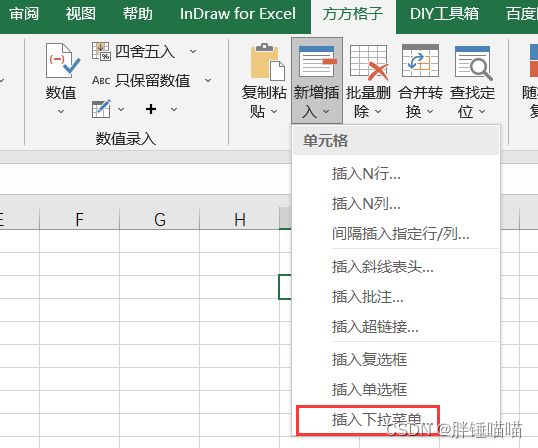- Excel控件Spire.XLS 更新至7.12.144 | 附下载
cocacola456
文档管理更新Excel控件Spire.XLS更新Spire.XLSSpire.XLS下载
Excel控件Spire.XLS更新至7.12.144,修复了转换PDF时字幕对齐的问题。Spire.XLS7.12.144更新修复修复了将Chart转换为Image时图表数据标签重复的问题。修复了CalculateAllValue方法抛出异常的问题。修复了将工作表转换为PDF时图表字幕对齐不正确的问题。
- 用Python做数据分析之数据统计
学掌门
Python数据分析大数据python数据分析人工智能
接下来说说数据统计部分,这里主要介绍数据采样,标准差,协方差和相关系数的使用方法。1、数据采样Excel的数据分析功能中提供了数据抽样的功能,如下图所示。Python通过sample函数完成数据采样。2、数据抽样Sample是进行数据采样的函数,设置n的数量就可以了。函数自动返回参与的结果。1#简单的数据采样2df_inner.sample(n=3)3、简单随机采样Weights参数是采样的权重,
- java使用poi实现读取复杂Excel文件
车车不吃香菇
java基础javaexcelpoi大数据hive
读取的问价格式如下:直接上代码:controller层@ApiOperation(value="全自动导入资源和编目")@PostMapping("/autoExcelToSql")publicResponsereadExcelToList(@RequestPart("file")MultipartFilefile)throwsIOException,BizException{Stringfile
- 【Python办公】Excel透视转数据图表(饼状图\柱状图\折线图-可拓展)
小庄-Python办公
Python办公自动化pythonexcel开发语言Excel透视Excel透视工具python数据分析数据分析
目录专栏导读前言项目概述技术栈选择核心依赖库核心架构设计类结构设计数据流设计界面设计实现布局结构动态界面更新核心功能实现1.透视表计算2.数据排序功能3.数据可视化4.数据统计功能错误处理和用户体验输入验证异常处理项目亮点和创新点1.灵活的多列组合2.智能数据类型处理3.一体化的数据处理流程4.用户友好的界面设计使用场景扩展建议功能扩展性能优化总结完整代码结尾专栏导读欢迎来到Python办公自动化
- 使用Word/Excel管理需求的10个痛点及解决方案Perforce ALM
龙智DevSecOps解决方案
软件开发需求管理ALMdevops测试管理
还在用Word和Excel管理需求和测试?你以为方便,实则隐患重重!本文源自perforce.com,由Perforce中国授权合作伙伴——龙智翻译整理,旨在提醒广大研发小伙伴们,是时候告别低效的手动工具,拥抱专业ALM解决方案了!有些企业使用Word和Excel来跟踪需求、问题和测试。但随着产品和软件可追溯性的复杂度增加,手动工具已经难以胜任。特别是在开发流程日益复杂的当下,继续依赖旧式的手动跟
- Excel to JSON API by WTSolution Documentation
wtsolutions
excel与json互相转换exceljsonWTSolutionsapi
ExceltoJSONAPIbyWTSolutionDocumentationIntroductionTheExceltoJSONAPIprovidesasimplewaytoconvertExcelandCSVdataintoJSONformat.ThisAPIacceptstab-separatedorcomma-separatedtextdataandreturnsstructuredJSO
- 阿幸课堂随机点名
阿幸软件杂货间
androidjavascript开发语言
代码功能这个是一个HTML网页端,简单来说就是可以双击之后运行进行点名。当然,不局限于课堂点名代码功能Excel导入增强:增加了列选择器,可以指定从哪一列读取学生姓名增加了起始行选择器,可以跳过标题行或其他非学生数据行自动检测功能:尝试识别可能包含姓名的列并自动选择一键清空功能:在学生列表上方添加了“清空名单”按钮点击后会提示确认,防止误操作用户体验优化:导入Excel后显示导入选项,导入完成后自
- Kutools:替代重复操作,搞定原生 Office 搞不定的事 批量删空白行 多功能
小飞软件园
电脑开源软件社交电子
各位办公打工人!今天给大家介绍个超厉害的办公神器——Kutools!它是专门给MicrosoftOffice设计的效率增强插件合集,里面有Excel、Word、Outlook这些组件工具包。它的核心功能老强大了,集成了好几百个一键式操作,能把那些复杂任务简单得不能再简单,办公效率直接起飞!下面给大家详细说说它的核心功能分类哈。软件下载地址安装包先说说Excel工具箱,这里面高级功能超过300项呢!
- Python处理电子表格文件库之pyexcel使用详解
Rocky006
python开发语言
概要pyexcel是一个功能强大的Python第三方库,专门用于处理各种格式的电子表格文件。核心价值在于提供了统一的接口来读取、写入和操作Excel、CSV、ODS等多种电子表格格式,极大简化了数据处理工作流程。与传统的单一格式处理库不同,pyexcel采用了插件化架构,使开发者能够通过一套API处理所有主流的电子表格格式。不仅支持基础的数据读写操作,还提供了数据转换、格式化、筛选和聚合等高级功能
- 【网络与爬虫 24】爬虫数据存储方案:从文件到数据库的全面指南
莫比乌斯@卷
技术技巧#网络与爬虫网络爬虫数据库
【网络与爬虫24】爬虫数据存储方案:从文件到数据库的全面指南关键词:爬虫数据存储、CSV、JSON、Excel、SQLite、MySQL、MongoDB、Redis、数据持久化、数据管理摘要:本文全面介绍爬虫数据存储的各种方案,从简单的文本文件、CSV、JSON到Excel表格,再到SQLite、MySQL等关系型数据库,以及MongoDB、Redis等NoSQL数据库。通过对比分析不同存储方式的
- ABAP Excel文件数据读取(xstring文件流)
谢图图
功能速食abap
方式一:使用标准类CL_FDT_XL_SPREADSHEET,读取xlsx格式文件流数据,该类在note2468709–标准类CL_FDT_XL_SPREADSHEET的使用中说明不支持在BRFplus工作台之外的场景使用,但是实际使用中出问题的情况很少,属于方便,可用,但是不保证没问题的方式。示例如下DATA:document_nameTYPEstring,xdocumentTYPExstrin
- ABAP学习(16):ABAP2XLSX,操作excel
ABAP2XLSXABAP2XLS是一个操作EXCEL的开源项目,相比较OLE2和DOI方式操作excel更加方便。ABAP中搜索ZDEMO_EXCEL*搜索Program可以查看SAP提供的示例程序,实现多种Excel。1.创建excelExcel类:zcl_excel类,代表一个excel文档;Worksheet类:zcl_excel_worksheet类,代表一个worksheet;异常类:
- ABAP 调用 ZCL_EXCEL_READER_2007举例
14年ABAP码农
前端javascript数据库
调用方法举例:DATA:lo_excelTYPEREFTOzcl_excel,lo_readerTYPEREFTOzif_excel_reader,lo_worksheetTYPEREFTOzcl_excel_worksheet.TRY.CREATEOBJECTlo_readerTYPEzcl_excel_reader_2007.lo_excel=lo_reader->load_file(p_fi
- ABAP - Excel OO - zcl_excel
classZCL_EXCELdefinitionpubliccreatepublic.publicsection.*"*publiccomponentsofclassZCL_EXCEL*"*donotincludeothersourcefileshere!!!interfacesZIF_EXCEL_BOOK_PROPERTIES.interfacesZIF_EXCEL_BOOK_PROTECTIO
- 91. SAP 系统里的中文数据,用 ABAP 导出成 Excel 文件时遇到乱码的分析和解决办法
汪子熙
零基础快速学习ABAPexcelABAPSAPNetweaver思爱普
本教程前一篇文章,我们介绍了如何将SAPABAP系统中的数据,以Excel文件的形式导出到本地:90.将SAPABAP内表内容本地导出成Excel文件这个方法确实比较实用。关于ABAP处理Excel文件还有另外两篇教程文章:42.用ABAP新建本地Excel文件并写入数据SAPABAP处理Excel的标准函数TEXT_CONVERT_XLS_TO_SAP介绍有朋友尝试把前一篇教程里的示例代码的数据
- 小程序下载pdf,excel,word功能(已解决)
downloadFile(){wx.showLoading({title:'正在下载并打开',})wx.downloadFile({url:'https://xxx.xxx.com/路径.xls',header:{'content-type':'multipart/form-data','Authorization':'Bearer'+wx.getStorageSync('token'),},su
- 如何用python处理excel的数据(极值标准化)?
bug菌¹
全栈Bug调优(实战版)python极值标准化数据excel
本文收录于《全栈Bug调优(实战版)》专栏,主要记录项目实战过程中所遇到的Bug或因后果及提供真实有效的解决方案,希望能够助你一臂之力,帮你早日登顶实现财富自由;同时,欢迎大家关注&&收藏&&订阅!持续更新中,up!up!up!!全文目录:问题描述解决方案极值标准化公式:步骤:代码示例:代码说明:示例文件:额外功能:安装依赖:文末福利,等你来拿!✨️WhoamI?问题描述如何用python处理ex
- 使用 Python 和 Pandas 处理 Excel 数据:合并单元格示例
技术探索
1024程序员节
引言在数据处理过程中,我们经常会遇到需要从Excel文件中提取和处理数据的情况。本文将通过一个简单的示例,介绍如何使用Python的Pandas库来读取Excel文件,处理其中的合并单元格,并将结果输出到新的Excel文件中。(这里的合并是列1提取一个数据,列2提取两个数据进行合并)1.准备工作首先,请确保你的系统中已经安装了Pandas库。如果尚未安装,可以通过以下命令进行安装:pipinsta
- 《导出Excel文件加密》(简单能用,框架若依)
王_小_鱼
exceljava
1.在日常开发的需求中,有可能会遇到,导出的excel文件设置密码,发送给别人后,输入密码才能打开,怎么处理呢,上代码。(若依自带的ExcelUtil)(1).前端代码,定义一个用户导出时候导出的字段数组,selectedFields:[],//用户选择的字段exportFields:[{key:'Name',label:'名称'},]//设置所有导出的字段,可以在加载时候直接将数据加载进去,或者
- 时序数据库 TDengine × SSRS:专为工业、能源场景打造的报表解决方案
每当听到“做报表”三个字,是不是内心都会先叹口气?尤其在工业、能源、制造等场景,面对那些结构固定、字段繁多、格式要求严苛的报表任务,用Excel手动拼,真的是既费时又容易出错。现在解决方案来了——时序数据库TDengine与SQLServerReportingServices(SSRS)已经完成无缝集成!高性能时序数据库+企业级报表平台,帮你用更少的操作、更高的效率,制作出更稳定、更规范的专业报表
- 爬虫小结
Crescent_P
python小项目python数据分析
python爬虫小组作业上周布置了python的小组作业,每一组要求爬取老师指定的信息,本组抽到的题目如下:从中国银行网址:http://www.boc.cn/sourcedb/whpj/获取主要外汇(美元、欧元、英镑、加拿大元、澳大利亚元、日元、韩元、新台币、澳门元和港币)的牌价信息,计算出它们的每天平均价。要求把今年5月份每天平均价格保存到Excel文件中,每种外汇的数据保存在一个工作表中,并
- 嵌入式学习-Day6
不想学习\??!
学习
c语言day6模拟获取co2,pm2.5的数值,并对co2的浓度,pm2.5的浓度做出划分,详情划分在代码注释首先写写出模拟获取数值的函数,但是由于要对浓度划分,所以先枚举出来等级划分typedefenum{Excellent,//默认0往下递增Good,Average,Poor}QualityLevel;接着写出模拟获取co2函数(在这里用到了static关键字,静态函数能够确保只在co2的c文
- navicat premium导出数据库表结构到Excel(Oracle、MYSQL、SQLServer)
Amy_Victoria
数据库数据库oraclemysqlsqlserver
这里使用的navicatpremium是12.0.24版1.Oracle的语句SELECTA.cloumn列名,datatype数据类型,datalength长度,nullable是否为空,b.comments注释FROM(SELECTCOLUMN_NAMEcloumn,DATA_TYPEdatatype,DATA_LENGTHdatalength,NULLABLEnullableFROMALL_
- easypoi中excel注解开关_easypoi: 入,Word模板导出,通过简单的注解和模板 语言(熟悉的表达式语法),完成以前复杂的写法...
weixin_39975900
===========================EasyPoiExcel和Word简易工具类easypoi功能如同名字easy,主打的功能就是容易,让一个没见接触过poi的人员就可以方便的写出Excel导出,Excel模板导出,Excel导入,Word模板导出,通过简单的注解和模板语言(熟悉的表达式语法),完成以前复杂的写法作者博客:http://blog.afterturn.cn/作者邮箱
- 时序数据库 TDengine × SSRS:三步搞定自动化报表体系
数据库sql
每当听到“做报表”三个字,是不是内心都会先叹口气?尤其在工业、能源、制造等场景,面对那些结构固定、字段繁多、格式要求严苛的报表任务,用Excel手动拼,真的是既费时又容易出错。现在解决方案来了——时序数据库TDengine与SQLServerReportingServices(SSRS)已经完成无缝集成!高性能时序数据库+企业级报表平台,帮你用更少的操作、更高的效率,制作出更稳定、更规范的专业报表
- 6. ETL Pipeline-SpringAI实战
起凡7
SpringAIetl嵌入式实时数据库aispring语言模型
ETLPipelineETL是提取、转换、加载的缩写,从原始的文档到数据库需要经历提取(.doc、.ppt、.xlsx等)、转换(数据结构化、清理数据、数据分块)、写入向量数据库。这个过程可以进行多种处理,确保最后的数据适合AI问答。SpringAI提供了ETL框架。它是搭建知识库框架的基石。框架介绍DocumentReader:文档读取器,读取文档,比如PDF、Word、Excel等。如:Jso
- 还在用Excel管账?2025年这六款财务工具帮你省时、省力、省心
Zmjjxy_0714
经验分享信息可视化人工智能
在企业日常运营中,财务管理不仅关乎账务清晰与合规性,更影响现金流稳定和战略决策的效率。随着数字化转型不断推进,市面上涌现出一批功能各异的财务管理工具。选对工具,不仅能让财务部门如虎添翼,也能助力企业实现精细化经营。本文为你精选2025年六款值得关注的财务管理工具,其中包含板栗看板这一灵活易用的新锐产品。一、财务管理工具是什么?它能帮企业解决什么问题?财务管理工具指的是企业用于预算管理、收支记录、费
- 数据集全解析:从基础概念到实践应用的完整指南
数据集全解析:从基础概念到实践应用的完整指南一、数据集的本质与核心价值1.1数据集的定义与范畴数据集(Dataset)是按照特定格式组织的一组数据的集合,它可以是结构化数据(如关系型数据库中的表格)、半结构化数据(如JSON、XML文件)或非结构化数据(如图像、文本、音频、视频等)。从表现形式看,数据集可以是一个文件(如CSV、Excel表格)、一个数据库表,也可以是分布式存储的海量数据集合(如H
- CKEditor中粘贴复杂公式的最佳实践是什么?
M_Snow
umeditor粘贴wordueditor粘贴wordueditor复制wordueditor上传word图片ueditor导入wordueditor导入pdfueditor导入ppt
要求:开源,免费,技术支持编辑器:ckeditor前端:vue2,vue3.vue-cli后端:asp,java,jsp,springboot,php,asp.net,.netcore功能:导入Word,导入Excel,导入PPT(PowerPoint),导入PDF,复制粘贴word,导入微信公众号内容,web截屏平台:Windows,macOS,Linux,RedHat,Ubuntu,CentO
- Linux:版本控制器git的简单使用+gdb/cgdb调试器的使用
加班敲代码的Plana
gitgdb/cgdblinux开发语言c++学习笔记
一,版本控制器git1.1概念为了能够更方便我们管理不同版本的文件,便有了版本控制器。所谓的版本控制器,就是能让你了解到⼀个文件的历史,以及它的发展过程的系统。通俗的讲就是⼀个可以记录工程的每⼀次改动和版本迭代的⼀个管理系统,同时也方便多人协同作业。目前最主流的版本控制器就是Git。Git可以控制电脑上所有格式的文件,例如doc、excel、dwg、dgn、rvt等等。对于我们开发人员来说,Git
- jQuery 键盘事件keydown ,keypress ,keyup介绍
107x
jsjquerykeydownkeypresskeyup
本文章总结了下些关于jQuery 键盘事件keydown ,keypress ,keyup介绍,有需要了解的朋友可参考。
一、首先需要知道的是: 1、keydown() keydown事件会在键盘按下时触发. 2、keyup() 代码如下 复制代码
$('input').keyup(funciton(){
- AngularJS中的Promise
bijian1013
JavaScriptAngularJSPromise
一.Promise
Promise是一个接口,它用来处理的对象具有这样的特点:在未来某一时刻(主要是异步调用)会从服务端返回或者被填充属性。其核心是,promise是一个带有then()函数的对象。
为了展示它的优点,下面来看一个例子,其中需要获取用户当前的配置文件:
var cu
- c++ 用数组实现栈类
CrazyMizzz
数据结构C++
#include<iostream>
#include<cassert>
using namespace std;
template<class T, int SIZE = 50>
class Stack{
private:
T list[SIZE];//数组存放栈的元素
int top;//栈顶位置
public:
Stack(
- java和c语言的雷同
麦田的设计者
java递归scaner
软件启动时的初始化代码,加载用户信息2015年5月27号
从头学java二
1、语言的三种基本结构:顺序、选择、循环。废话不多说,需要指出一下几点:
a、return语句的功能除了作为函数返回值以外,还起到结束本函数的功能,return后的语句
不会再继续执行。
b、for循环相比于whi
- LINUX环境并发服务器的三种实现模型
被触发
linux
服务器设计技术有很多,按使用的协议来分有TCP服务器和UDP服务器。按处理方式来分有循环服务器和并发服务器。
1 循环服务器与并发服务器模型
在网络程序里面,一般来说都是许多客户对应一个服务器,为了处理客户的请求,对服务端的程序就提出了特殊的要求。
目前最常用的服务器模型有:
·循环服务器:服务器在同一时刻只能响应一个客户端的请求
·并发服务器:服
- Oracle数据库查询指令
肆无忌惮_
oracle数据库
20140920
单表查询
-- 查询************************************************************************************************************
-- 使用scott用户登录
-- 查看emp表
desc emp
- ext右下角浮动窗口
知了ing
JavaScriptext
第一种
<!DOCTYPE html PUBLIC "-//W3C//DTD XHTML 1.0 Transitional//EN" "http://www.w3.org/TR/xhtml1/DTD/xhtml1-transitional.dtd">
<html xmlns="http://www.w3.org/1999/
- 浅谈REDIS数据库的键值设计
矮蛋蛋
redis
http://www.cnblogs.com/aidandan/
原文地址:http://www.hoterran.info/redis_kv_design
丰富的数据结构使得redis的设计非常的有趣。不像关系型数据库那样,DEV和DBA需要深度沟通,review每行sql语句,也不像memcached那样,不需要DBA的参与。redis的DBA需要熟悉数据结构,并能了解使用场景。
- maven编译可执行jar包
alleni123
maven
http://stackoverflow.com/questions/574594/how-can-i-create-an-executable-jar-with-dependencies-using-maven
<build>
<plugins>
<plugin>
<artifactId>maven-asse
- 人力资源在现代企业中的作用
百合不是茶
HR 企业管理
//人力资源在在企业中的作用人力资源为什么会存在,人力资源究竟是干什么的 人力资源管理是对管理模式一次大的创新,人力资源兴起的原因有以下点: 工业时代的国际化竞争,现代市场的风险管控等等。所以人力资源 在现代经济竞争中的优势明显的存在,人力资源在集团类公司中存在着 明显的优势(鸿海集团),有一次笔者亲自去体验过红海集团的招聘,只 知道人力资源是管理企业招聘的 当时我被招聘上了,当时给我们培训 的人
- Linux自启动设置详解
bijian1013
linux
linux有自己一套完整的启动体系,抓住了linux启动的脉络,linux的启动过程将不再神秘。
阅读之前建议先看一下附图。
本文中假设inittab中设置的init tree为:
/etc/rc.d/rc0.d
/etc/rc.d/rc1.d
/etc/rc.d/rc2.d
/etc/rc.d/rc3.d
/etc/rc.d/rc4.d
/etc/rc.d/rc5.d
/etc
- Spring Aop Schema实现
bijian1013
javaspringAOP
本例使用的是Spring2.5
1.Aop配置文件spring-aop.xml
<?xml version="1.0" encoding="UTF-8"?>
<beans
xmlns="http://www.springframework.org/schema/beans"
xmln
- 【Gson七】Gson预定义类型适配器
bit1129
gson
Gson提供了丰富的预定义类型适配器,在对象和JSON串之间进行序列化和反序列化时,指定对象和字符串之间的转换方式,
DateTypeAdapter
public final class DateTypeAdapter extends TypeAdapter<Date> {
public static final TypeAdapterFacto
- 【Spark八十八】Spark Streaming累加器操作(updateStateByKey)
bit1129
update
在实时计算的实际应用中,有时除了需要关心一个时间间隔内的数据,有时还可能会对整个实时计算的所有时间间隔内产生的相关数据进行统计。
比如: 对Nginx的access.log实时监控请求404时,有时除了需要统计某个时间间隔内出现的次数,有时还需要统计一整天出现了多少次404,也就是说404监控横跨多个时间间隔。
Spark Streaming的解决方案是累加器,工作原理是,定义
- linux系统下通过shell脚本快速找到哪个进程在写文件
ronin47
一个文件正在被进程写 我想查看这个进程 文件一直在增大 找不到谁在写 使用lsof也没找到
这个问题挺有普遍性的,解决方法应该很多,这里我给大家提个比较直观的方法。
linux下每个文件都会在某个块设备上存放,当然也都有相应的inode, 那么透过vfs.write我们就可以知道谁在不停的写入特定的设备上的inode。
幸运的是systemtap的安装包里带了inodewatch.stp,位
- java-两种方法求第一个最长的可重复子串
bylijinnan
java算法
import java.util.Arrays;
import java.util.Collections;
import java.util.List;
public class MaxPrefix {
public static void main(String[] args) {
String str="abbdabcdabcx";
- Netty源码学习-ServerBootstrap启动及事件处理过程
bylijinnan
javanetty
Netty是采用了Reactor模式的多线程版本,建议先看下面这篇文章了解一下Reactor模式:
http://bylijinnan.iteye.com/blog/1992325
Netty的启动及事件处理的流程,基本上是按照上面这篇文章来走的
文章里面提到的操作,每一步都能在Netty里面找到对应的代码
其中Reactor里面的Acceptor就对应Netty的ServerBo
- servelt filter listener 的生命周期
cngolon
filterlistenerservelt生命周期
1. servlet 当第一次请求一个servlet资源时,servlet容器创建这个servlet实例,并调用他的 init(ServletConfig config)做一些初始化的工作,然后调用它的service方法处理请求。当第二次请求这个servlet资源时,servlet容器就不在创建实例,而是直接调用它的service方法处理请求,也就是说
- jmpopups获取input元素值
ctrain
JavaScript
jmpopups 获取弹出层form表单
首先,我有一个div,里面包含了一个表单,默认是隐藏的,使用jmpopups时,会弹出这个隐藏的div,其实jmpopups是将我们的代码生成一份拷贝。
当我直接获取这个form表单中的文本框时,使用方法:$('#form input[name=test1]').val();这样是获取不到的。
我们必须到jmpopups生成的代码中去查找这个值,$(
- vi查找替换命令详解
daizj
linux正则表达式替换查找vim
一、查找
查找命令
/pattern<Enter> :向下查找pattern匹配字符串
?pattern<Enter>:向上查找pattern匹配字符串
使用了查找命令之后,使用如下两个键快速查找:
n:按照同一方向继续查找
N:按照反方向查找
字符串匹配
pattern是需要匹配的字符串,例如:
1: /abc<En
- 对网站中的js,css文件进行打包
dcj3sjt126com
PHP打包
一,为什么要用smarty进行打包
apache中也有给js,css这样的静态文件进行打包压缩的模块,但是本文所说的不是以这种方式进行的打包,而是和smarty结合的方式来把网站中的js,css文件进行打包。
为什么要进行打包呢,主要目的是为了合理的管理自己的代码 。现在有好多网站,你查看一下网站的源码的话,你会发现网站的头部有大量的JS文件和CSS文件,网站的尾部也有可能有大量的J
- php Yii: 出现undefined offset 或者 undefined index解决方案
dcj3sjt126com
undefined
在开发Yii 时,在程序中定义了如下方式:
if($this->menuoption[2] === 'test'),那么在运行程序时会报:undefined offset:2,这样的错误主要是由于php.ini 里的错误等级太高了,在windows下错误等级
- linux 文件格式(1) sed工具
eksliang
linuxlinux sed工具sed工具linux sed详解
转载请出自出处:
http://eksliang.iteye.com/blog/2106082
简介
sed 是一种在线编辑器,它一次处理一行内容。处理时,把当前处理的行存储在临时缓冲区中,称为“模式空间”(pattern space),接着用sed命令处理缓冲区中的内容,处理完成后,把缓冲区的内容送往屏幕。接着处理下一行,这样不断重复,直到文件末尾
- Android应用程序获取系统权限
gqdy365
android
引用
如何使Android应用程序获取系统权限
第一个方法简单点,不过需要在Android系统源码的环境下用make来编译:
1. 在应用程序的AndroidManifest.xml中的manifest节点
- HoverTree开发日志之验证码
hvt
.netC#asp.nethovertreewebform
HoverTree是一个ASP.NET的开源CMS,目前包含文章系统,图库和留言板功能。代码完全开放,文章内容页生成了静态的HTM页面,留言板提供留言审核功能,文章可以发布HTML源代码,图片上传同时生成高品质缩略图。推出之后得到许多网友的支持,再此表示感谢!留言板不断收到许多有益留言,但同时也有不少广告,因此决定在提交留言页面增加验证码功能。ASP.NET验证码在网上找,如果不是很多,就是特别多
- JSON API:用 JSON 构建 API 的标准指南中文版
justjavac
json
译文地址:https://github.com/justjavac/json-api-zh_CN
如果你和你的团队曾经争论过使用什么方式构建合理 JSON 响应格式, 那么 JSON API 就是你的 anti-bikeshedding 武器。
通过遵循共同的约定,可以提高开发效率,利用更普遍的工具,可以是你更加专注于开发重点:你的程序。
基于 JSON API 的客户端还能够充分利用缓存,
- 数据结构随记_2
lx.asymmetric
数据结构笔记
第三章 栈与队列
一.简答题
1. 在一个循环队列中,队首指针指向队首元素的 前一个 位置。
2.在具有n个单元的循环队列中,队满时共有 n-1 个元素。
3. 向栈中压入元素的操作是先 移动栈顶指针&n
- Linux下的监控工具dstat
网络接口
linux
1) 工具说明dstat是一个用来替换 vmstat,iostat netstat,nfsstat和ifstat这些命令的工具, 是一个全能系统信息统计工具. 与sysstat相比, dstat拥有一个彩色的界面, 在手动观察性能状况时, 数据比较显眼容易观察; 而且dstat支持即时刷新, 譬如输入dstat 3, 即每三秒收集一次, 但最新的数据都会每秒刷新显示. 和sysstat相同的是,
- C 语言初级入门--二维数组和指针
1140566087
二维数组c/c++指针
/*
二维数组的定义和二维数组元素的引用
二维数组的定义:
当数组中的每个元素带有两个下标时,称这样的数组为二维数组;
(逻辑上把数组看成一个具有行和列的表格或一个矩阵);
语法:
类型名 数组名[常量表达式1][常量表达式2]
二维数组的引用:
引用二维数组元素时必须带有两个下标,引用形式如下:
例如:
int a[3][4]; 引用:
- 10点睛Spring4.1-Application Event
wiselyman
application
10.1 Application Event
Spring使用Application Event给bean之间的消息通讯提供了手段
应按照如下部分实现bean之间的消息通讯
继承ApplicationEvent类实现自己的事件
实现继承ApplicationListener接口实现监听事件
使用ApplicationContext发布消息
 这里有两个可以插入下拉菜单的方法,一个是指定区域,仍然是使用example 1中的选中固定单元格的内容,另一种则是指定序列,可以在复写框内输入自己想要的内容(一个选项占据一行内容);
这里有两个可以插入下拉菜单的方法,一个是指定区域,仍然是使用example 1中的选中固定单元格的内容,另一种则是指定序列,可以在复写框内输入自己想要的内容(一个选项占据一行内容);