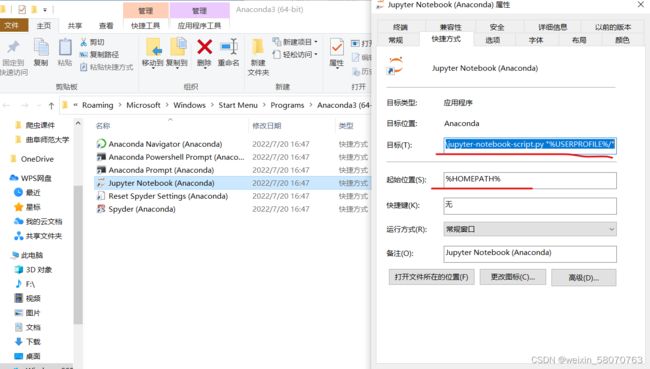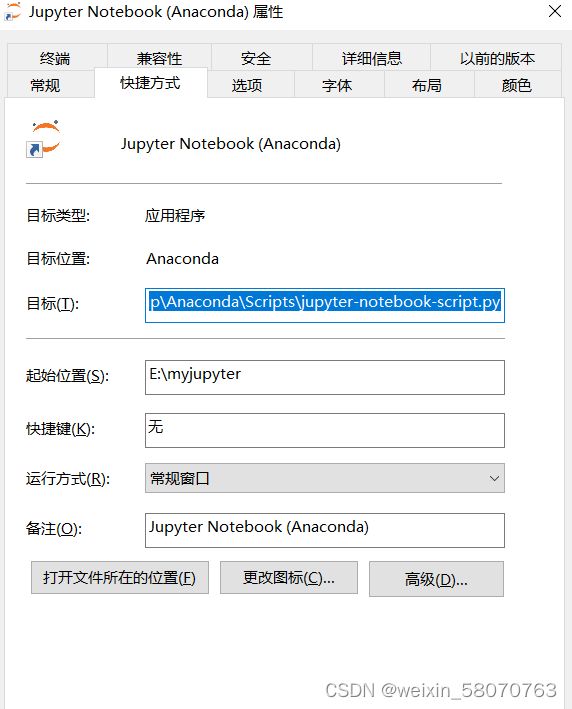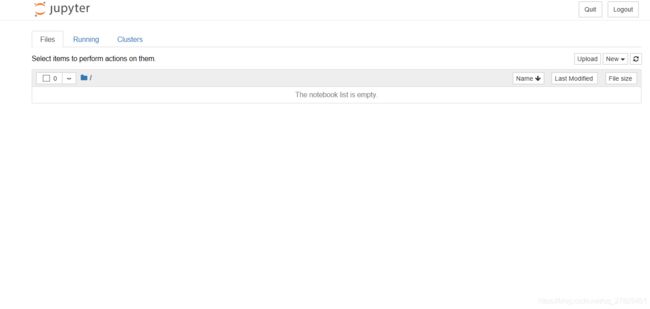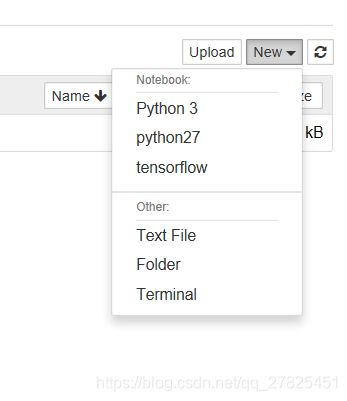Jupyter Notebook使用教程
Jupyter Notebook使用教程
- 一、什么是Jupyter Notebook
- 二、jupyter notebook的简单使用
- 三、jupyter运行环境的配置——一python运行环境为例
一、什么是Jupyter Notebook
1、简介:
Jupyter Notebook是
基于网页的用于交互计算的应用程序。其可被应用于全过程计算:开发、文档编写、运行代码和展示结果。—— Jupyter Notebook官方介绍
Jupyter Notebook本身支持多种语言的开发,但常用于Python的开发。其优点是交互式强,易于可视化,尤其适用于需要频繁修改、实验的场景,比如数据分析、测试机器学习模型等。另一个优点是它是基于Web的,客户端运行于浏览器,而真正的Python环境(kernel)则运行于服务器。因此可以把计算引擎部署在计算力强大的后台服务器甚至是GPU服务器上,这对于很多深度学习的计算环境是很方便的。
Jupyter这个名字是它要服务的三种语言的缩写:Julia,Python和R,它的名字与“木星(jupiter)”谐音。Jupyter Notebook 已迅速成为数据分析,机器学习的必备工具。因为它可以让数据分析师集中精力向用户解释整个分析过程。而jupyter远远不止支持上面的三种语言,目前能够使用的语言他基本上都能支持,包括C、C++、C#,java、Go等等。
2、安装与打开
安装这里就不赘述了,使用过anaconda的人都清楚,在安装anaconda的时候会一起打包安装。如果想要自己安装,可以通过pip或者是conda安装,
怎么打开也很简单,可以直接在anaconda的菜单里面打开jupyter notebook,也可以通过命令行,输入jupyter notebook或者是jupyter-notebook都可以。
我们说了,jupyter notebook会在浏览器中中打开,是一种Web应用,故而有web路径和端口号了,我的打开之后,在浏览器的地址栏会显示如下:
http://localhost:8888/tree
3、jupyter的作用
前面说了一大堆,也不清楚jupyter到底有啥好的啊,到底有一些什么功能呢?
在介绍 Jupyter Notebook 的功能之前,让我们先来看一个概念:文学编程 ( Literate programming ),这是由 Donald Knuth 提出的编程方法。传统的结构化编程,人们需要按计算机的逻辑顺序来编写代码;与此相反,文学编程则可以让人们按照自己的思维逻辑来开发程序。
简单来说,文学编程的读者不是机器,而是人。 我们从写出让机器读懂的代码,过渡到向人们解说如何让机器实现我们的想法,其中除了代码,更多的是叙述性的文字、图表等内容。这么一看,这不正是数据分析人员所需要的编码风格么?不仅要当好一个程序员,还得当好一个作家。那么 Jupyter Notebook 就是不可或缺的一款集编程和写作于一体的效率工具。
以下列举了 Jupyter Notebook 的众多优点:
(1)极其适合数据分析,想象一下如下混乱的场景:你在终端中运行程序,可视化结果却显示在另一个窗口中,包含函数和类的脚本存在其他文档中,更可恶的是你还需另外写一份说明文档来解释程序如何执行以及结果如何。此时 Jupyter Notebook 从天而降,将所有内容收归一处,你是不是顿觉灵台清明,思路更加清晰了呢?
(2)支持多语言,也许你习惯使用 R 语言来做数据分析,或者是想用学术界常用的 MATLAB 和 Mathematica,这些都不成问题,只要安装相对应的核(kernel)即可。这里列出了 Jupyter 支持的所有语言,供您参考。
分享便捷,支持以网页的形式分享,GitHub 中天然支持 Notebook 展示,也可以通过 nbviewer 分享你的文档。当然也支持导出成 HTML、Markdown 、PDF 等多种格式的文档。
(3)远程运行,在任何地点都可以通过网络链接远程服务器来实现运算
(4)交互式展现,不仅可以输出图片、视频、数学公式,甚至可以呈现一些互动的可视化内容,比如可以缩放的地图或者是可以旋转的三维模型。这就需要交互式插件(Interactive widgets)来支持。
二、jupyter notebook的简单使用
1、常用的jupyter notebook一些命令如下:指的是在cmd中使用jupyter命令
(1)查看jupyter notebook的相关帮助
jupyter-notebook --help
jupyter-notebook --help-all (会显示更详细的信息)
jupyter-notebook -h (只有一个横杠噢,熟悉命令使用的小伙伴都知道)
(2)jupyter notebook常用的子命令——subcommand
list :列出当前的所打开的jupyter notebook的一些信息,比如:
(base) C:\Users\Fan_Sir>jupyter-notebook list
Currently running servers:
http://localhost:8889/?token=9412e2753f73e4be077d038a075536be02529503b3b24fbb :: E:\myjupyter
http://localhost:8888/?token=b5539a8b8d875bc8c7ad1071fe64daeb3f38404f9fe1a504 :: E:\myjupyter
这里我打开了两个jupyter notebook,一个端口为8888,一个为8889
stop:关闭所给定的端口号的那一个jupyter
(base) C:\Users\Fan_Sir>jupyter-notebook stop 8889
Shutting down server on 8889...
(base) C:\Users\Fan_Sir>jupyter-notebook list
Currently running servers:
http://localhost:8888/?token=b5539a8b8d875bc8c7ad1071fe64daeb3f38404f9fe1a504 :: E:\myjupyter
关闭了8889,只剩下一个8888了。
(3)jupyter notebook命令的常用选项,下面进介绍一些常用的,想要知道所有的详细使用可以使用
jupyter notebook --help-all 查看jupyter命令的详细信息:
–generate-config 产生默认的配置文件()这个是重点,后面会讲到)
–no-browser 启动jupyter notebook之后不打开浏览器(默认情况下是会打开一个浏览器界面的)
–pylab 同前面讲解ipython的时候很类似,在jupyter notebook里面集成,也可以在jupyter notebook里面使用
%pylab 或者是%matplotlib魔术命令(这是最常用的,后面也会讲到)
--config=
–ip=
–port=
–notebook-dir=
–browser=
2、jupyter的简单使用
当我们打开jupyter notebook(不管用什么样的方式打开,使用菜单打开或者是命令行打开是一样的)会在默认的浏览器中看到这样的界面:
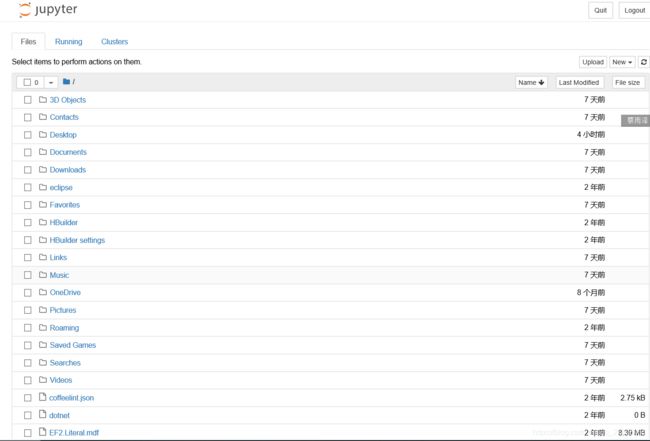
但是每一台不同的电脑打开之后的界面是不同的,仔细观察就会发现,这里面现实的一些文件夹就是电脑用户目录下面的文件夹,这是为什么呢?那是因为jupyter notebook在启动的时候总是有一个默认的目录,一般情况下,是用户的目录。
那怎么查看默认目录,或者是我想要修改默认目录该怎么做呢?
实际上,jupyter的一些默认设置都设置在一个默认的配置文件中,我们可以查看并且修改配置文件中的内容
(1)查看配置文件
在anaconda自带的Anaconda Promp中使用如下命令:jupyter-notebook --generate-config
(base) C:\Users\Fan_Sir>jupyter-notebook --generate-config
Overwrite C:\Users\Fan_Sir\.jupyter\jupyter_notebook_config.py with default config? [y/N]
可见我的默认配置文件在:C:\Users\Fan_Sir.jupyter\jupyter_notebook_config.py中,现在我们查看配置文件的信息。得到如下:
# Configuration file for jupyter-notebook.
#------------------------------------------------------------------------------
# Application(SingletonConfigurable) configuration
#------------------------------------------------------------------------------
## This is an application.
## The date format used by logging formatters for %(asctime)s
# Default: '%Y-%m-%d %H:%M:%S'
# c.Application.log_datefmt = '%Y-%m-%d %H:%M:%S'
## The Logging format template
# Default: '[%(name)s]%(highlevel)s %(message)s'
# c.Application.log_format = '[%(name)s]%(highlevel)s %(message)s'
## Set the log level by value or name.
# Choices: any of [0, 10, 20, 30, 40, 50, 'DEBUG', 'INFO', 'WARN', 'ERROR', 'CRITICAL']
# Default: 30
# c.Application.log_level = 30
## Instead of starting the Application, dump configuration to stdout
# Default: False
# c.Application.show_config = False
## Instead of starting the Application, dump configuration to stdout (as JSON)
# Default: False
# c.Application.show_config_json = False
#------------------------------------------------------------------------------
# JupyterApp(Application) configuration
#------------------------------------------------------------------------------
## Base class for Jupyter applications
## Answer yes to any prompts.
# Default: False
# c.JupyterApp.answer_yes = False
打开之后发现,这本质上应该是一个python的 py文件,但是实际上全部都是用井号#开头的,这不是意味着这都是一些注释吗?可以这么说,但实际上观察会发现,有的有两个井号开头 ##,这才是注释文本,而那些以一个井号#开头的实际上就是默认的配置信息,也就是我们要修改的。当然这个文件很长,我不会一个一个讲解每一个配置信息是什么意思,我指将如何自定义默认目录。
(2) 修改路径
我们通过编辑器,搜索directory定位到如下位置:
## The directory to use for notebooks and kernels.
#c.NotebookApp.notebook_dir = ''
这句话就是设置jupyter的目录的,可见默认值是没有的,我们现在比如要使它指定到我们自己的目录,比如我要让它指定到E盘中的myjupyter文件夹,则修改如下:
## The directory to use for notebooks and kernels.
c.NotebookApp.notebook_dir = 'E:\myjupyter'
保存修改的文件并关闭!
(3) 找到快捷文件,点击属性,修改目标和起始位置
首先将目标后面的 %…% 进行删除。最后我们要检查一下此时的起始位置是不是我们希望它打开的位置,如果起始位置这时候显示 %…% ,记得直接把我们新建的文件的地址给它复制进去,到这里就ok了
然后再重新打开,发现如下信息,从下面的信息可以看见这样一句话:
Serving notebooks from local directory: E:\myjupyter
这就说明修改成功。
[I 2022-08-12 10:06:12.798 LabApp] JupyterLab extension loaded from D:\Setup\Anaconda\lib\site-packages\jupyterlab
[I 2022-08-12 10:06:12.798 LabApp] JupyterLab application directory is D:\Setup\Anaconda\share\jupyter\lab
[I 10:06:12.808 NotebookApp] Serving notebooks from local directory: E:\myjupyter
[I 10:06:12.809 NotebookApp] Jupyter Notebook 6.4.8 is running at:
[I 10:06:12.809 NotebookApp] http://localhost:8888/?token=b5539a8b8d875bc8c7ad1071fe64daeb3f38404f9fe1a504
[I 10:06:12.809 NotebookApp] or http://127.0.0.1:8888/?token=b5539a8b8d875bc8c7ad1071fe64daeb3f38404f9fe1a504
[I 10:06:12.809 NotebookApp] Use Control-C to stop this server and shut down all kernels (twice to skip confirmation).
[C 10:06:13.082 NotebookApp]
To access the notebook, open this file in a browser:
file:///C:/Users/Fan_Sir/AppData/Roaming/jupyter/runtime/nbserver-15516-open.html
Or copy and paste one of these URLs:
http://localhost:8888/?token=b5539a8b8d875bc8c7ad1071fe64daeb3f38404f9fe1a504
or http://127.0.0.1:8888/?token=b5539a8b8d875bc8c7ad1071fe64daeb3f38404f9fe1a504
[I 12:58:03.099 NotebookApp] Creating new notebook in
注意事项:
第一、文件夹必须先创建好,比如这里F盘下面的myjupyter文件夹要先创建好;不然会jupyter初始化时会找不到目录
第二、要取消注释,c前面的#要去掉(我还不知道这是为什么?哪位知道望告知!)
第三、要注意文件名不可以是数字
除此之外,上面的这些操作,推荐全部使用anaconda自带的Anaconda Promp进行操作,因为它提供了非常好的环境管理功能,而在系统自身的cmd中操作,可能因为环境变量设置等相关的一些原因,不成功。比如我在多个环境中都安装了jupyter,但是cmd中环境变量所指向的那个是A,我们修改的可能是B的配置文件,这样通过cmd启动jupyter发现依然未改变。
现在打开,则发现web界面变成了如下:
顶部的3个选项卡是:Files(文件)、Running(运行)和 Cluster(集群)。
Files(文件)显示当前“notebook工作文件夹”中的所有文件和文件夹。
点击 Running(运行)选项卡会列出所有正在运行的 notebook。可以在该选项卡中管理这些 notebook。
Clusters一般不会用到。因为过去在 Clusters(集群)中创建多个用于并行计算的内核。现在,这项工作已经由 ipyparallel 接管。
三、jupyter运行环境的配置——一python运行环境为例
jupyter notebook本质上是一个web应用程序,我们可以在上面书写代码,但是代码本身的运行环境是需要自己安装的,没有运行环境,即使是在jupyter notebook里面书写的代码怡然没有办法运行。因为代码本身,web应用程序是不认识的。
幸运的是,在使用anaconda安装的时候,会默认将安装jupyter,而且会安装一个Python的运行环境,所以打开jupyter的时候,可以直接看见这个运行环境,在jupyter里面称之为内核kernel,如下所示:
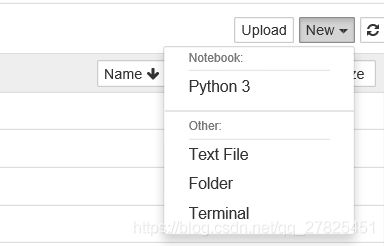
在右上角点击下拉按钮,会得到如图所示的结果,
第一个python3 ,表示的就是默认的python3 kernel,它是随着anaconda一起安装的;
Text File ,表示的是新建一个文本文件
Folder ,表示的是新建一个文件夹
Terminal ,表示的是在浏览器中新建一个用户终端,即类似于cmd的shell。
但是,这是远远不够的,因为我不可能所有的程序都是使用这一个python kernel,使用过TensorFlow的人都知道如何创建一个新的运行环境,打包TensorFlow所依赖的各种包。本文以python为例,我还有另外两个环境,一个是TensorFlow,一个是pytorch,还有一个是,mxnet。他们都是使用conda创建的python运行环境。其实就一句话:
conda create -n tensorflow python=3.6
conda创建运行环境的方法这里就不详细说明了,可以参阅相关文章。注意:因为anaconda的服务器在国外,上面的执行速度实在是太慢,甚至等了半天,然后连接失败,所以,我们可以使用清华大学的镜像进行下载,在使用上面执行命令之前,添加一句:conda config --add channels https://mirrors.tuna.tsinghua.edu.cn/anaconda/pkgs/free/
再使用:conda create -n tensorflow python=3.6
这会快非常多!!!
注意:
conda config --add channels https://mirrors.tuna.tsinghua.edu.cn/anaconda/pkgs/free/
conda config --add channels https://mirrors.tuna.tsinghua.edu.cn/anaconda/pkgs/main/
conda config --set show_channel_urls yes
即可添加 Anaconda Python 免费仓库。
直接粘贴复制以上代码即可。另外,要一行一行运行,并且每一行运行完没有任何结果,直接运行下一行即可。
三行代码运行完,可以运行 conda install numpy 测试一下吧。
1、原始的方法解决多个Python运行环境问题
就是走在每一个python的运行环境里面都使用conda install notebook 安装一个与之对应的notebook,然后我在做开发的时候,需要用什么环境,我就在每一个Python环境中的script文件夹下面打开对应的哪个jupyter notebook,这当然没问题。但这样做不是很高级,我需要安装很多次,而且每次在使用jupyter notebook的时候都只能使用一个环境,局限性很大。
2、更高级的办法
现在,比如我已经在anaconda里面创建了一个名为tensorflow的环境,但是,怎么把它添加到jupyter里面呢?
(1)方法一:
首先在anaconda prompt里面激活我们需要的环境,然后执行下面一个命令:
(base) C:\Users\Fan_Sir>activate python27
(python27) C:\Users\Fan_Sir>python -m ipykernel install --name python27
Installed kernelspec python27 in C:\ProgramData\jupyter\kernels\python27
和
(base) C:\Users\Fan_Sir>activate tensorflow
(tensorflow) C:\Users\Fan_Sir>python -m ipykernel install --name tensorflow
Installed kernelspec tensorflow in C:\ProgramData\jupyter\kernels\tensorflow
总结:两步走,
第一步:激活相应的环境
第二部分:执行命令 python -m ipykernel install --name 环境名称
现在打开我们的jupyter notebook,查看python环境如下:
先激活某一个Python环境:然后再执行下面两个语句:
conda install -n 环境名称 ipykernel
python -m ipykernel install --user
注意:上面这种方式都是可以的,但问题是还是需要针对每一个环境安装一次ipykernel,而且有时候不知怎么回事,总是会遇见一些乱七八糟的错误。
(2) 方法二——一步到位的方法
在我创建完我需要的运行环境之后,然后只需要在base运行环境中执行一个命令即可。
(base) C:\Users\Fan_Sir>conda install nb_conda
将会将所有的kernel全部添加进去,这种方法是最快的,而且最不容易出错,推荐使用。
(3)补充方法——综合前面两者
(1)一步到位:
(base) C:\Users\Fan_Sir>conda install nb_conda
(base) C:\Users\Fan_Sir>conda install nb_conda_kernels
两种方法均可以
(2)分步完成:
第一步:激活某一个环境activate mxnet
第二步:在环境中安装ipykernel:pip install ipykernel
第三步:再执行命令:
python -m ipykernel install --user --name mxnet –display-name mymxnet
后面的蓝色部分可以省略。第一个mxnet指的是我激活的那一个环境名,这里是mxnet;第二个mymxnet是我要在jupyter里面显示的内核名称,是自己自定义的,我定义为mymxnet。
全文总结:关于Jupyter Notebook的文章到这里就结束了,感兴趣的朋友可以点赞收藏哦!