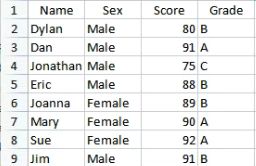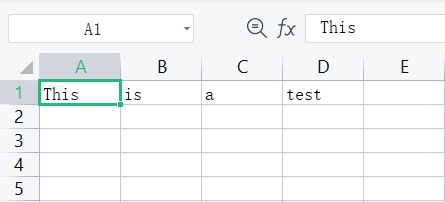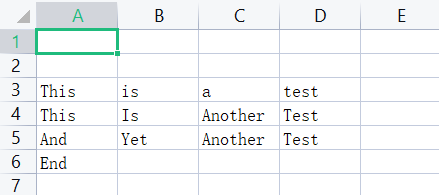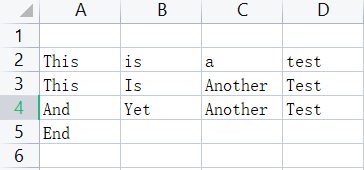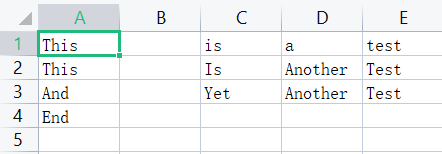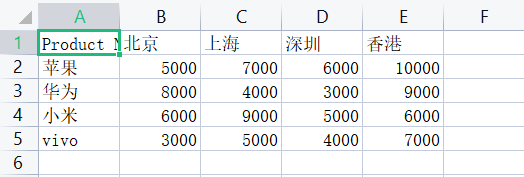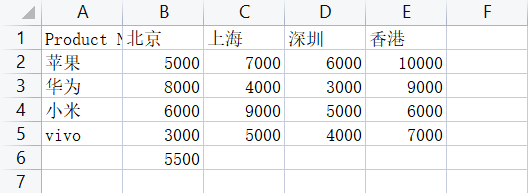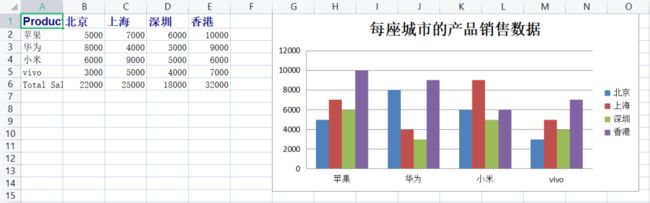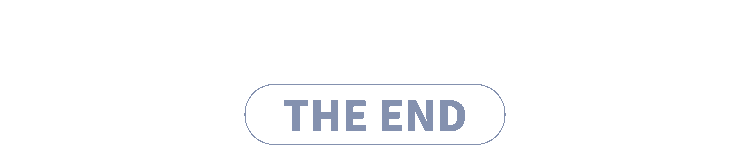用 Python 自动化操作 Excel 制作报表,真的是太方便啦!!!
作者 | 俊欣
来源 | 关于数据分析与可视化
今天小编来介绍一下如何用Python来操作Excel文件,当中需要用到的模块叫做openpyxl,其中我们会涉及到一些基本常规的操作,例如有
插入与查询数据
分类统计数据
数据的可视化
字体颜色的更改
等等
基本操作
小编默认大家已经都安装好了openpyxl模块了,要是还没有安装的话,可以通过pip命令行,代码如下
pip install openpyxl我们首先来导入Excel数据集,代码如下
# 导入模块
from openpyxl import Workbook, load_workbook
# 导入Excel数据集
wb = load_workbook(r"grades.xlsx")
# 得到正在运行的工作表
sheet = wb.active
# 工作表的名称叫做
print(sheet)output
打印出工作表中的值
我们通过传入单元格的位置来打印其中的数值,代码如下
print(sheet["A1"].value)
print(sheet["A2"].value)
print(sheet["B3"].value)output
Name
Test
Male改变某个单元格的数值
我们还可以尝试来改变某个单元格的数值,代码如下
sheet["A1"] = "Dylan"
# 保存
wb.save(r"grades.xlsx")在保存过之后,我们来看一下结果如何,如下图所示
添加一个工作表
我们尝试在现有的Excel当中添加一个工作表,代码如下
# 添加一个新的工作表
wb.create_sheet("Class B")
# 返回以列表形式带有工作表名称
print(wb.sheetnames)output
['Class A', 'Class B']插入数据
我们尝试新建一个工作簿,并且插入若干条数据,代码如下
# 创建一个新的工作簿
new_wb = Workbook()
ws = new_wb.active
# 重命名工作表的名称
ws.title = "Test1"
# 插入数据到新建的工作表中
ws.append(["This","is","a","test"])
new_wb.save("test.xlsx")我们来看一下最后出来的结果,如下图所示
我们尝试来多插入几条数据,代码如下
# 插入更多的数据
ws.append(["This","Is","Another","Test"])
ws.append(["And","Yet","Another","Test"])
ws.append(["End"])
# 保存
new_wb.save("test.xlsx")插入行与删除行
如果是想插入某一行的话,调用的则是insert_rows()方法,具体代码如下
# 前面的步骤一样,导入工作簿和数据
ws.insert_rows(1)
wb.save("test.xlsx")出来的结果如下图所示
同理,如果是想要去删除某一行的数据的话,调用的则是delete_rows()方法,具体代码如下
ws.delete_rows(1)
# 保存
wb.save("test.xlsx")出来的结果如下图所示
插入列与删除列
我们来看一下该如何插入列和删除列,插入列用到的方式是insert_cols(),代码如下
# 新插入一列
ws.insert_cols(2)结果如下
而删除列的方法是delete_cols(),
ws.delete_cols(1,2)数据的分析与可视化
我们还可以进行一系列的数据统计分析,首先我们先把需要用到的数据放入至Excel当中去,
sales_data = {
"苹果": {"北京": 5000, "上海": 7000, "深圳": 6000, "香港": 10000},
"华为": {"北京": 8000, "上海": 4000, "深圳": 3000, "香港": 9000},
"小米": {"北京": 6000, "上海": 9000, "深圳": 5000, "香港": 6000},
"vivo": {"北京": 3000, "上海": 5000, "深圳": 4000, "香港": 7000}
}小编随意生成了一点数据,并且将其放置到Excel当中去,代码如下
# 创建一个新的工作簿
sales_wb = Workbook()
ws = sales_wb.active
# 重命名工作表的名称
ws.title = "Sales"
# 创建列名
column_names = ["Product Name"] + list(sales_data["苹果"].keys())
ws.append(column_names)
# 将一系列的数值都放置到工作表当中去
for product in sales_data:
sales = list(sales_data[product].values())
ws.append([product] + sales)
sales_wb.save("sales_data.xlsx")我们来看一下出来的结果,如下图所示
平均值的计算
我们来指定某一列,并且求出其平均值,代码如下
ws['B6'] = '=AVERAGE(B2:B5)'
sales_wb.save("sales_data.xlsx")我们来看一下出来的结果,如下图所示
求和的计算
我们为每一座城市的销售额都来做一个求和的计算,我们写一个for循环来遍历每一列,将每一列当中的数据做一个求和,代码如下
# 再添加新的一行的名称
ws['A' + str(ws.max_row + 1)] = "Total Sales"
# 遍历再求和
for col in range(2, len(sales_data["苹果"]) + 2):
char = get_column_letter(col)
ws[char + '6'] = f"=SUM({char + '2'}:{char + '5'})"我们来看一下出来的结果,如下图所示
字体颜色的更改
我们也可以来更改字体的颜色,使得更加美观一些,代码如下
for col in range(1,ws.max_column+1):
ws[get_column_letter(col) + '1'].font = Font('Arial', bold=True, size=13, color='00000080')
sales_wb.save("sales_data.xlsx")我们来看一下美化过之后的结果,如下图所示
画个柱状图出来
最后的最后,我们来绘制一张柱状图,来看一下不同的产品在每一个城市的销售数据如何,横坐标对应的产品类目,而纵坐标对应的则是销售数据,另外我们根据不同的城市会用不用的颜色来标注出来,代码如下
from openpyxl.chart import BarChart, Reference
# 新建一个柱状图实例
barchart = BarChart()
# 确定数据的范围
data = Reference(ws, min_col=ws.min_column+1, max_col=ws.max_column, min_row=ws.min_row, max_row=ws.max_row-1)
categories = Reference(ws, min_col=ws.min_column, max_col=ws.min_column, min_row=ws.min_row+1, max_row=ws.max_row-1)
# 添加数据以及类目
barchart.add_data(data, titles_from_data=True)
barchart.set_categories(categories)
# 绘制的数据放在哪个位置
ws.add_chart(barchart, "G1")
# 添加标题
barchart.title = '每座城市的产品销售数据'
# 图表的类型
barchart.style = 2
sales_wb.save("sales_data.xlsx")我们来看一下最后出来的结果,如下图所示
往期回顾
“如今,99%以上的代码都是垃圾!”
Deepfake 技术换脸真假难辨!
pandas常用的8个option设置!
7岁男童因下棋太快,被机器人夹断手指?
分享
点收藏
点点赞
点在看