imgAreaSelect插件
利用jquery的imgAreaSelect插件实现图片裁剪示例
将用户上传的图片进行裁剪再保存是现在web2.0应用中常常处理的工作,现在借助jquery的imgareaselect插件再配合PHP的GD库就可以轻松的实现这个在以前来说非常棘手的功能。我们来看看它的实现步骤:
1、包含进CSS文件(imgareaselect-default.css)和 jquery.imgareaselect.js文件
2、html代码(要裁剪的图片元素)
<img id="selectbanner" src="/pic/banner.jpg" />
3、imgAreaSelect的数据操作
$('#selectbanner').imgAreaSelect({ selectionColor: 'blue', x1:0, y1:0, x2: 950,
maxWidth:950,minWidth:950,y2:400,minHeight:400,maxHeight:400,
selectionOpacity: 0.2 , onSelectEnd: preview });
这样即可在该图片元素中使用裁剪功能了,当选框确定之后我们要保存被选择的图片还得自己写代码来操作。下面是当确定好图片区域后点击一个裁剪按钮后的操作:
//裁剪确认操作
$("#sliceButton").click(function() {
var pic = $('#selectbanner').attr('src');
var x,y,w,h;
$.post(
"/template/sliceBanner",
{
x:$('#selectbanner').data('x'),
y:$('#selectbanner').data('y'),
w:$('#selectbanner').data('w'),
h:$('#selectbanner').data('h'),
pic:pic
},
function(data){
//把裁剪后图片加载到原处
if(data){
$('#selectbanner').attr(pic);
}
}
);
});
//设置选取框的选取信息
//利用jquery中的data方法来保存生成的数据
function preview(img, selection) {
$('#selectbanner').data('x',selection.x1);
$('#selectbanner').data('y',selection.y1);
$('#selectbanner').data('w',selection.width);
$('#selectbanner').data('h',selection.height);
}
4、PHP端的主要代码:
//利用GD库来作裁剪操作
function sliceBanner(){
$x = (int)$_POST['x'];
$y = (int)$_POST['y'];
$w = (int)$_POST['w'];
$h = (int)$_POST['h'];
$filename = trim($_POST['pic']);
if(isset($filename) ){
$uploadBanner = '/temp'. $filename;
$sliceBanner = 'upload/'. $filename;
$src_pic = getImageHander($uploadBanner);
if(!$src_pic){
echo 0;exit;
}
$dst_pic = imagecreatetruecolor($w, $h);
imagecopyresampled($dst_pic, $src_pic, 0, 0, $x, $y, $w, $h, $w, $h);
imagejpeg($dst_pic, $sliceBanner);
imagedestroy($src_pic);
imagedestroy($dst_pic);
echo 1;exit;
}
echo 0 ;exit;
}
function getImageHander ($url) {
$size=@getimagesize($url);
switch($size['mime']){
case 'image/jpeg': $im = imagecreatefromjpeg($url);break;
case 'image/gif' : $im = imagecreatefromgif($url);break;
case 'image/png' : $im = imagecreatefrompng($url);break;
default: $im=false;break;
}
return $im;
}
1、介绍
ImgAreaSelect是一jQuery插件,它支持用户通过鼠标拖曳选择图片的一部分,非常的fashion。另外,可以在这个选择图像区域的基础上应用网站的其他一些技术,比如图片拖曳、图片编辑等。
2、基本用法
这个插件基于jQuery上通过imgAreaSelect()方法来调用,它操作的对象是HTML中<img>元素内的图像。
<script type="text/javascript">
$(document).ready(function () {
$('img#photo').imgAreaSelect({
handles: true,
onSelectEnd: someFunction
});
});
</script>
如果在jQuery对象里有不止有一个img元素,那么这个插件会对里面的元素逐个应用此方法。其实这个方法不仅仅应用于img元素,它支持任何块级元素(比如有图像背景的div元素)。
与其它jQuery插件相似,这个插件可以在$(document).ready() 或者 $(window).load()句柄中初始化。
3、选项
用户在这个插件的很多方面都可以进行定制,用户通过插件选项来达到这个目的(这些选项会在插件初始化的时候起效)。这些选项包括:
| 选项 |
描述 |
| aspectRatio |
长宽比,以后在选择时候就会维持不变。 e.g. "4:3" |
| autoHide |
如果设为true,那么在选择完后区域会消失。 Default:false |
| classPrefix |
预先给插件元素的前缀(详见下面:5、元素与类) Default:imgareaselect |
| disable |
如果设置成true,这个插件将不起作用(但是图像还是可见的) |
| enable |
如果设置成true,这个插件又将重新起作用 |
| fadeSpeed |
若设置成大于零的某个数,将"渐隐/渐现"这个插件 Default:true |
| handles |
若设置成true,在改变大小的时候显示改变框(就是角点有些小"矩形") Default:false |
| hide |
若设置成true,则隐藏选择框 |
| imageHeight |
图像的真实高度(因为有可能被CSS缩放过了) |
| imageWidth |
图像的真实宽度(因为有可能被CSS绽放过了) |
| instance |
若设为true,imgAreaSelect()函数会返回一个对选择区域图像的一个引用,以便能够进一步使用API。(详见8、API方法) |
| keys |
启用/关闭键盘支持(详见7、键盘支持) Default:false |
| maxHeight |
限制选择框(以像素为单位),设置最大、最小的高度、宽度。 |
| maxWidth |
|
| minHeight |
|
| minWidth |
|
| movable |
设置是否支持选择框移动 Default:true |
| parent |
指定此插件默认所附加到的父元素 Default:body |
| persistent |
若设置成true,点击选择区域外将开始一个新的选项(换言之,是否让用户只能移动/缩放选择区域) Default:false |
| remove |
若设置成true,则该插件将完全移除 |
| resizable |
决定选择区域是否可以改变大小 Default:true |
| resizeMargin |
当选择区域宽度超过多少像素时将启用"可改变大小"模式 |
| show |
如果设置成true,选择区域将可见 |
| x1 y1 |
初始化时选择框左上角的坐标 |
| x2 y2 |
初始化时选择框右下角的坐标 |
| zIndex |
设置此插件所作用元素的z-index的值,一般情况下,imgAreaSelect 总是可以自动计算出它的值,但是极少数情况下还是有必要设置的。 |
| onInit |
当插件初始化时所调用的函数(详见6、回调函数) |
| onSelectStart |
当开始选择时所调用的函数(详见6、回调函数) |
| onSelectChange |
当改变选择区域时所调用的函数(详见6、回调函数) |
| onSelectEnd |
当选择结束时所调用的函数(详见6、回调函数) |
4、样式表
随着插件发放的还有三个样式表:
imgareaselect-default.css – 这是默认的样式表,
imgareaselect-animated.css – 这个样式与默认的样式表基本是一样的,只是它能够让选择区域边框变化
imgareaselect-deprecated.css – 只有你想使用不赞同的选项时才用这个样式表。
你只需要在html头部将其中的一个样式表添加进来就可以。这css文件夹中还包含4张gif图片,它们是用来显示边框的。
5、元素与类
此插件通过创建几个div元素来表示选择区域,包括边框、可调整手柄以及未选择的区域。这些元素已经指定了特定的类名了,所以你可以通过CSS或者jQuery选择器来获得并操作它们。
| 类名 |
指定给的对象 |
| imgareaselect-selection |
选择的区域 |
| imgareaselect-border1 |
选择区域的四个边框,由四个div组成的 |
| imgareaselect-handle |
可改变大小的调整手柄(四个或者八个divs,如果没有使能的话,则不显示) |
| imgareaselect-outer |
未选择区域,由四个divs组成 |
下面的对象示意图展示了这插件的这些元素如何布置的:
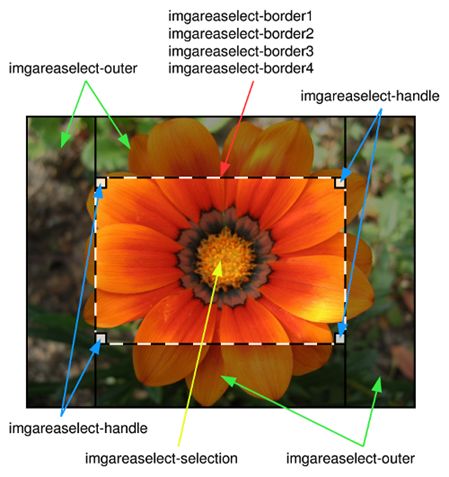
其中的前缀"imgareaselect"是默认的前缀,可以通过"classPrefix"选项来修改。这在当有许多选择框需要分别操作(比如修改样式)的时候特别有用。
6、回调函数
回调函数(当设置onInit, onSelectStart, onSelectChange或 onSelectEnd选项)接收两个参数,第一个选项是这个插件所应用图像的引用,另外一个则是呈现当前选择的对象,这个对象有六个性质。
| 性质 |
描述 |
| x1 y1 |
选择区域左上角的坐标 |
| x2 y2 |
选择区域右下角的坐标 |
| width |
选择区域的宽度 |
| height |
选择区域的高度 |
为了便于理解,下面给出当选择完后执行的回调函数的例子:
$('img#photo').imgAreaSelect({
onSelectEnd: function (img, selection) {
alert('width: ' + selection.width + '; height: ' + selection.height);
}
});
7、键盘支持
如果选项"keys"设置为true,那么我们能够通过键盘上的按键进来选择框的移动。下面的键可以使用,默认的功能如下:
| 按键 |
动作 |
| 方向键 |
每次以10像素为单位移动选区 |
| Shift+方向键 |
每次以1像素为单位移动选区 |
| Ctrl+方向键 |
每次以10像素为单位扩缩选区 |
| Ctrl+Shift+方向键 |
每次以1像素为单位扩缩选区 |
当然你也可以自己通过设置"keys"这个选项来覆盖默认键设置,对象有下面的属性:
每个属性通过设置数值(以像素为单位,数值要不小于1),表明当按下此键时移动/改变大小多少像素,或者指定其值为"string"来指定它是"resize"模式。例如:
$('img#example').imgAreaSelect({
keys: { arrows: 15, ctrl: 5, shift: 'resize' }
});
这个例子里设置成"方向键会移动选区15像素,按住Ctrl键会移动5像素,而按住Shift键时则切换到resize模式"。
如果不止一个图像,且自己修改了按键设置,那么只对一个图像会应用这个自定义设置。一般来说,当"激活"(用鼠标点击)某个图像时,这个图像就会使用自定义的按键设置。
8、API方法
这个插件也提供了几个API方法扩展它的应用,并能够通过这些API方法跟其他web应用联合起来。
为了使用这些方法,首先需要一个插件对象,可以调用imgAreaSelect()函数并让其选项"instance"设置为true来实现:
var ias = $('#photo').imgAreaSelect({ instance: true });
现在就可以使用此对象来调用公共的方法了。例如,设置一个默认预定义的范围:
ias.setSelection(50, 50, 150, 200, true);
ias.setOptions({ show: true });
ias.update();
只要当初始化完成,就可以使用这些API方法了。下面列出这些API方法:
| 方法 |
描述 |
| getOptions |
getOptions() --返回当前选项的配置 Returns: 一个包含当前选项配置的对象(一般是JSON对象) |
| setOptions |
setOptions(newOptions) --设置插件选项 参数: newOptions– 选项配置对象(一般是JSON对象) |
| getSelection |
getSelection([noScale]) --获取当前的选区
参数: noScale (可选) – 如果设置为真,那么对于返回的选区不进行缩放操作。
返回: 选择区域里的对象 |
| setSelection |
setSelection(x1, y1, x2, y2, [noScale]) --设置当前选择区域
参数: x1 – 选择区域左上角X坐标 y1 – 选择区域左上角Y坐标 y2 – 选择区域右下角Y坐标 noScale (可选) –若设为真,则不会对图像进行缩放
注意:此方法只在插件内设置选择区域,并不会马上观察到选区的变化,如果需要立马显示更改后的区域,必须在使用setSelect()函数后就调用update()函数,且让show选项为true. |
| cancelSelection |
cancelSelection() --取消当前的选择
注意:这个方法会隐藏"选择/未选择"区域,所以不必调用update()函数。 |
| update |
update([resetKeyPress]) --更新插件配置
参数: resetKeyPress (可选) – 如果设成false,此实例的按键将复位(即不可用) |
二、简单实例
1、宽度或者高度限制
minWidth、minHeight、maxWidth以及maxHeight选项允许你设置选区的范围。在这个例子中,图像的最大范围将限制为200x150px。
$(document).ready(function () {
$('#ladybug_ant').imgAreaSelect({ maxWidth: 200, maxHeight: 150, handles: true });
});
2、固定高宽比
配置aspectRatio选项就可以了,这里将其设置成"4:3":
$(document).ready(function () {
$('#bee').imgAreaSelect({ aspectRatio: '4:3', handles: true });
});
3、设置初始选项区域
配置x1, y1, x2与 y2选项就可以了:
$(document).ready(function () {
$('#duck').imgAreaSelect({ x1: 120, y1: 90, x2: 280, y2: 210 });
});
三、回调函数示例
1、选区预览
在下面的代码小片断里,onSelectChange()回调函数实现了选择区域预览的效果。
官方源代码:http://odyniec.net/projects/imgareaselect/examples-callback.html
function preview(img, selection) {
var scaleX = 100 / (selection.width || 1);
var scaleY = 100 / (selection.height || 1);
$('#ferret + div > img').css({
width: Math.round(scaleX * 400) + 'px',
height: Math.round(scaleY * 300) + 'px',
marginLeft: '-' + Math.round(scaleX * selection.x1) + 'px',
marginTop: '-' + Math.round(scaleY * selection.y1) + 'px'
});
}
//这里通过jQuery语法在原来图片后插入同样的图片
$(document).ready(function () {
$('<div><img src="ferret.jpg" style="position: relative;" /><div>')
.css({
float: 'left',
position: 'relative',
overflow: 'hidden',
width: '100px',
height: '100px'
})
.insertAfter($('#ferret'));
$('#ferret').imgAreaSelect({ aspectRatio: '1:1', onSelectChange: preview });
});
由于预览窗口是100x100px的,因此当截图窗口小于100px时,预览图会放大;当截图窗口大于100px时,预览图会缩小。这两种效果图如下:
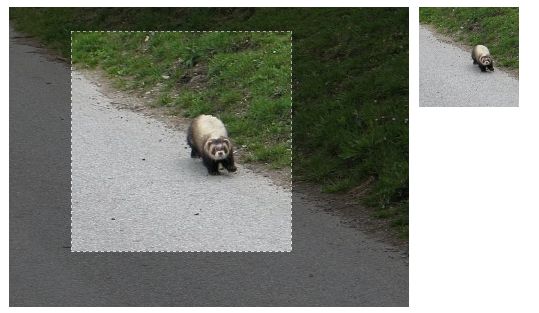
截图 1 当截图窗口大于100px时
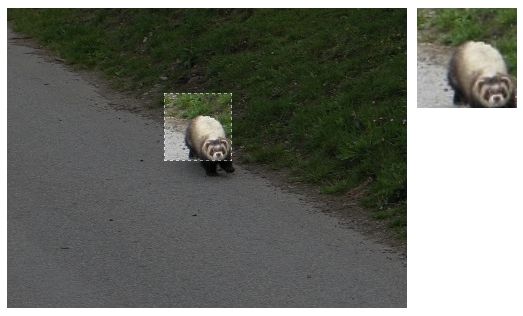
截图 2 当截图窗口小于100px时
需要说明的是,这里制作这种效果使用了一种技巧。最关键的一个是等比率缩放.它需要两个图片,第一图是原图,第二个图是选择区域后显示的图,用第一个图上的选择坐标+css控制产生第二个图,实际上两个图是一样的,只不过通过css控制了第二张图的显示区域与缩放比率。证据如下:
【证据一】在$(document).ready()函数中通过insertAfter插入"src"也是"ferret.jpg"的图片。再注意一下,这一段里的"overflow: 'hidden',"这一行代码就是让超过100px高宽的图片额外内容隐藏掉。
【证据二】在preview()函数中,首先就定义了scaleX与scaleY,它们的内容就是100/selection.width(或height) ,也就是当selection.width小于100时,这个因子起放大作用,反之起缩小作用。
值得注意的是:
回调函数中实际图的宽高(这里的300,400是实际图的高,要根据实际情况调整!),回调函数中新图的宽高这些参数必须设置正确、否则会出现 选择偏差
2、提交选区的坐标
如果需要实现真正截图功能必须使用服务器端支持,例如php asp aspx jsp。也就是意味着,在客户端选择只是第一步,如果需进一步的处理,必须要将这选区的坐标提交给服务器。那么如何实现呢?
创建一个表彰,里面有四个隐藏域:
<form action="crop.php" method="post">
<input type="hidden" name="x1" value="" />
<input type="hidden" name="y1" value="" />
<input type="hidden" name="x2" value="" />
<input type="hidden" name="y2" value="" />
<input type="submit" name="submit" value="Submit" />
</form>
然后在初始化imgAreaSelect时,使用onSelectEnd()回调函数将选择后的数据赋给这些隐藏域,正如下面代码那样:
$(document).ready(function () {
$('#ladybug').imgAreaSelect({
onSelectEnd: function (img, selection) {
$('input[name="x1"]').val(selection.x1);
$('input[name="y1"]').val(selection.y1);
$('input[name="x2"]').val(selection.x2);
$('input[name="y2"]').val(selection.y2);
}
});
});
这样当点击"submit按钮"时,页面将上载到服务器,如果使用PHP的话,使用$_POST['x1']等就得到相应的坐标数据了