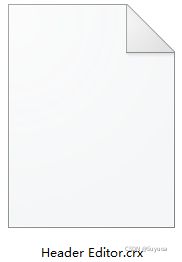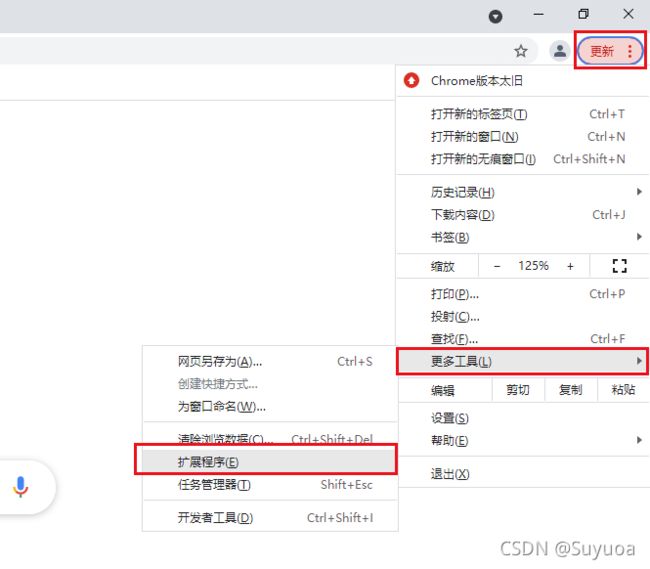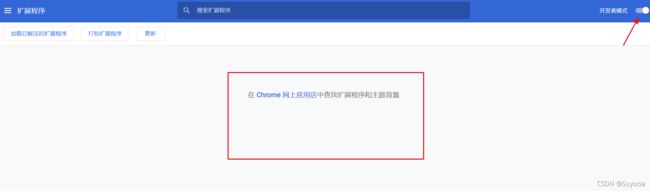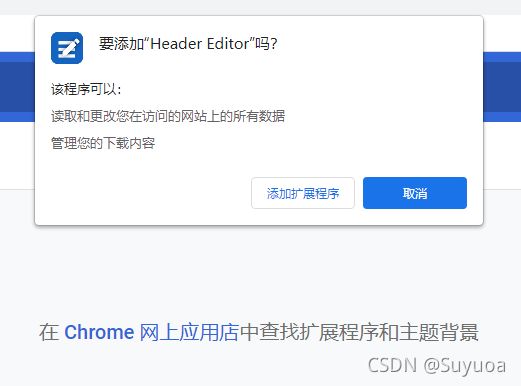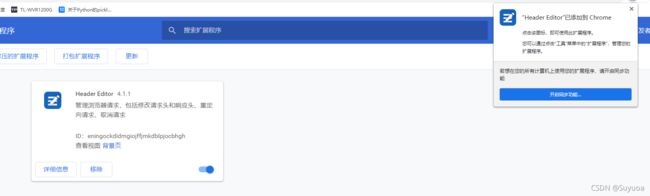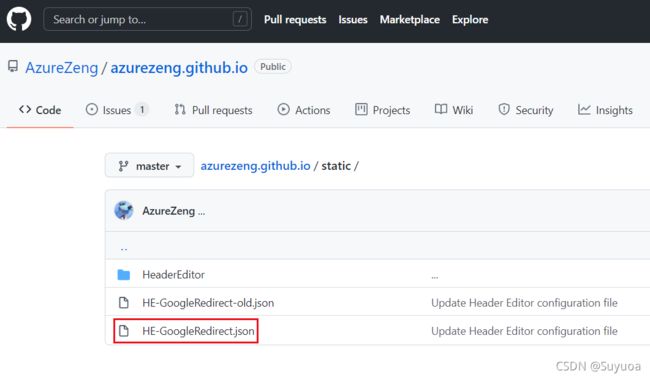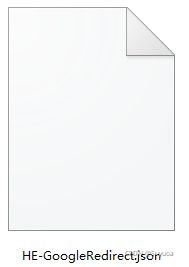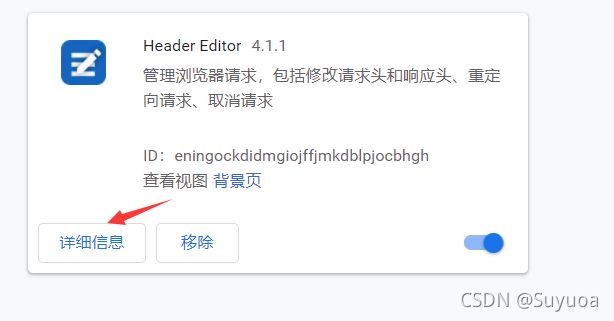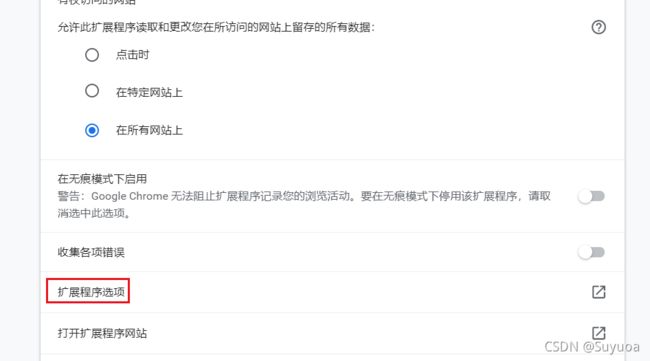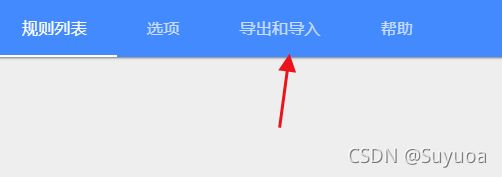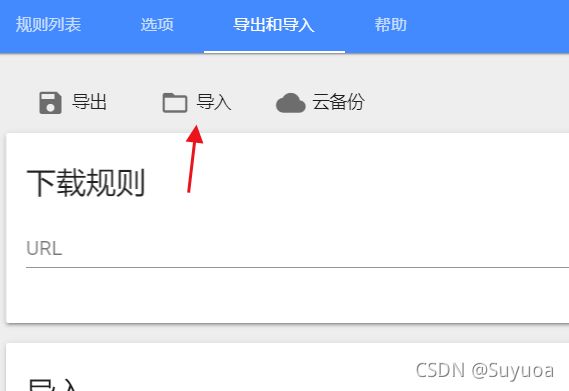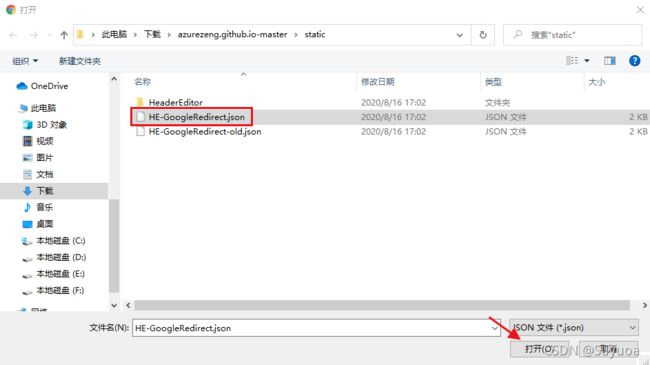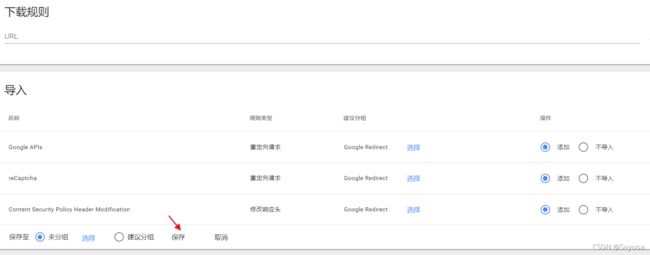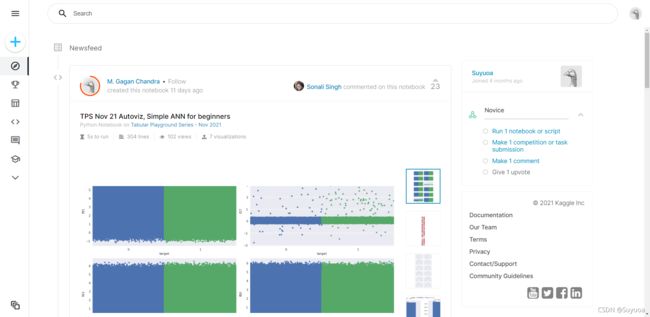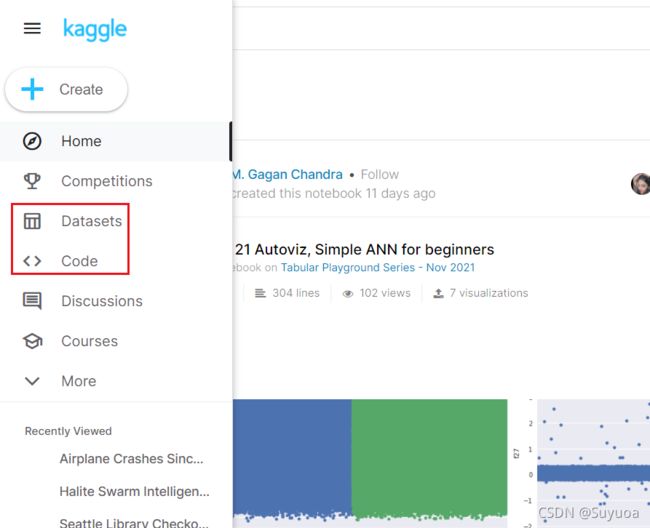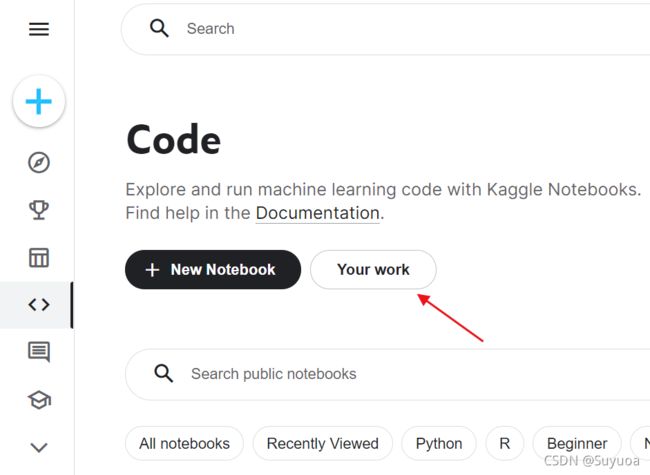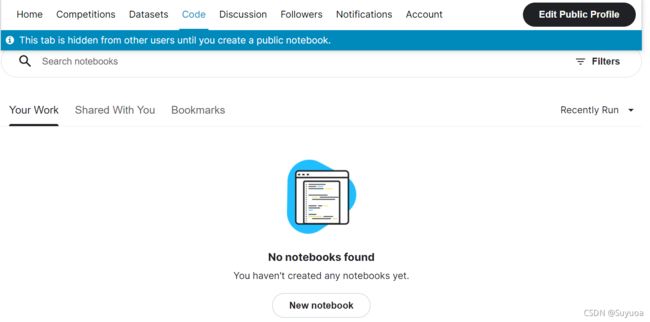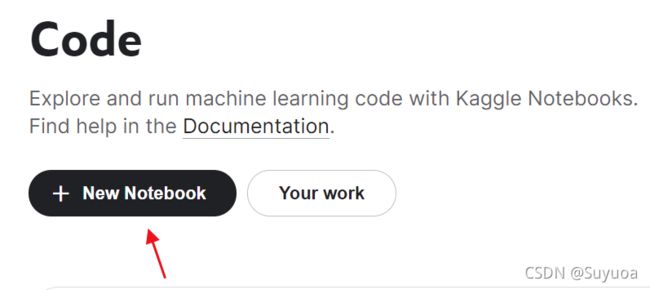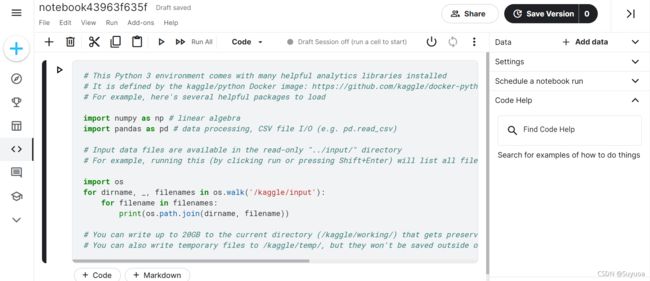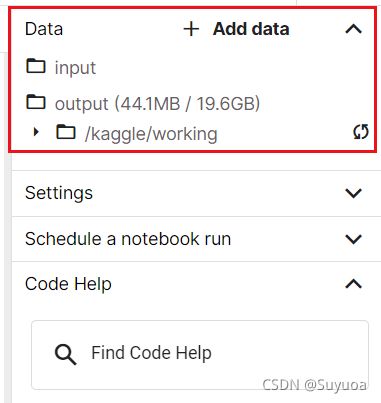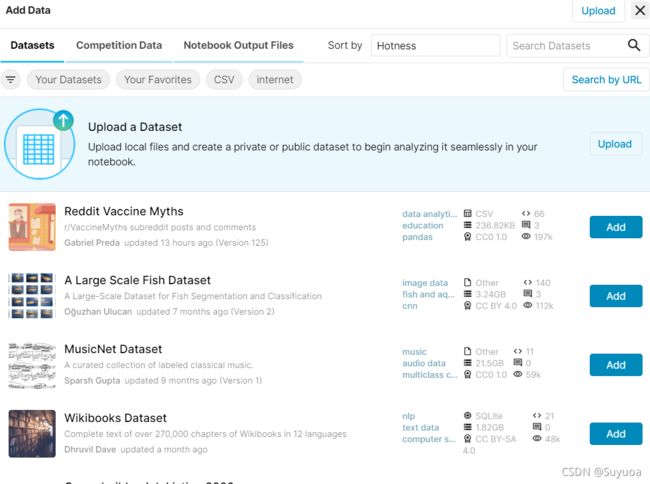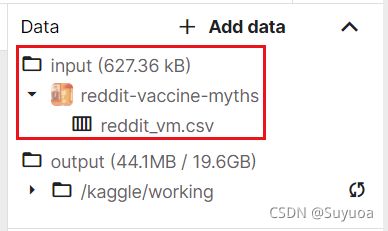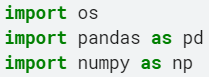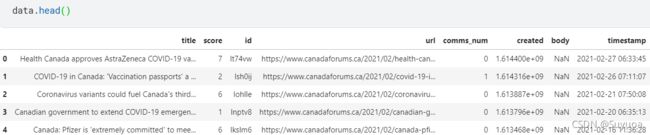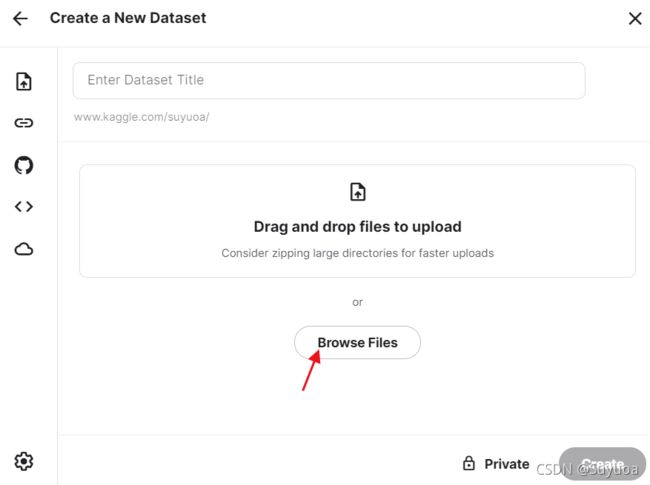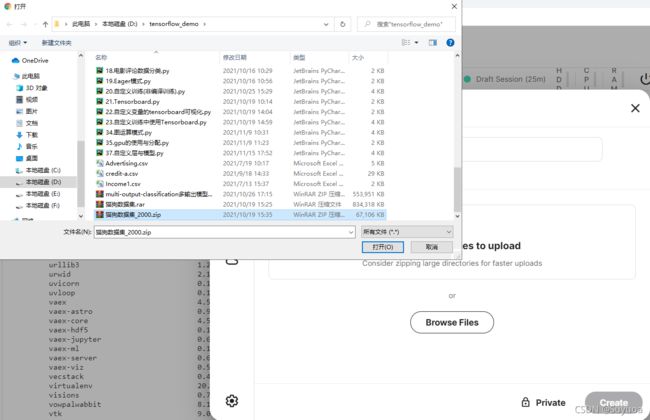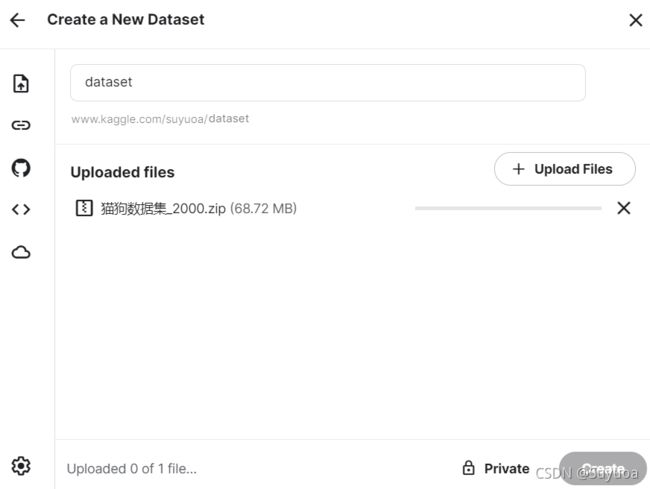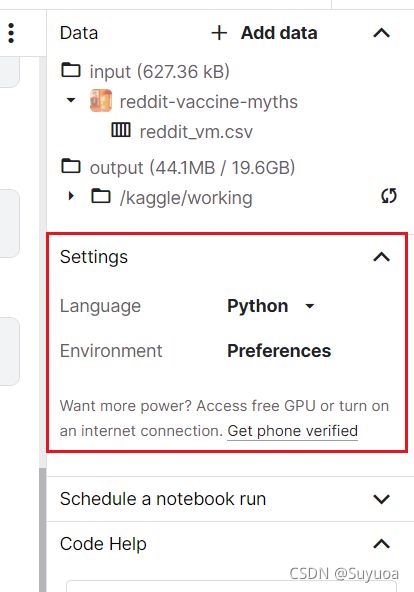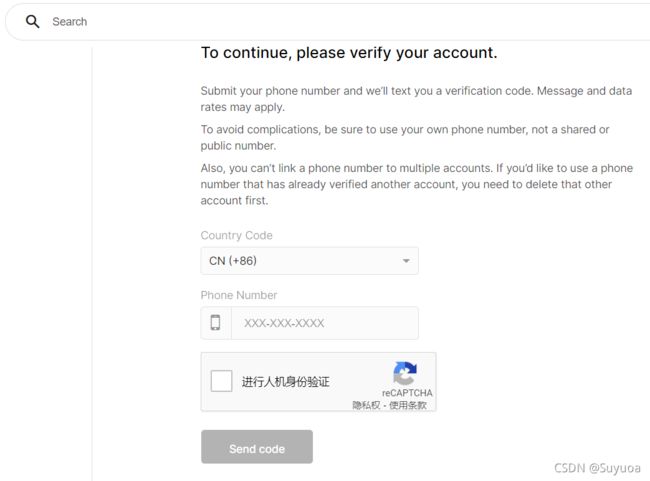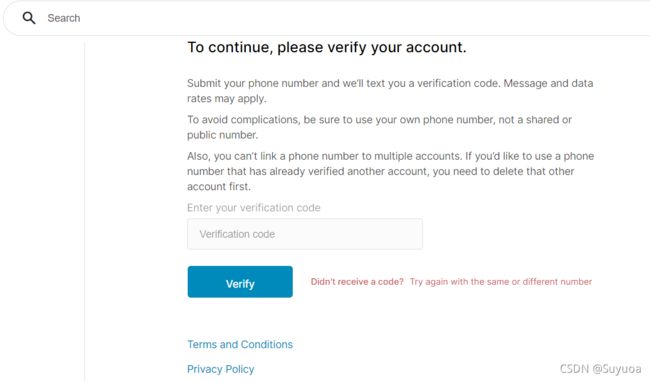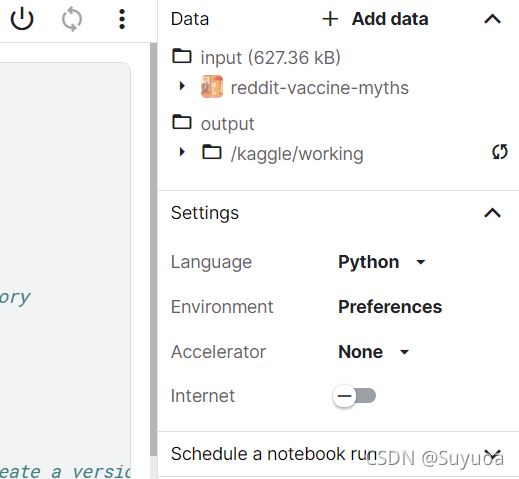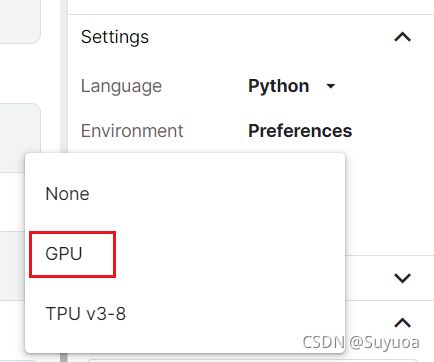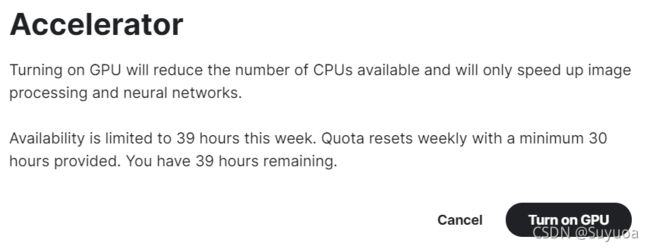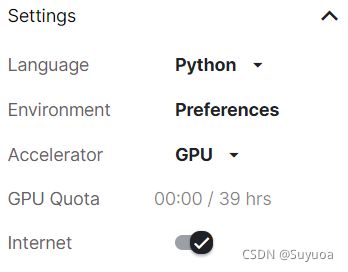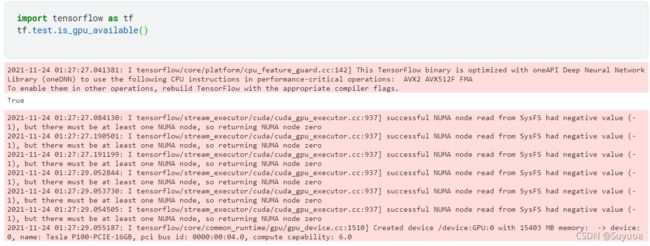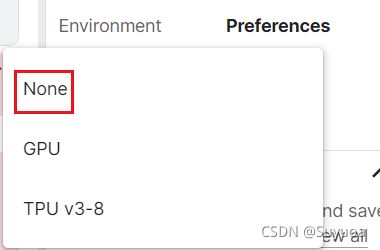附录-kaggle的使用
kaggle是一个可以下载数据集的网站,除了可以下载数据集以外,我们还可以使用kaggle的免费GPU资源,我们可以在kaggle上训练模型
这个是kaggle的网址Kaggle: Your Machine Learning and Data Science Community
如果没注册的朋友可以注册一个账号,在注册账号中验证码环节会出现过不了墙无法看到验证码的问题,我们在谷歌浏览器中安装一个插件可以解决这个问题
目录
1 安装插件
2 下载规则文件
3 使用Header Editor
4 登陆kaggle
5 添加数据集
5.1 添加kaggle中的数据集
5.2 上传数据集
6 使用GPU或连接网络(使用requests库等)
1 安装插件
参考文章链接 Google 人机验证(reCaptcha)无法显示解决方案(可解决大多数 CSP 问题) – Azure Zeng's Blog
- 这个插件只能在谷歌浏览器中使用
谷歌浏览器也有其他好用的插件,我们可以在这里进行下载 https://chrome.pictureknow.com
我们先下载一个Header Editor.crx这个文件,这个文件网上可以搜到
下面是这个文件的百度云链接
链接:百度网盘 请输入提取码 提取码:mpj1
点击浏览器右上角的三个点,之后选择更多工具,之后点击扩展程序
进入页面后,打开右上角的开发者模式,下图的状态是打开的状态,打开之后把Header Editor.crx文件拖到画红框的区域
点击添加扩展程序
- 图标一定要和我上面的一样,要不不对
这样就添加完毕了
2 下载规则文件
我们需要下载规则文件,在github中GitHub - AzureZeng/azurezeng.github.io: My main page on github
我们需要这里的json文件
我们整体把它下载下来,然后解压,得到这个json文件
3 使用Header Editor
之后我们点击详细信息
然后在下面找到扩展程序选项,之后点击它
点击导入与导出
之后我们点击导入
找到json文件,然后点击打开
此时在下方会出现这些,我们点击保存
保存后,浏览器下方会显示导入成功,此时我们就已成功使用插件,kaggle上的人机验证我们就都可以看到了
4 登陆kaggle
kaggle登陆之后的页面是这样的
我们最常用的功能是左侧的datasets与code,datasets是找数据集的,code是写代码的,我们在这里就要详细介绍code
点进code之后,我们可以点击Your work 来查看过往的代码
我当前的账号之前没有创建项目,所以我们这里没有显示
我们点击 New Notebook创建新的notebook文件
点开之后是这样的,这个和我们的jupyter notebook的界面就很相似了,jupyter notebook的基本用法可以看一下这个 Jupyter notebook 基本用法_potato123232的博客-CSDN博客_notebook的markdown
我们看一下在这个notebook中都安装了什么库
![]()
我们发现安装了很多的库,往下面看可以看到tensorflow也已经在这个notebook中安装好了
5 添加数据集
在界面的右侧又Data这一栏,我们可以添加kaggle网站中的数据集,或者我们可以自己上传数据集
5.1 添加kaggle中的数据集
我们现在点击 Add data,点开后我们可以在右上角搜索数据集,之后选择添加
添加之后我们就在input中看到了该数据集
我们现在使用左侧的代码块读取一下这个数据集,首先我们先导入库
然后我们找到数据集的位置
之后我们使用pandas进行读取
![]()
然后我们看一下这个数据集的头部
这样就证明我们的数据集读取进来了,后面我们就要根据每个人不同的需求进行使用了
5.2 上传数据集
- 在kaggle中上传数据集需要才能上传
如果要添加kaggle中没有的数据集,我们选择upload
输出数据集名称,然后点击Brose Files
我们可以选择猫狗数据集_2000.zip然后选择打开
之后我们等待传输就可以了,上传完毕之后点击create就可以了
6 使用GPU或连接网络(使用requests库等)
这个时候我们需要使用这里的Settings,然后点击Get phone verified
点击之后我们进入了这个界面,之后选择+86,然后输出手机号
进行人机验证后点击send code,进入下面这个界面
输入验证码后点击verify,之后我们的settings会变成这样
我们可以把Internet开启,然后在Accelerator中选择GPU
点击后弹出提示,每一周都有固定的免费GPU使用时长,我们在这里点击Turn on GPU
在settings中我们可以看到GPU的时长
我们使用code验证一下是否使用了gpu
Internet这个选项在我们下载预训练模型,或者内置数据集中需要用到,这个没有时长限制,我们开着就行
GPU的使用时间是无论你代码是否使用GPU,它都会计算时长,所以我们这个GPU如果长时间不用我们需要给它关上,关闭的时候在Accelerator中选择None就可以了