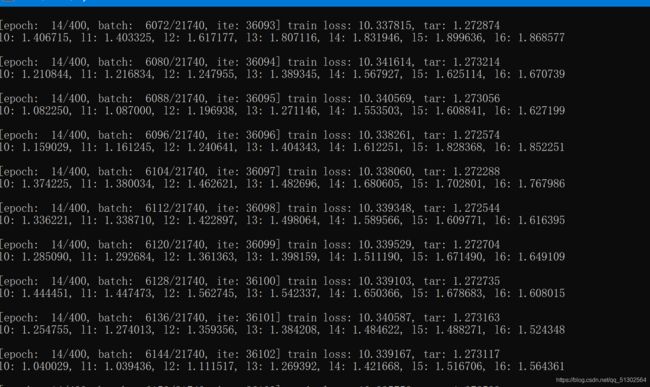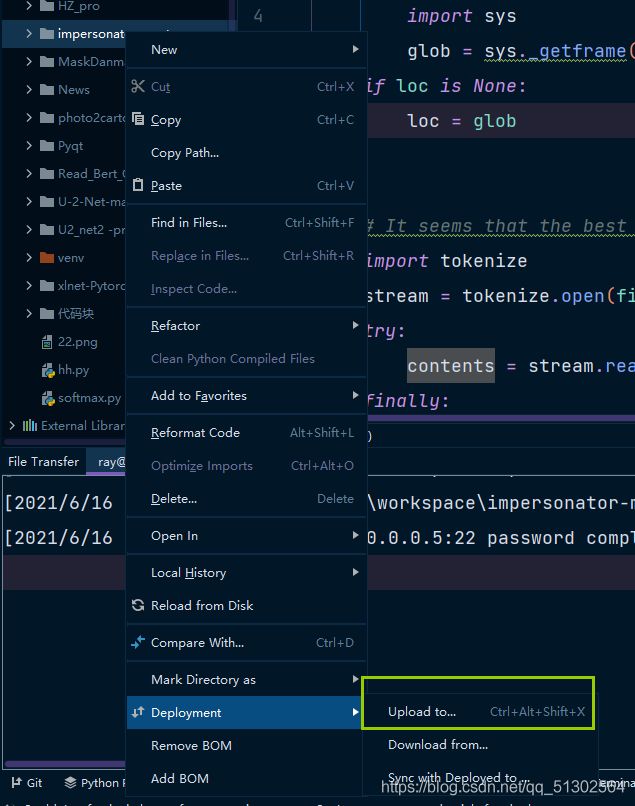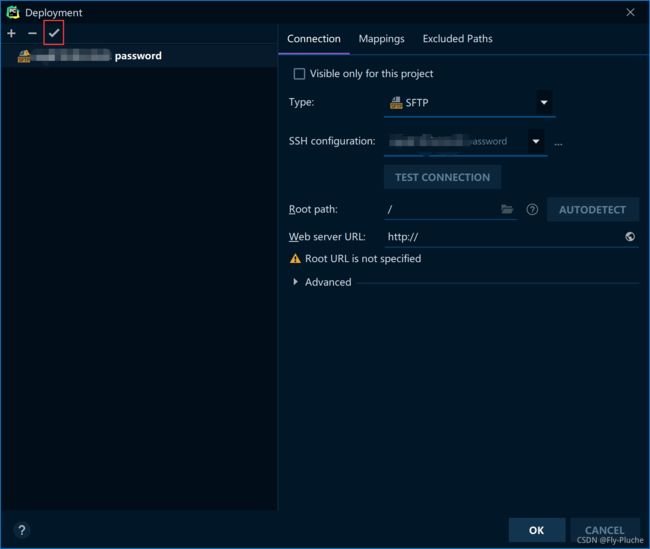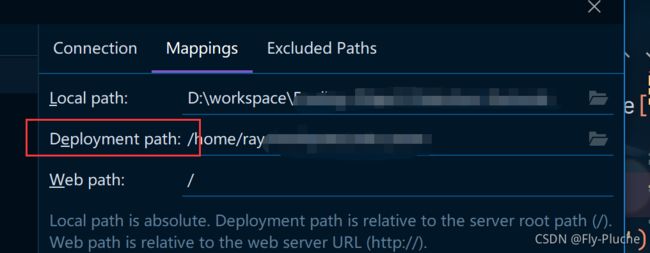连接工作站跑机器学习(Linux命令)
首先讲一讲可能用到的操作
1.查看当前文件夹下的文件
dir
2.返回上一/两个目录
cd …
cd …/…
3.Tab
直接按Tab,可以查看当前文件下的所有东西
4.移动文件
mv 文件名 移动目的地文件名
5.重命名文件
mv 文件名 修改后的文件名
6.上传文件
scp D:/1.jpg(本地文件路径) [email protected]:/home/jes
(scp:上传的指令 。[email protected]用户名字)
![]() 记住不能留空格。。。
记住不能留空格。。。
7.下载工作站的东西到本地
scp [email protected]:pth1(要下载的文件的路径) pth2(自己本地的路径)
(scp:上传的指令 。[email protected]用户名字)
批量下载某个文件下的所有东西
在scp前面加一个-r

8.复制粘贴
复制直接用快捷键Ctrl+C 或 Ctrl+Shift+C
粘贴可以试试快捷键Ctrl+V 或 Ctrl+Shift+V
粘贴的快捷键不行的时候就鼠标的右键点一下就可以了(在工作站上的时候)
9.退出连接
exit
10.修改代码.py
nano run.py
或者
vim run.py
11.查看当前路径
pwd
连接工作站:
ssh + 工作站
example:
ssh [email protected]
然后输入密码(输入密码的时候输入的内容不会显示)
然后回车,就可以连接
查看显卡的情况:
nvidia -smi
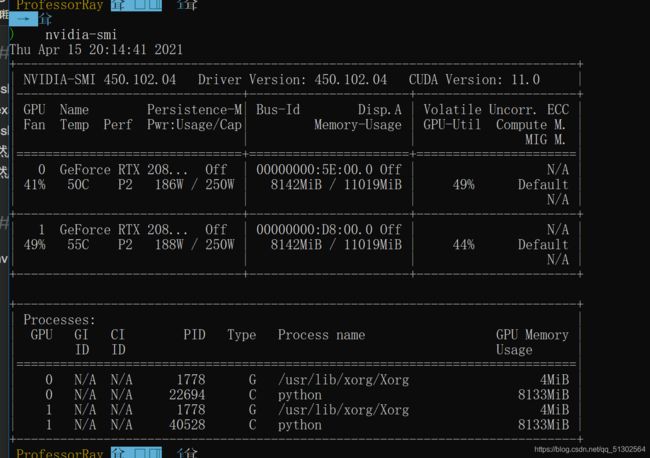
这里可以看到是有两个GPU的卡位,我们发现两个卡位都在跑程序。
如果我们想要关掉他们就输入
kill -9 22694
其中的22694是相应的PID

最左边的数字代表是哪个显卡在跑(卡0,卡1)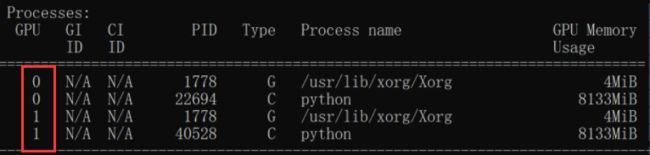
默认代码是在卡0上跑
如何想要自己选择在哪个坑,请在代码中加入如下内容
os.environ["CUDA_VISIBLE_DEVICES"] = "1" # 卡1
建立在工作站上创立一个独立的后台
法一:
1.查看当前所有后台
screen -ls
2.进入后台
screen - r **(环境名字)
3.创建后台
screen -S **(环境 名字)
4.退出后台
Ctrl+a+d或者Ctrl+a+d(都是先按Ctrl+a)
5.删除后台
screen -S session_name -X quit
法二:
1.创建新后台
tmux
2.退出后台
ctrl+B 然后松开ctrl跟B 按D
3.查看后台
tmux a
4.后台间切换
ctrl+B 然后松开ctrl+B 再按shift+9 或 shift+0
激活虚拟环境
conda activate **(环境名字)

可以看右边发现是否进入环境
run!
cd进你的代码所在的位置
python run.py
创建虚拟环境
既然是工作站,那么肯定有别于私人电脑,我们往往要建立一个自己的虚拟环境
如果要开一个新的虚拟环境,从零开始配,太麻烦了,我建议使用copy的方法
即复制一个新的环境:
- 复制工作站的虚拟环境:
conda create -n DATA_COPY --clone DATA
- 跨计算机的话,也是一样的。
查询conda create命令的原来说明,是这样的:
–clone ENV
Path to (or name of) existing local environment.
–clone这个参数后面的不仅可以是环境的名字,也可以是环境的路径。
所以,用这种方法我们就可以把原来电脑上目标conda环境的目录复制到新电脑上,然后再用:
conda create -n DATA_COPY --clone ~/path
就直接一步安装了所有的包,完成了环境的移植。
该部分转自知乎——A字头
用pycharm(专业版)直接连接使用工作站(强推!!)
每天对着cmd调试命令的你是否时刻在奔溃的边缘徘徊?快试试pycharm远程管理工作站吧!
修改代码
在工作站的配置下可通过pycharm修改代码,修改后按Ctrl+S 更新
轻松上传
轻松管理——>Remote Host
我们也可以在Remote Host中轻松管理工作站的文件:
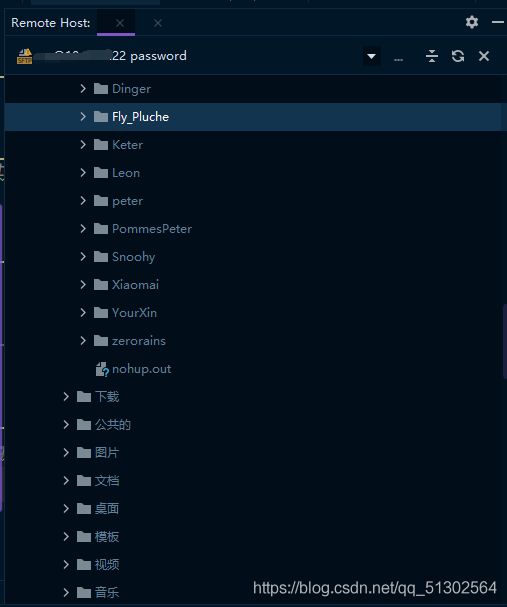
具体打开方式:
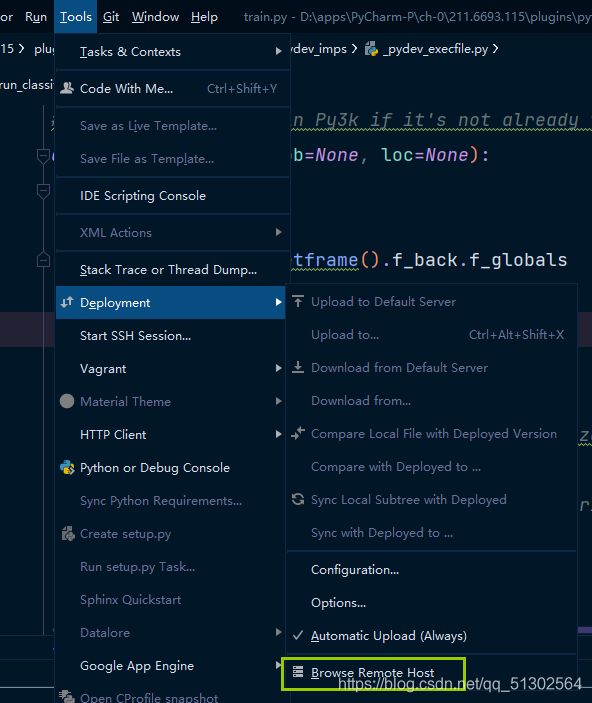
pycharm ssh 配置环境
自行百度,这里不进行阐述
配置过后可能出行deployment 灰色,即上传不了的情况
添加插件
选择添加解释器
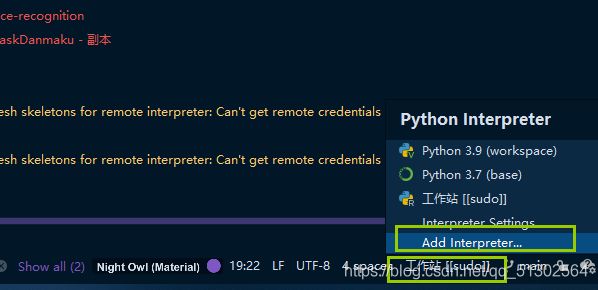
选择配置
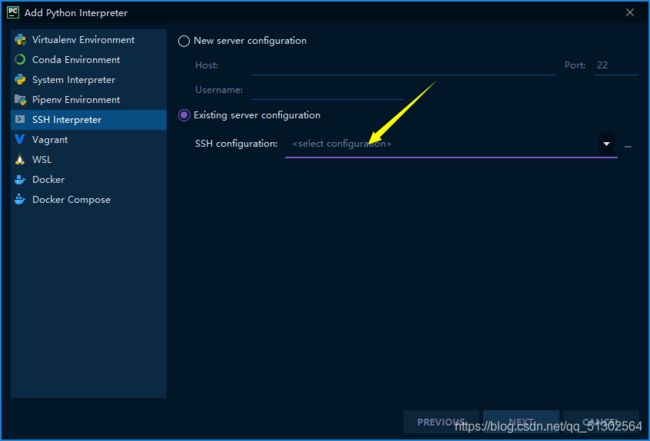
选择后点击右下角的NEXT
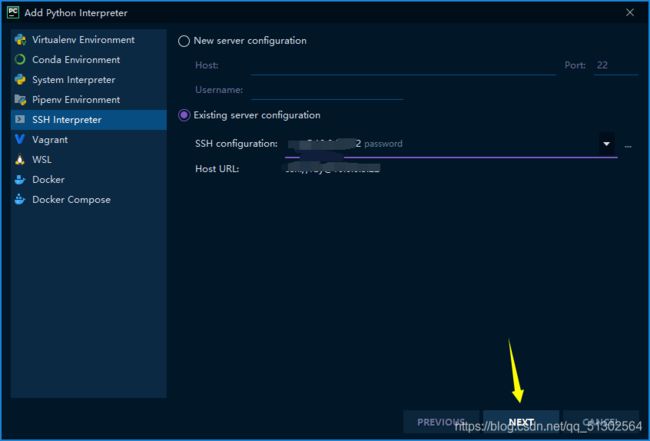
然后选择环境进行配置即可
可能会用到的Linux操作
得到文件大小
相关命令:
df -hl:查看磁盘剩余空间
df -h:查看每个根路径的分区大小
du -sh [目录名]:返回该目录的大小
du -sm [文件夹]:返回该文件夹总M数
du -h [目录名]:查看指定文件夹下的所有文件大小(包含子文件夹)
rm -i *.jpg #删除后缀为jpg的图片,每次删除都会询问
rm -r *.gif #直接删除后缀为gif的图片,不询问(所以需谨慎)