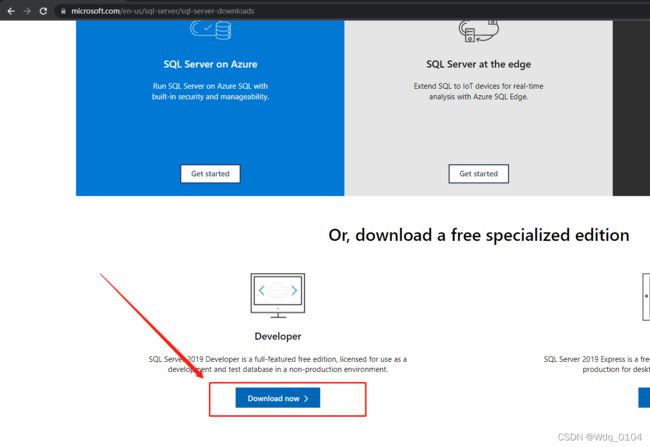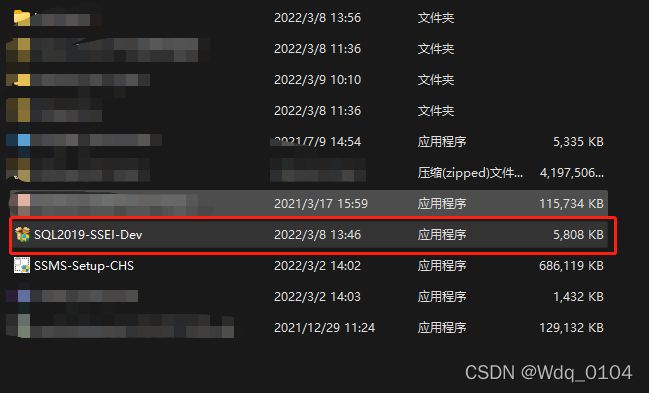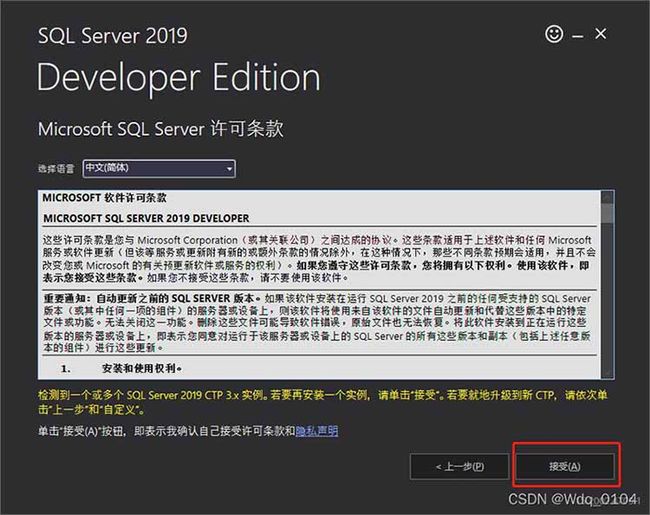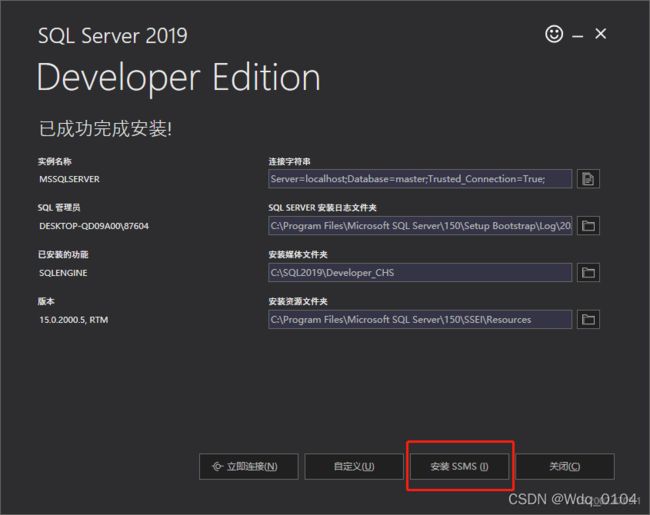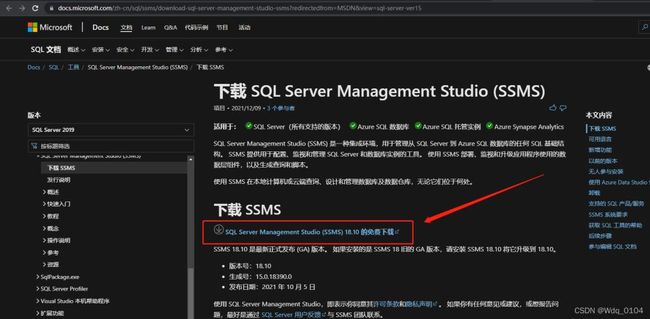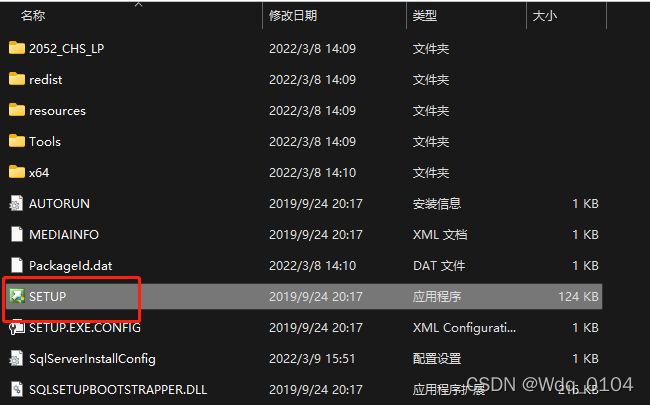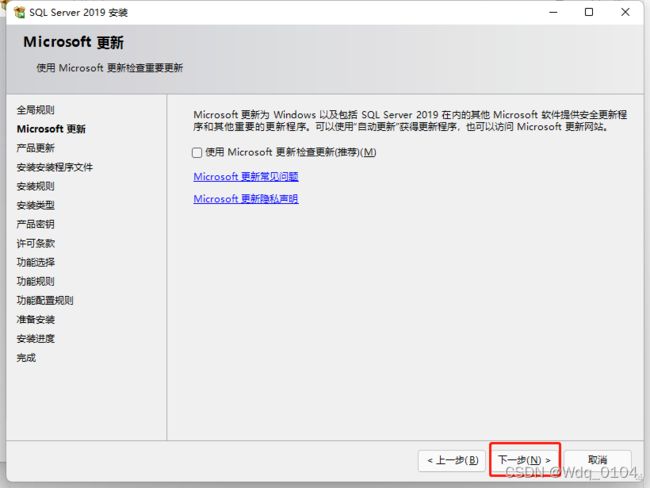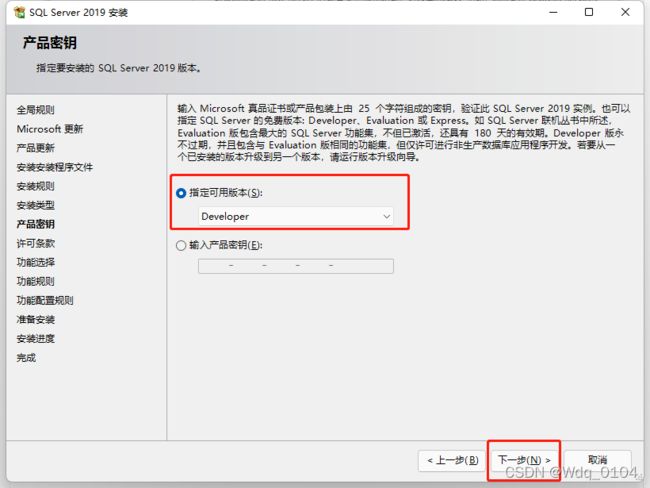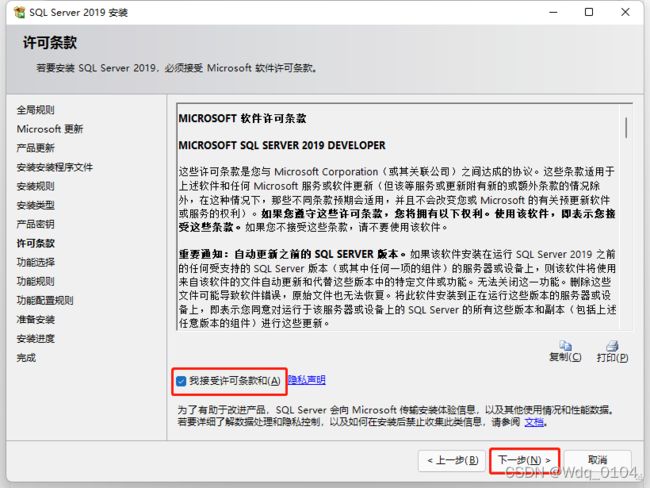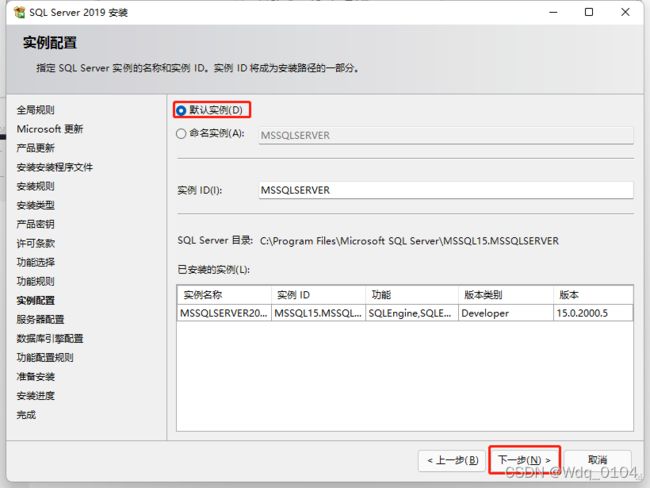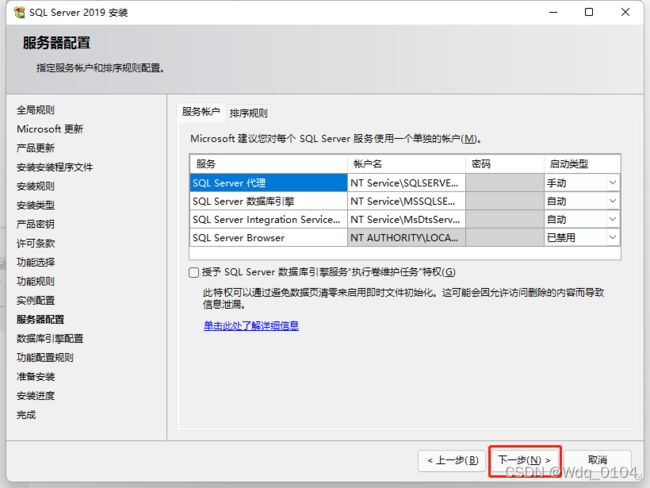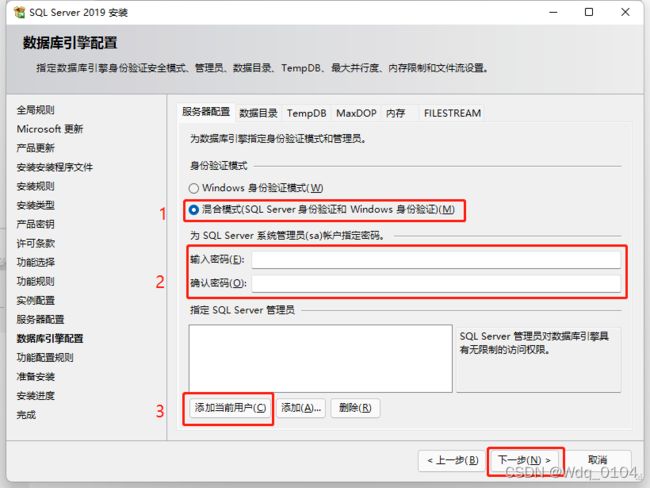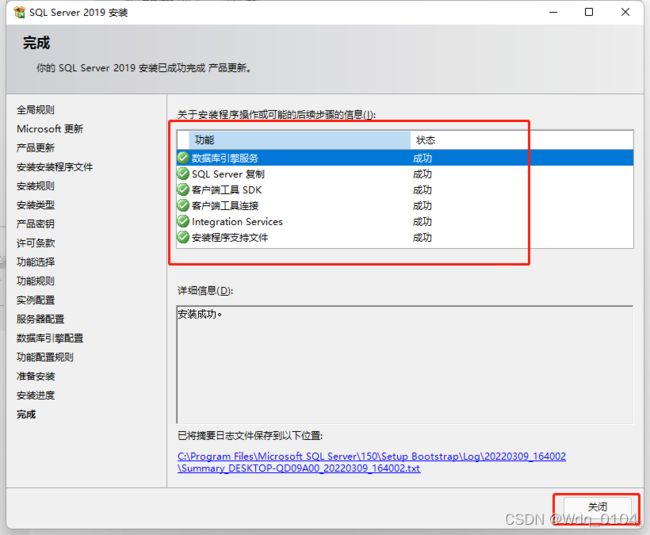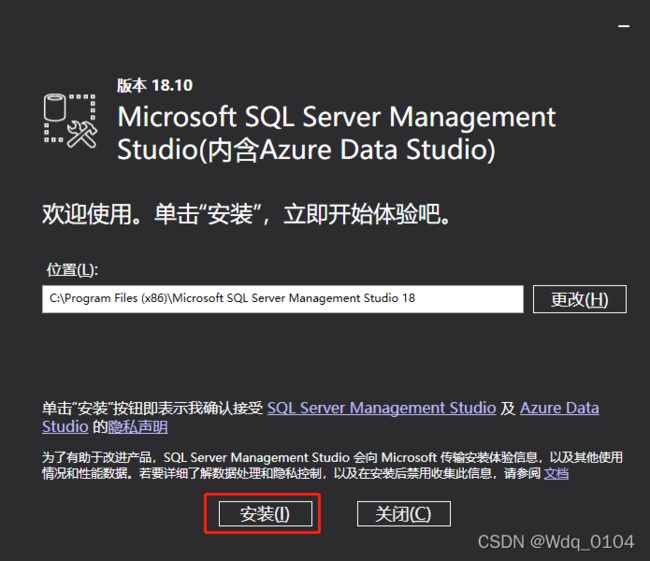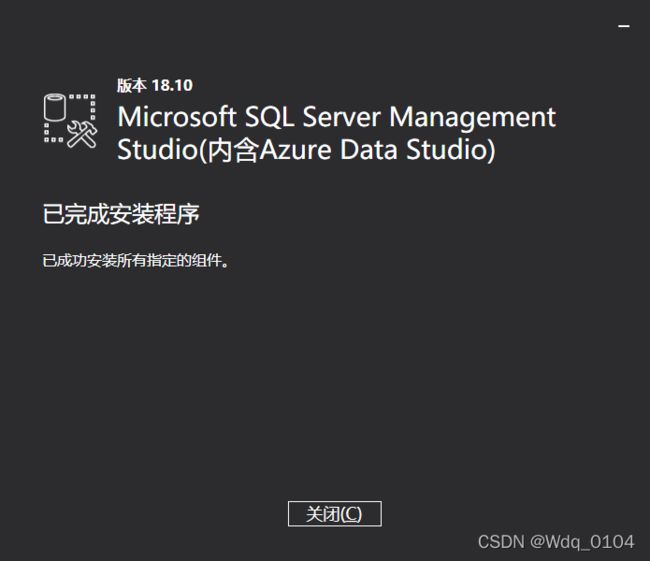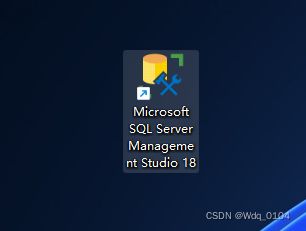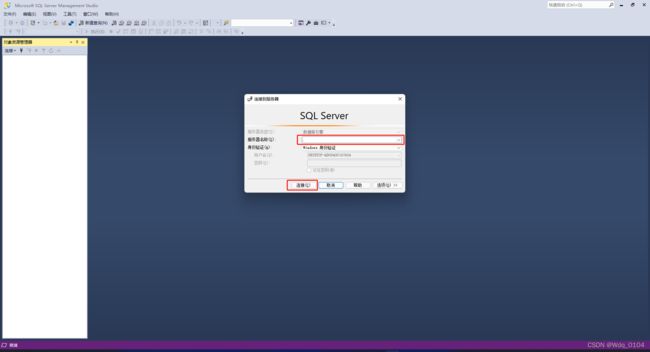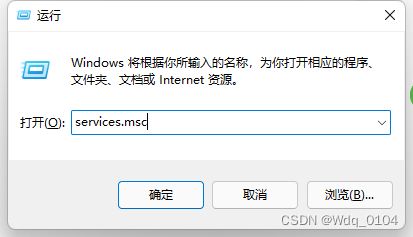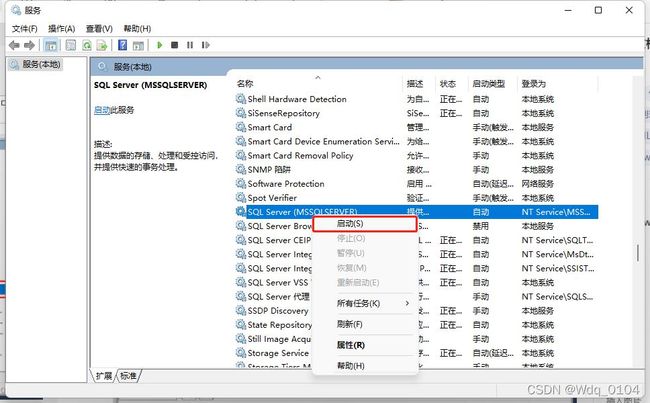引言:
今天又双叒搞新电脑的环境,对于我这个.Net程序员,那就肯定离不开安装 SQL Server 了,网上没有找到很详细的教程,所以决定自己再写一份。下面直接进入主题。
下载SQL Server引擎,下载地址:https://www.microsoft.com/en-us/sql-server/sql-server-downloads,点击下载 或者直接点击这里下载
下载Developer版本即可。
下载完成后,双击打开。
选择“基本”进行安装。
点击“接受”。
可以重新选择“安装位置”,点击“安装”。(我这里以 C:\Program Files\Microsoft SQL Server 安装地址为例)
SSEI安装完成后,点击“安装SSMS”,先下载好 SQLServer 2019管理工具,安装完SSEI后就需要安装SSMS。
下载SSMS。
找到 C:\SQL2019\Developer_CHS 目录下的 SETUP.exe ,双击运行。
(这个路径是SSEI的安装目录,如果有换安装地址的需要根据安装地址打开)
打开后选择“安装”,点击“全新SQL Server 独立安装或向现有安装添加功能”。
点击“下一步”。
点击“下一步”,(这里的 Windows防火墙 警告 是没有影响的)。
选择“执行SQL Server 2019 的全新安装”,点击“下一步”。
点击“下一步”。
勾选“我接受许可条款和(A)”,继续点击“下一步”。
勾选以下选项,点击”下一步“。
【数据库引擎服务】
【SQL Server 复制】
【客户端连接工具】
【Integration Services】
【客户端工具 SDK】
【SQL 客户端连接 SDK】
可以使用默认实例,也可以自己命名实例,点击“下一步”。
直接点击“下一步”。
按照图片的步骤执行 1 2 3 后,点击“下一步”。
1 使用混合模式。
2 输入密码,密码是用户 sa 的密码。
3 添加当前用户。
最后一步,点击“安装”。
显示这些信息的时候,就意味着安装完成了,点击“关闭”。接下来安装SSMS 管理工具。
打开事先在第 7 步骤下载好的安装包,双击运行。
点击“安装”。(可以更换安装位置,也可以使用默认安装位置)
等待安装完成。
安装完成,点击“关闭”即可。
双击打开SQL Server管理工具(快捷方式文件位置:C:\ProgramData\Microsoft\Windows\Start Menu\Programs\Microsoft SQL Server Tools 18)。
先使用“Windows 身份验证”登录。(登录后可以修改用户 sa 的登录密码)
扩展问题:登录失败,提示“系统找不到指定文件”。
打开服务列表,打开 WIN+R ,输入 services.msc 进入服务列表。
找到SQL Server(MSSQLSERVER)。
右键点击“启动”,等待启动完成后,回到SQL Server 管理工具进行登录。
完成登录,大功告成。
总结
到此这篇关于SQL Server 2019完整安装教程的文章就介绍到这了,更多相关SQL Server2019安装教程内容请搜索脚本之家以前的文章或继续浏览下面的相关文章希望大家以后多多支持脚本之家!