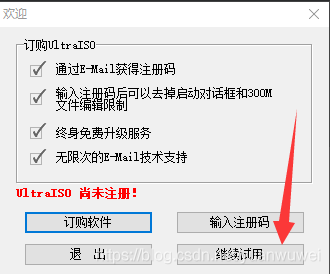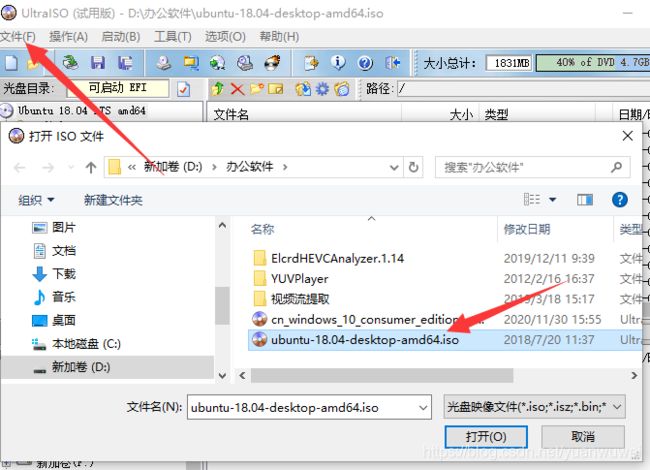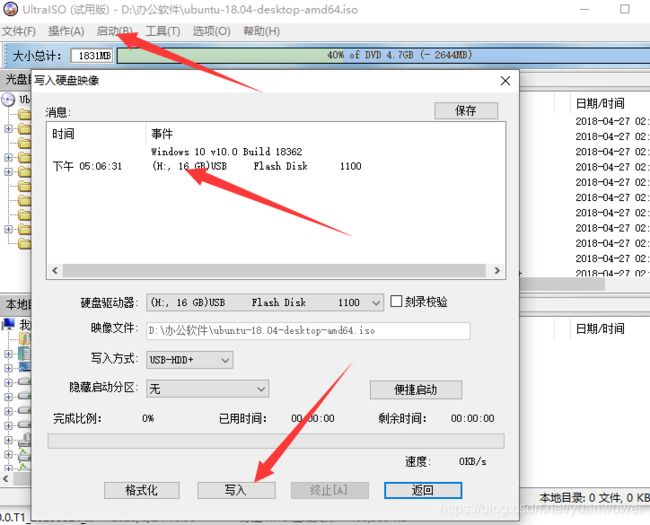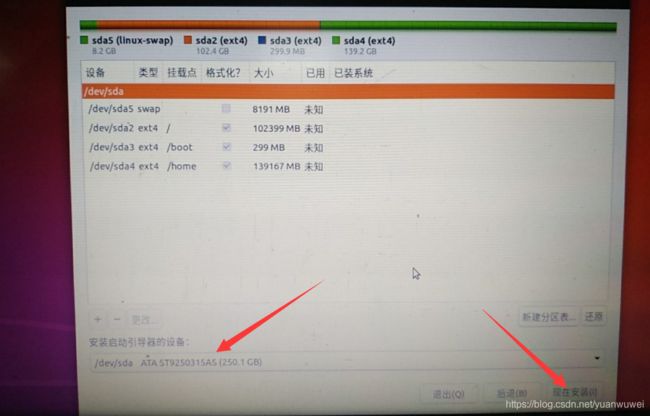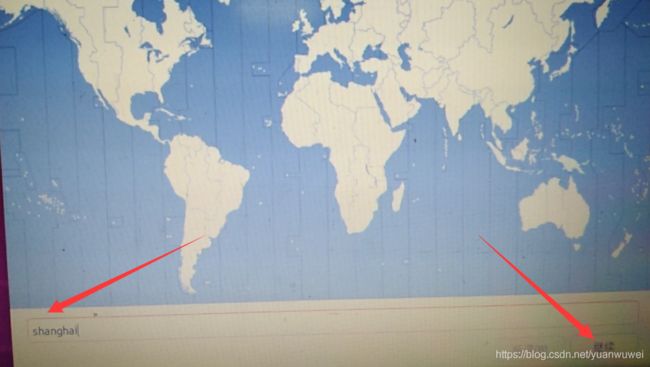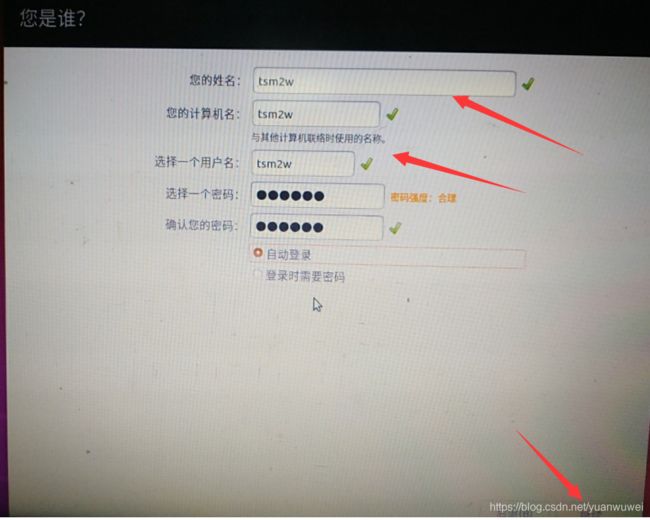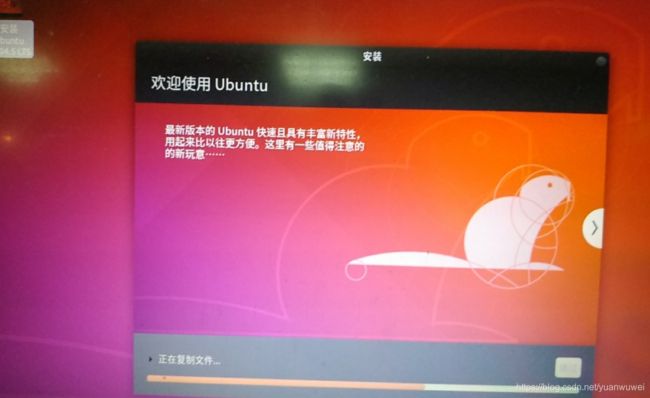笔记本安装ubuntu18.04步骤及分区方法
家中闲置一台08年的笔记本(没有无线无卡),自己加装了一个2G的内存条,食之无味弃之可惜,思量再三准备重装Ubuntu18.04的系统当做小型服务器使用。因此记录下安装步骤以及分区方法。
目录
1. 准备Ubuntu18.04系统
2. 制作U盘启动
2.1 下载U盘启动制作工具
2.2 选择Ubuntu镜像
2.3 制作U盘启动
3. 系统安装
3.1 U盘启动
3.2 系统安装设置
3.2.1. 选择语言
3.2.2. 选择键盘布局
3.2.3. 选择更新和其他软件
3.2.4. 选项安装类型
3.2.6 选择时区
3.2.7 设置用户名和密码
3.2.7 安装完成
1. 准备Ubuntu18.04系统
网上获取Ubuntu系统的方法有很多,我这里是在Ubuntu镜像网站下载的Ubuntu18.04的最后一个发布版18.04.5
2. 制作U盘启动
2.1 下载U盘启动制作工具
我使用的是UltralSO,下载并安装即可。
2.2 选择Ubuntu镜像
安装完成之后打开软件,选择 “继续试用”即可,如下图
选择下载好的Ubuntu镜像,依次选择工具栏 “文件”-->"打开" ,选择下载Ubuntu打开即可,如下图
2.3 制作U盘启动
选择好镜像之后插上U盘,选择菜单 “启动” --> "写入硬盘" 选择要制作U盘镜像的U盘,如下图
选择好之后,点击 “写入” 等待完成即可。
3. 系统安装
3.1 U盘启动
首先笔记本插上前面制作好的U盘,重启按 “F8” 或者其他的键键入boot模式 选择U盘启动(不同的笔记本根据型号百度搜索如何设置即可),如下图,
3.2 系统安装设置
3.2.1. 选择语言
首先选择语言 “中文” ,然后选择“安装Ubuntu”
3.2.2. 选择键盘布局
选择希望的键盘布局,然后继续
3.2.3. 选择更新和其他软件
选择“正常安装”,其他选项可以选择“安装Ubuntu时下载更新”,也可以不选等安装完毕自己在更新但是不如安装时直接下载更新省事。但是可以选择的前提是笔记本连接的有网线,否则 选项是置灰的,无法选择。如下图
此时,我想看看自己的网线连接状态是否正常,但是正在安装无法查看怎么办?可以先退出安装,如下图:
退出之后就会进入U盘里面的Ubuntu系统桌面,( 注意,此时的ubuntu系统其实是运行在U盘里面的额,还没有安装成功,如果此时笔记本断电或者关机,那么笔记本的系统就还是原来的的系统。比如我的原来是win7,此时关机的话 笔记本的系统就还是win7.。该系统桌面就是实际安装完成之后在笔记本上运行的系统桌面,如果自己不喜欢 就可以退出安装,重新下载其他的Ubuntu系统,重新制作U盘系统,重复前面的步骤即可。)
查看我的网络连接状态正常,此时想要继续原来的安装,然后重新双击桌面的“安装Ubuntu18.04.5”即可,如下图,
双击之后会重新开始安装,首先选择语言,然后继续 如下图:
然后是选择键盘布局,然后继续,
然后就到上次退出时的界面,此时发现 插上网线之后,其他选项的“安装ubuntu时下载更新” 选项已经可以选择了。然后继续,如下图。
3.2.4. 选项安装类型
如果不需要手动分区,可以直接选择“清除整个磁盘并安装ubuntu”,因为我需要手动分区,因此这里选择的是“其他”,继续
3.2.5 手动分区
此时就是需要开始手动分区了,因为我的笔记本原来是是win7系统,因此如下图可以看到。目前我的磁盘一共250G 已经安装的是win7 ,因为我不需要双系统,所以勾选上,然后选择 “还原”,如下图:
此时 磁盘250G 会显示全部空闲,如下图:
因为我的磁盘一共250G,同时我后面的应用也不太复杂,因此不像网上其他教程分那么的区,这里仅仅分几个必须的分区:
目录 分区格式 分区类型 大小 备注
swap swap 逻辑分区 8G 相当于win系统的虚拟内存
/ ext4 主分区 100G 相当于win系统的C盘
/boot ext4 逻辑分区 400M 引导启动,不需要太大
/home ext4 逻辑分区 140G 用户工作目录
首先是创建swap分区,先点击左下角的 “+” 选择对应的参数,如下图:
然后是创建主分区 / ,先点击左下角的 “+” 选择对应的参数,如下图:
然后是创建boot分区 ,先点击左下角的 “+” 选择对应的参数,如下图:
最后是创建home分区 ,先点击左下角的 “+” 选择对应的参数,剩余的空间的大小全部留给该分区如下图:
全部分区完成之后,如下图,选择安装的磁盘,因为我的电脑只有一个磁盘sda,选择该磁盘,然后选择继续安装,如下图
此时会弹出一个确认信息,如下图,没有问题选择继续即可,
3.2.6 选择时区
输入一个城市,作为参考时区,然后继续
3.2.7 设置用户名和密码
设置自己想要的用户名和密码,然后继续。注意:这里设置的用户名和密码在完成系统安装之后还可以再修改
3.2.7 安装完成
等待十几分钟的时间,就会安装完成,选择重启之后就完成完成。