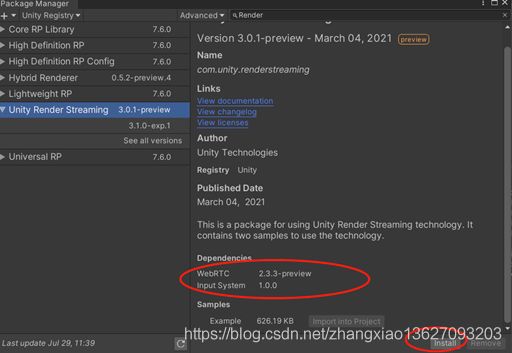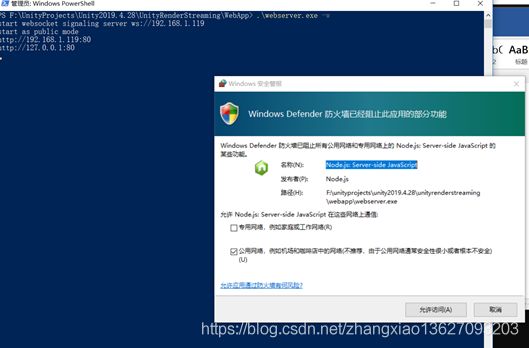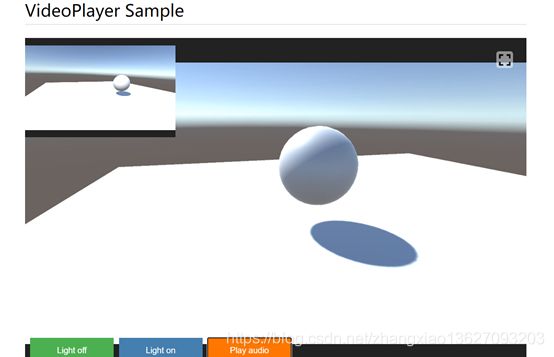Unity云渲染搭建一 Webrtc环境搭建(Unity2019.4)
目录
一、前言
二、实现
2.2、先安装依赖组件WebRTC和InputSystem
2.3、安装Unity Render Stream包并且导入案例工程
2.4、安装WebServer并运行
2.5、运行Unity案例
三、总结
一、前言
我使用的是Unity个人版,个人版的激活方法可以自行百度,我在个人版的Hub中下载并安装了unity2019.4.28。在这过程中几次都没能跑起来,我在此做一个总结。一定要自己看官方教程
网上杂七杂八的讲的不知所云、没头没尾的浪费了很多时间。本篇也是基于官网做的一个梳理。
二、实现
2.1、新建工程打开Package Manger管理器
新建一个工程,我在选择模板的时候选的是3D,如图2.1所示,等待工程加载完成,
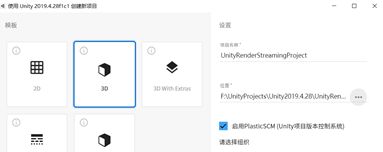
图 2.1
然后。然后在编辑器的界面中点击windows->Package Manager打开包管理器,如图2.2所示。然后
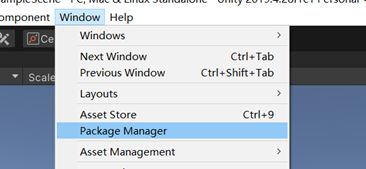
图2.2
点击包管理器中的Advanced,勾选Show dependencies和show preview package,如图2.3所示
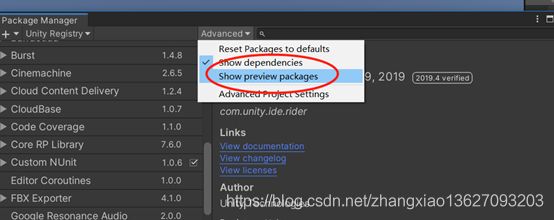
图 2.3
勾选了这两个就可以在搜索框搜索到所需的包了,在搜索框中输入“Render”就会在左边显示Unity Render Streaming的包,选择一个preview版本,如图2.4所示的3.01
图 2.4
版本,这时我们看到图2.4中的“Dependencies“下有两个依赖组件,图中显示的意思是这两个组件还未安装,因此我们还需要先安装这两个组件。
2.2、先安装依赖组件WebRTC和InputSystem
在搜索框中搜索WebRTC,选择对应图2.4中所需的版本2.3.3,如图2.5所

图 2.5
示,默认的是2.3.3-preview,如果需要其他的版本的可以点击“See All versions“即可展示其他的所有版本。选择完了版本后点击Install等待自动安装完成。
再搜索“Input System”,同样的选择图2.4中所需的1.0.0版本,点击Install,等待自动安装完成,在安装的过程中会弹出对话框选择“Yes”之后Unity工程会自动关闭并重新启动。至此,就完成了所有依赖项的安装。
2.3、安装Unity Render Stream包并且导入案例工程
完成上述步骤之后,安装Unity Render Stream包,并导入其中的资源到Unity工程中,如图2.6所示:
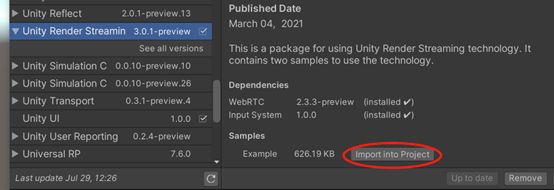
图 2.6
2.4、安装WebServer并运行
点击Edit菜单,打开WebServer.app的下载,如图2.7所示,点击
图 2.7
“Download web app”之后会自动弹出下载到位置的对话框,选择所需下载的文件夹,如“F:\UnityProjects\Unity2019.4.28\UnityRenderStreaming\WebApp”。这个下载的过程是需要科学上网的,不然会下载报错。
在刚下载的webserver.exe文件空白处按住Shift+鼠标右键,选择用Shell命令窗口打开,如图2.8所示
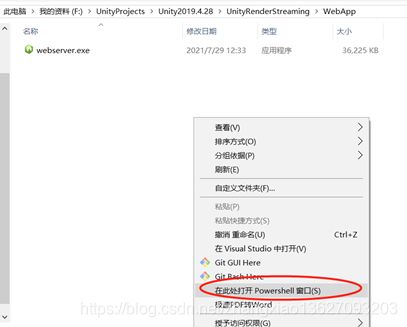
图 2.8
打开之后在命令行中输入“.\webserver.exe –w”,注意前面的点,这样就算正式启动的服务了,启动之后的效果如图2.9所示:除了在命令行中显示本机器的http地址外,如果是第一次运行这个文件夹下的webserver还会弹出PC端的网络警报窗口,即表示这个服务启动成功。这里如果直接点击这个webserver.exe也是可以执行,并在命令行中显示本地地址,但是不会弹出网络报警窗口。因此,这个网络报警窗口是这个服务启动的成功的重要标志。最后,一定要点击网络告警的“允许访问“。
图 2.9
默认的命令执行后的端口是80如果想设置指定端口可以使用这样的命令“.\webserver.exe --port 8088 –w”
2.5、运行Unity案例
打开Unity的场景“WebBrowserInput,直接启动就好,此时,unity会和2.4中启动的服务进行连接,在调试窗口出现如图2.10所示的提示即表示连接成功

图 2.10
然后在浏览器(谷歌、火狐)中输入”127.0.0.1“进入之后点击”“VideoPlayer Sample”,在点击浏览器中的播放即可看到unity中的画面了,如图2.11所示:在这个画面的右上角有个全屏的按钮,点击即可全屏显示,按”Esc”退出全屏。
图 2.11
三、总结
3.1、一定要结合官方的教程来搭建;
3.2、加载包的时候一定要注意是否安装了webRtc和InputSystem,并且版本要一致;
3.3、启动webserver的时候一定要用命令行,不要直接点exe文件;