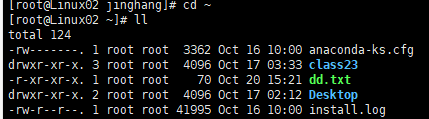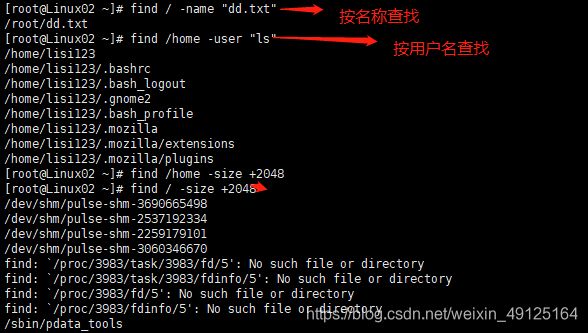Linux常用命令总结
Linux常用命令总结
1.Linux前言
1.1 操作系统
1.1.1什么是操作系统?
操作系统的作用:
是现代计算机系统中 最基本和最重要 的系统软件
是配置在计算机硬件上的第一层软件,是对硬件系统的首次扩展
主要作用是管理好硬件设备,并为用户和应用程序提供一个简单的接口,以便于使用。
而其他的注入编译程序、数据管理系统,以及大量的应用软件,都直接依赖于操作系统的支持。
1.1.2 不同应用领域的主流操作系统
桌面操作系统:
Windows 系列,用户群体大
macOS:适合于开发人员
Linux:应用软件少
服务操作系统:
Linux:安全、稳定、免费;占有率高
Windows Server: 1、付费 2、占有率低
机房:
嵌入式操作系統:
Linux
移动设备操作系统:
IOS
Android (基于Linux)
1.2 Linux学习方向
运维工程师;
嵌入式开发工程师;
在Linux下面做开发
1.3 Linux的应用领域
1.3.1个人桌面领域的应用
此领域是Linux应用最薄弱的环节,传统Linux由于界面简单操作复杂应用软件少的缺点,一直被windows所压制,但近些年来随着ubuntu/fedora等优秀桌面环境的兴起,同时各大硬件厂商对其的支持的加大,Linux在个人桌面领域的占有率在逐渐的提高。
1.3.2 服务器领域
Linux 在服务器领域的应用是最强的
Linux 免费、稳定、高效等特点在这里得到了很好的体现,近些年来Linux 服务器市场得到了飞速的提升,尤其在一些高端领域尤为广泛。
1.2.3 嵌入式领域
近些年来Linux在嵌入式领域的应用得到了飞速的提高
Linux 运行稳定、对网络的良好支持性、低成本,且可以根据需要进行软件剪裁,内核最小可以达到几百kb等特点,使其在近些年来在嵌入式领域的应用得到非常大的提高。
主要应用,机顶盒、数字电视、网络电话,程控交换机,手机、智能家居、PDA、智能硬件等都是其应用领域。以后再物联网中应用会更加广泛。
2 虚拟机和Linux细节
2.1 虚拟机
虚拟机(Virtual Machine)指通过软件模拟的具有完整硬件系统功能的、运行在一个完全隔离环境中的完整计算机系统
虚拟机系统通过生成现有操作系统的全新镜像,具有真实操作系统完全一样的功能;
进入虚拟系统后,所有操作都是在这个全新的,独立的虚拟系统里进行,可以独立安装运行软件,保存数据,拥有自己的独立桌面,不会对真正的系统产生任何影响;
而且能够在现有系统与虚拟镜像之间灵活切换的一类操作系统。
2.2 Linux 内核版
内核是系统的心脏,是运行程序和管理镜像磁盘和打印机等硬件设备的核心程序,它提供了一个在裸设备与应用程序之间的抽象层。(内核版本又分为稳定版和开发版,两种版本相互关联,相互循环)
2.2 Linux 发行版
Linux 发行版通常包含了包括桌面环境、办公套件、媒体播放器、数据库等应用软件
常见的发型版本如下:
Ubuntu Redhat Fedora openSUSE Linux Mint Debian Manjaro Mageia
CentOS Arch
2.3 Linux 文件目录
Linux 的文件系统采用的是层级式树状目录结构,只有一个根目录 ” \ “
Linux 系统中一切皆文件
常用目录:
| 目录结构 | 说明 |
|---|---|
| bin | 是Binary的缩写,这个目录存放着最经常使用的命令 |
| /sbin | s就是Super User的意思,这里存放的系统管理员使用的系统管理程序 |
| /home | 存放普通用户的主目录,在Linux中每个用户都有自己的一个目录,一般该目录是以用户的账户命名 |
| /root | 该目录为系统管理员,也称作超级权限者的用户主目录 |
| /etc | 所有的系统管理所需要的配置文件和子目录 |
| /boot | 这里存放的是启动Linux时使用的一些核心文件,包括一些连接文件以及镜像文件,自己的安装别放这里 |
| /tmp | 这个目录是用来存放一些临时文件的 |
| /mnt | 系统提供该目录是为了让用户临时挂载别的文件系统,我们可以将外部存储挂载在/mnt/上,然后进入该目录就可以查看里的内容了 |
| /opt | 这是给主机额外安装软件所摆放的目录。比如你安装一个MySQL数据则就可以放到这个目录下。默认是空的 |
3.vi/vim编辑
vi是用来操作和编辑文件的,又因为linux是万事万物皆文件,所以可见这个操作重要性
vim是vi的加强版,也同样重要
想要操作一个文件首先要打开它,在linux系统中打开终端,输入如下代码
vim 文件名.扩展名
这句话的意思就是如果没有这个文件就先创建再打开,如果有直接打开
-
vim 打开文件后有三种模式
-
普通(正常)模式
-
用vim打开后的默认模式
-
在这个模式我们可以使用快捷键进行[粘贴/复制],[删除整行/删除字符]来处理文档内容
语法 功能描述 yy ****复制****光标当前一行 y数字y 复制一段(从第几行到第几行) p 箭头移动到目的行****粘贴**** u *撤销上一步* dd ****删除****光标当前行 d数字d 删除光标(含)后多少行 x 删除一个字母,相当于del,****向后删**** X 删除一个字母,相当于Backspace,向前删 yw 复制一个词 dw 删除一个词 shift+^ *移动到行头* shift+$ *移动到行尾* gg或者1+G *移动到页头* G *移动到页尾* 数字+G(先输入数字,在按G) *行*
-
-
编辑模式
按下i,I,o,O,a,A,r,R等任何一个字母就会进入编辑模式,一般我们使用到的都是i
按键 功能 i *当前光标前* a 当前光标后 o *当前光标行的下一行* I 光标所在行最前 A 光标所在行最后 O 当前光标行的上一行 退出编辑模式
按『Esc』键
-
命令行模式
在这个模式中,可以提供你相关指令,完成读取,存盘,替换,离开,vim,显示行号等都是在这个模式中完成的
| 命令 | 功能 |
|---|---|
| :w | *保存* |
| :q | *退出* |
| :! | *强制执行* |
| / 要查找的词 | n 查找下一个,N 往上查找 |
| ? 要查找的词 | n是查找上一个,N是往下查找 |
| :set nu | 显示行号 |
| :set nonu | 关闭行号 |
| ZZ(shift+zz) | *没有修改文件直接退出,如果修改了文件保存后退出* |
(1)强制保存退出
:wq!
三个模式之间的转换
[外链图片转存失败,源站可能有防盗链机制,建议将图片保存下来直接上传(img-exEWaYQL-1603289517848)(C:\Users\Administrator\AppData\Roaming\Typora\typora-user-images\image-20201021183315261.png)]
4 关机注销和重启
- shutdown
- shutdown -h now :表示立刻关机
- shutdown -h 1:表示1分钟后关机
- shutdown -r now: 表示立即重启
- halt
- 作用同上
- reboot
- 现在重启计算机
- 在root用户下重启一般要写成sudo reboot
- sync
- 把内存的数据同步到磁盘上面
- 细节注意
- 不管是重启系统还是关闭系统,首先要运行sync命令,把未保存的内容保存到磁盘
5 用户注销和注销
- 使用细节:
- 一般不使用root用户来操作系统,如果要使用权限使用 su -用户名来切换成管理员运行
- 在终端输入logout即可注销用户
- 注意
- logout在图形化界面无效,在运行级别3下有效
- 运行级别后续会讲
6 用户管理
6.1创建用户
-
useradd 用户名 -
useradd -d 指定路径 用户名 -
第一种方式创建就是在home路径下创建一个用户名同名的文件夹就代表这个用户
-
第二种方式创建就是在指定路径下创建一个用户名同名文件夹代表这个用户
-
扩展
useradd -g 组名 用户名
-
创建用户并把它放在指定的组下
-
useradd -u 用户ID 用户名 -
指定用户的id号
6.2设置密码
-
passwd 用户名
6.3删除用户
-
userdel 用户名 ##删除指定用户保留用户目录 -
userdel -r 用户名 ##删除指定用户不保留用户名 -
userdel -f 用户名 ##强制删除用户,即使当该用户已经登录 -
在公司中一般保留用户目录,万一里面有公司业务
6.4查询用户
-
id 用户名 #当用户不存在时就会返回信息用户不存在 -
[外链图片转存失败,源站可能有防盗链机制,建议将图片保存下来直接上传(img-f2k0JjTR-1603289517851)(E:/File/WeChat Files/wxid_nwdterp8qkil22/FileStorage/File/2020-10/Linux实操/image-20200704172905024.png)]
-
6.5 切换用户
-
su 切换的用户名
-
权限高的用户切换到权限低的用户不需要输入密码,反之需要
-
如果需要返回原来的用户直接输入exit
-
注意
- su - 用户名切换用户并且会携带目标用户的环境变量,但是su就不会
6.6修改用户
-
usermod用于修改用户的基本信息
-
语法:
- usermod [选项] 用户名
-
选项
-
-g 修改用初识登陆组,并且这个组必须存在
-
usermod -g 组名 用户名
-
-
-c 修改用户的注释信息
-
usermod -c "注释新消息" 用户名
-
-
-d 修改用户的宿主目录
-
usermod -d 用户寄宿新目录 用户名
-
-
6.7sudo
-
功能介绍:sudo设置普通用户具有root权限
-
语法: sudo [指令]
-
注意需要修改配置文件
-
[root@hadoop101 ~]#vi /etc/sudoers 修改 /etc/sudoers 文件,找到下面一行(91行),在root下面添加一行,如下所示: ## Allow root to run any commands anywhere root ALL=(ALL) ALL jinghang ALL=(ALL) ALL 或者配置成采用sudo命令时,不需要输入密码 ## Allow root to run any commands anywhere root ALL=(ALL) ALL jinghang ALL=(ALL) NOPASSWD:ALL 修改完毕,现在可以用jinghang帐号登录,然后用命令 sudo ,即可获得root权限进行操作。
-
6.8 查看当前用户
- whoami/who am I
- whoami只输出用户名
- who am i 会显示登陆时间等一系列信息
7 用户组管理
7.1 添加用户组
- groupadd 组名
- groupadd -g [组id] [组名]
7.2 修改用户的组
- usermod -g 用户组 用户名
7.3 用户组删除
- groupdel [组名]
- 经验技巧: groupdel 指令无法删除用户的主要组(Primary Group), 即无法删除创建用户时自动为用户所创建的组(如果此用户还存在)。
7.4 更改用户组
- 语法:groupmod [选项] [组名]
- 选项:
- -n<新组名>
- -g<新租ID>
- 注意:组名和id名必须得是唯一的
7.5 用户和组的配置文件
- /etc/passwd
- 用户(user) 的配置文件,记录用户的各种信息
- 每行的含义,用户名:口令(加密密码):用户标识号:组标识号:注释性描述:主目录:登录Shell
- /etc/shadow
- 存放用户口令(加密密码)
- /etc/group
- 包含用户组信息
- 每行含义:组名:口令:组标识号:组内用户列表
8 文件权限类操作
8.1 文件属性
Linux系统是一种典型的多用户系统,不同的用户处于不同的地位,拥有不同的权限。为了保护系统的安全性,Linux系统对不同的用户访问同一文件(包括目录文件)的权限做了不同的规定。在Linux中我们可以使用ll或者ls -l命令来显示一个文件的属性以及文件所属的用户和组。
1.从左到右的10个字符表示,如图所示:
文件类型(0) 属主权限(1-3) 属组权限(4-6) 其他人权限(7-9)
d(目录文件) rwx r-x r-x
-(文本文件)(读 写 执行) (读 写 执行) (读 写 执行)
如果没有权限,就会出现减号[ - ]而已。从左至右用0-9这些数字来表示:
(1)0首位表示类型
在Linux中第一个字符代表这个文件是目录、文件或链接文件等等
- 代表文件
d 代表目录
l 链接文档(link file);
(2)第1-3位确定属主(该文件的所有者)拥有该文件的权限。—User
(3)第4-6位确定属组(所有者的同组用户)拥有该文件的权限,—Group
(4)第7-9位确定其他用户拥有该文件的权限 —Other
如图解析:
class23 是目录,所属用户具有可读可写可执行权限,所属组拥有可读可执行权限,其他人拥有可读可执行权限。 所属用户为root,所属组为root,文件大小:4096
dd.txt 是文件,所属用户具有可读、可执行权限,所属组具有可读、可执行权限,其他人拥有可读可执行权限 。所属用户为root,所属组为root,文件大小:70
8.2.rxw作用文件和目录的不同解释
(1)作用到文件:
[ r ]代表可读(read): 可以读取,查看
[ w ]代表可写(write): 可以修改,但是不代表可以删除该文件,删除一个文件的前提条件是对该文件所在的目录有写权限,才能删除该文件.
[ x ]代表可执行(execute):可以被系统执行
(2)作用到目录:
[ r ]代表可读(read): 可以读取,ls查看目录内容
[ w ]代表可写(write): 可以修改,目录内创建+删除+重命名目录
[ x ]代表可执行(execute):可以进入该目录
8.3 chmod (change modify)改变权限
第一种方式变更权限
chmod [{ugoa}{±=}{rwx}] 文件或目录
第二种方式变更权限
chmod [mode=421 ] [文件或目录]
(u:所有者; g:所有组 ; o:其他人 a:所有人(u、g、o的总和))
r =4 ;w = 2; x = 1 rwx=4+2+1=7
操作展示:
(1)修改文件使其所属主用户具有执行权限
[root@hadoop101 ~]# chmod u+x dd.txt
(2)修改文件使其所属组用户具有执行权限
[root@hadoop101 ~]# chmod g+x dd.txt
(3)修改文件所属主用户执行权限,并使其他用户具有执行权限
[root@hadoop101 ~]# chmod u-x,o+x dd.txt
(4)采用数字的方式,设置文件所有者、所属组、其他用户都具有可读可写可执行权
[root@hadoop101 ~]# chmod 777 dd.txt
(5)修改整个文件夹里面的所有文件的所有者、所属组、其他用户都具有可读可写可执行权限。
[root@hadoop101 ~]# chmod -R 777 xiyou/
案例展示:使所有人对dd.txt文件都具有 读、写、执行权限
[root@hadoop101 ~]# chmod 777 dd.txt
执行结果:
8.4 chown 改变所有者
8.4.1基本语法:
chown 选项 最终用户 文件或目录
(功能描述:改变文件或者目录的所有者)
选项说明:
| 选项 | 功能 |
|---|---|
| -R | 递归操作 |
8.4.2 案例实操
1 )修改文件所有者
[root@hadoop101 ~]# chown ls dd.txt
2)递归改变文件所有者和所有组
[root@hadoop101 xiyou]# chown -R ls:ls class23
8.5chgrp 改变所属组
8.5.1 改变所属组
chgrp 最终用户组 文件或目录
(功能描述:改变文件或者目录的所属组)
案例实操:修改文件所属组
[root@hadoop101 ~]# chgrp ls dd.txt
9 搜索查找类
9.1 find 查找文件或者目录
find指令将从指定目录向下递归地遍历其各个子目录,将满足条件的文件显示在终端。
9.1.1 基本语法
find 搜索范围 选项
选项说明
| 选项 | 功能 |
|---|---|
| -name<查询方式> | 按照指定的文件名查找模式查找文件 |
| -user<用户名> | 查找属于指定用户名所有文件 |
| -size<文件大小> | 按照指定的文件大小查找文件。 |
(1)按文件名:根据名称查找/目录下的dd.txt文件。
[root@Linux02 ~]# find / -name "dd.txt"
(2)按拥有者:查找/home目录下,用户名称为 ls的文件
[root@Linux02 ~]# find /home -user "ls"
(3) 按文件大小:在/home目录下查找大于2M 的文件
[root@hadoop101 ~]find /home -size +2048
9.2 grep 过滤查找及”|“管道符
管道符,“|”,表示将前一个命令的处理结果输出传递给后面的命令处理
9.2.1 基本语法
grep 选项 查找内容 源文件
| 选项 | 功能 |
|---|---|
| -n | 显示匹配行及行号。 |
案例:(1)查找某文件在第几行
[root@Linux02 ~]# ll | grep -n student
效果:
9.3 which 查找命令
9.3.1 基本语法
which 命令
案例实操:
[root@Linux02 ~]# which ll
9.4 where is 显示指定及相关文件的路径
9.4.1 基本语法
where is 选项 参数
| 选项 | 功能 |
|---|---|
| -b | 仅查找二进制程序或命令 |
10 压缩和解压类
10.1 gzip/gunzip 压缩
10.1.1基本语法
gzip 文件 (功能描述:压缩文件,只能将文件压缩为.gz文件)*
gunzip 文件.gz (功能描述:解压缩文件命令)
(1)只能压缩文件不能压缩目录
(2)不保留原来的文件
10.1.2案例实操
(1)gzip压缩
[root@Linux02 ~]# ls
test.java
[root@Linux02 ~]# gzip dd.txt
[root@Linux02 ~]# ls
dd.txt.gz
(2)gunzip解压缩文件
[root@Linux02 ~]# gunzip dd.txt.gz
[root@Linux02 ~]# ls
houge.txt
10.2 zip/uzip 压缩
10.2.1基本语法
zip [选项] XXX.zip 将要压缩的内容 (功能描述:压缩文件和目录的命令)
unzip [选项] XXX.zip (功能描述:解压缩文件)
选项说明:
| zip选项 | 功能 |
|---|---|
| -r | 压缩目录 |
| unzip选项 | 功能 |
|---|---|
| -d<目录> | 指定解压后文件的存放目录 |
经验技巧
zip 压缩命令在window/linux都通用,可以压缩目录且保留源文件。
10.2.2 案例实操
(1)压缩 1.txt 和2.txt,压缩后的名称为mypackage.zip
[root@Linux02 ~]# zip mypackage.zip file1.txt file2.txt
adding: file1.txt (stored 0%)
adding: file2.txt (stored 0%)
[root@Linux02 opt]# ls
file1.txt file2.txt mypackage.zip
(2)解压 mypackage.zip
[root@Linux02 ~]# unzip mypackage.zip
Archive: mypackage.zip
extracting: file1.txt
extracting: file2.txt
[root@Linux02 ~]# ls
file1.txt file2.txt mypackage.zip
(3)解压mypackage.zip到指定目录-d
[root@Linux02 ~]# unzip mypackage.zip -d /opt
[root@Linux02 ~]# ls /opt/
10.3 tar 打包
10.3.1 基本语法
tar 选项 XXX.tar.gz 将要打包进去的内容 (功能描述:打包目录,压缩后的文件格式.tar.gz)
| 选项 | 功能 |
|---|---|
| -z | 打包同时压缩 |
| -c | 产生.tar打包文件 |
| -v | 显示详细信息 |
| -f | 指定压缩后的文件名 |
| -x | 解包.tar文件 |
10.3.2案例实操
(1)压缩多个文件
[root@Linux02 opt]# tar -zcvf houma.tar.gz houge.txt bailongma.txt
houge.txt
bailongma.txt
[root@hadoop101 opt]# ls
houma.tar.gz houge.txt bailongma.txt
(2)压缩目录
[root@Linux02 ~]# tar -zcvf xiyou.tar.gz xiyou/
xiyou/
xiyou/mingjie/
xiyou/dssz/
xiyou/dssz/houge.txt
(3)解压到当前目录
[root@Linux02 ~]# tar -zxvf houma.tar.gz
(4)解压到指定目录
[root@Linux02 ~]# tar -zxvf xiyou.tar.gz -C /opt
[root@Linux02 ~]# ll /opt/
11 磁盘分区类
11.1 df 查看磁盘空间使用情况
df: disk free 空余硬盘
11.1.1 基本语法
df 选项 (功能描述:列出文件系统的整体磁盘使用量,检查文件系统的磁盘空间占用情况)
11.1.2 选项说明
| 选项 | 功能 |
|---|---|
| -h | 以人们较易阅读的 GBytes, MBytes, KBytes 等格式自行显示; |
11.1.3 案例实操
(1)查看磁盘使用情况
[root@Linux02 ~]# df -h
Filesystem Size Used Avail Use% Mounted on
/dev/sda2 18G 2.9G 14G 18% /
tmpfs 490M 80K 490M 1% /dev/shm
/dev/sda1 283M 35M 234M 13% /boot
.host:/ 101G 70G 31G 70% /mnt/hgfs
11.2 du 查看指定目录的磁盘占用情况
11.2.1 基本语法
du 选项 目录 (查询指定目录的磁盘暂用情况,默认为当前目录)du:disk used
11.2.2 选项说明
| 选项 | 功能 |
|---|---|
| -s | 指定目录占用大小汇总 |
| -h | 带计量单位 |
| -a | 含文件 |
| –max-depth=1 | 子目录深度 |
| -c | 列出明细的同时,增加汇总值 |
11.2.3 案例实操
查询 /opt 目录的磁盘占用情况,深度为1
du -ach --max-depth=1 /opt
[root@Linux02 ~]# du -ach --max-depth=1 /opt
4.0K /opt/rh
8.0K /opt
8.0K total
11.3 磁盘情况-工作实用指令
(1)统计/root文件夹下的文件的个数
[root@Linux02 ~]# ls -l /root | grep "^-" | wc -l
6
(2)统计/root文件夹下的目录的个数
[root@Linux02 ~]# ls -l /root | grep "^d" | wc -l
10
(3)统计/root文件夹下文件的个数,包括子文件夹里的
[root@Linux02 ~]# ls -lR /root | grep "^-" | wc -l
17
(4)统计文件夹下目录的个数,包括子文件夹里的
[root@Linux02 ~]# ls -lR /root | grep "^d" | wc -l
13
(5)以树状显示目录结构
[root@Linux02 ~]# yum install tree
[root@Linux02 ~]# tree
11.4 查看分区
11.4.1分区基础知识
分区的方式:
1)mbr分区
\1. 最多支持四个主分区
\2. 系统只能安装再主分区
\3. 扩展分区要占一个主分区
\4. MBR最大只支持2TB,但是拥有较好的兼容性
2)gpt 分区
\1. 支持无限多个主分区(但是系统可能限制,比如windowns下最多128个分区)
\2. 最大支持18EB的大容量(EB=1024PB,PB=1024TB)
\3. Windowns7 64位以后才支持gpt分区
11.4.2 基本语法
fdisk -l (功能描述:查看磁盘分区详情)
lsblk -l (功能描述:查看磁盘分区详情)
11.4.3 选项说明
| 选项 | 功能 |
|---|---|
| -l | 显示所有硬盘的分区列表 |
该命令必须在root用户下才能使用
11.4.4 功能说明
(1)Linux分区
Device:分区序列
Boot:引导
Start:从X磁柱开始
End:到Y磁柱结束
Blocks:容量
Id:分区类型ID
System:分区类型
11.4.5 案例展示
查看系统分区情况:
[root@Linux02 ~]# fdisk -l
Disk /dev/sda: 21.5 GB, 21474836480 bytes
255 heads, 63 sectors/track, 2610 cylinders
Units = cylinders of 16065 * 512 = 8225280 bytes
Sector size (logical/physical): 512 bytes / 512 bytes
I/O size (minimum/optimal): 512 bytes / 512 bytes
Disk identifier: 0x0005a2af
Device Boot Start End Blocks Id System
/dev/sda1 * 1 39 307200 83 Linux
Partition 1 does not end on cylinder boundary.
/dev/sda2 39 2358 18631680 83 Linux
/dev/sda3 2358 2611 2031616 82 Linux swap / Solaris
11.5 mount/umount 挂载/卸载
对于Linux用户来讲,不论有几个分区,分别分给哪一个目录使用,它总归就是一个根目录、一个独立且唯一的文件结构。
Linux中每个分区都是用来组成整个文件系统的一部分,Linux采用一种叫做“挂载”的处理方法,它整个文件系统中包含了一整套的文件和目录,并将一个分区和一个目录联系起来,要载入的那个分区将使它的存储空间在这个目录下获得。
11.5.1 基本语法
mount [-t vfstype] [-o options] device dir (功能描述:挂载设备)
umount 设备文件名或挂载点 (功能描述:卸载设备)
11.5.2 参数说明
| 参数 | 功能 |
|---|---|
| -t vfstype | 指定文件系统的类型,通常不必指定。mount 会自动选择正确的类型。常用类型有:光盘或光盘镜像:iso9660DOS fat16文件系统:msdosWindows 9x fat32文件系统:vfatWindows NT ntfs文件系统:ntfsMount Windows文件网络共享:smbfsUNIX(LINUX) 文件网络共享:nfs |
| -o options | 主要用来描述设备或档案的挂接方式。常用的参数有:loop:用来把一个文件当成硬盘分区挂接上系统ro:采用只读方式挂接设备rw:采用读写方式挂接设备 iocharset:指定访问文件系统所用字符集 |
| device | 要挂接(mount)的设备 |
| dir | 设备在系统上的挂接点(mount point) |
11.5.3 案例实操
(1)挂载光盘镜像文件
[root@Linux02 ~]# mkdir /mnt/cdrom/ 建立挂载点
[root@Linux02 ~]# mount -t iso9660 /dev/cdrom /mnt/cdrom/ 设备/dev/cdrom挂载到 挂载点 : /mnt/cdrom中
[root@Linux02 ~]# ll /mnt/cdrom/
(2)卸载光盘镜像文件
[root@Linux02 ~]# umount /mnt/cdrom
5.设置开机自动挂载
[root@Linux02 ~]# vi /etc/fstab
添加红框中内容,保存退出。
12 进程管理类操作
进程是正在执行的一个程序或命令,每一个进程都是一个运行的实体,都有自己的地址空间,并占用一定的系统资源。
12.1 ps 查看当前系统进程状态
ps : process status
12.1.1 基本语法
ps -aux | grep XXX (功能描述:查看系统中所有进程)
ps -ef | grep XXX (功能描述:可以查看子父进程之间的关系)
12.1.2 选项说明
| 选项 | 功能 |
|---|---|
| -a | 选择所有进程 |
| -u | 显示所有用户的所有进程 |
| -x | 显示后台进程得运行参数 |
12.1.3 功能说明
(1)ps -aux 显示信息说明
USER :该进程是有哪个用户产生的
PID:进程的ID号
%CPU:该进程占用CPU资源的百分比,占用越高,进程越耗费资源;
%MEM:该进程占用物理内存的百分比,占用越高,进程越耗费资源;
VSZ:该进程占用虚拟内存的大小,单位KB;
RSS:该进程占用实际物理内存的大小,单位KB;
TTY:该进程是在哪个终端中运行的。其中tty1-tty7代表本地控制台终端,tty1-tty6是本地的字符界面终端,tty7是图形终端。pts/0-255代表虚拟终端。
STAT:进程状态。常见的状态有:R:运行、S:睡眠、T:停止状态、s:包含子进程、+:位于后台
START:该进程的启动时间
TIME:该进程占用CPU的运算时间,注意不是系统时间
COMMAND:产生此进程的命令名
(2)ps -ef显示信息说明
UID:用户ID
PID:进程ID
PPID:父进程ID
C:CPU用于计算执行优先级的因子。数值越大,表明进程是CPU密集型运算,执行优先级会降低;数值越小,表明进程是I/O密集型运算,执行优先级会提高
STIME:进程启动的时间
TTY:完整的终端名称
TIME:CPU时间
CMD:启动进程所用的命令和参数
(2)经验技巧
如果想查看进程的****CPU占用率和内存占用率****,可以使用aux;
如果想查看****进程的父进程ID****可以使用ef;
12.1.4 案例实操
[root@Linux02 ~]# ps -aux
Warning: bad syntax, perhaps a bogus '-'? See /usr/share/doc/procps-3.2.8/FAQ
USER PID %CPU %MEM VSZ RSS TTY STAT START TIME COMMAND
root 1 0.0 0.1 19356 1572 ? Ss 01:45 0:02 /sbin/init
root 2 0.0 0.0 0 0 ? S 01:45 0:00 [kthreadd]
root 3 0.0 0.0 0 0 ? S 01:45 0:00 [migration/0]
root 4 0.0 0.0 0 0 ? S 01:45 0:00 [ksoftirqd/0]
root 5 0.0 0.0 0 0 ? S 01:45 0:00 [stopper/0]
root 6 0.0 0.0 0 0 ? S 01:45 0:00 [watchdog/0]
root 7 0.1 0.0 0 0 ? S 01:45 0:43 [events/0]
root 8 0.0 0.0 0 0 ? S 01:45 0:00 [events/0]
root 9 0.0 0.0 0 0 ? S 01:45 0:00 [events_long/0]
root 10 0.0 0.0 0 0 ? S 01:45 0:00 [events_power_ef]
root 11 0.0 0.0 0 0 ? S 01:45 0:00 [cgroup]
root 12 0.0 0.0 0 0 ? S 01:45 0:00 [khelper]
。。。。。以下省略 N 行
[root@Linux02 ~]# ps -ef
UID PID PPID C STIME TTY TIME CMD
root 1 0 0 01:45 ? 00:00:02 /sbin/init
root 2 0 0 01:45 ? 00:00:00 [kthreadd]
root 3 2 0 01:45 ? 00:00:00 [migration/0]
root 4 2 0 01:45 ? 00:00:00 [ksoftirqd/0]
root 5 2 0 01:45 ? 00:00:00 [stopper/0]
root 6 2 0 01:45 ? 00:00:00 [watchdog/0]
root 7 2 0 01:45 ? 00:00:43 [events/0]
root 8 2 0 01:45 ? 00:00:00 [events/0]
root 9 2 0 01:45 ? 00:00:00 [events_long/0]
root 10 2 0 01:45 ? 00:00:00 [events_power_ef]
root 11 2 0 01:45 ? 00:00:00 [cgroup]
root 12 2 0 01:45 ? 00:00:00 [khelper]
root 13 2 0 01:45 ? 00:00:00 [netns]
root 14 2 0 01:45 ? 00:00:00 [async/mgr]
root 15 2 0 01:45 ? 00:00:00 [pm]
root 16 2 0 01:45 ? 00:00:00 [sync_supers]
root 17 2 0 01:45 ? 00:00:00 [bdi-default]
12.2 kill 终止进程
12.2.1 基本语法
kill 选项 进程号 (功能描述:通过进程号杀死进程)
killall 进程名称 (功能描述:通过进程名称杀死进程,也支持通配符,这在系统因负载过大而变得很慢时很有用)
12.2.2 选项说明
| 选项 | 功能 |
|---|---|
| -9 | 表示强迫进程立即停止 |
12.2.3 案例实操
(1)杀死浏览器进程
[root@Linux02 ~]# kill -9 5102
(2)通过进程名称杀死进程
[root@Linux02 ~]# killall firefox
12.3 pstree 查看进程树
12.3.1 基本语法
pstree 选项
12.3.2 选项说明
| 选项 | 功能 |
|---|---|
| -p | 显示进程的PID |
| -u | 显示进程的所属用户 |
12.3.3 案例实操
(1)显示进程pid
[root@Linux02 ~]# pstree -p
init(1)─┬─NetworkManager(1998)
├─VGAuthService(1756)
├─abrtd(2283)
├─acpid(2058)
├─atd(2325)
├─auditd(1899)───{auditd}(1900)
├─bonobo-activati(2646)───{bonobo-activat}(2647)
├─clock-applet(2674)
├─console-kit-dae(2390)─┬─{console-kit-da}(2391)
│ ├─{console-kit-da}(2392)
│ ├─{console-kit-da}(2393)
│ ├─{console-kit-da}(2394)
│ ├─{console-kit-da}(2395)
│ ├─{console-kit-da}(2396)
│ ├─{console-kit-da}(2397)
│ ├─{console-kit-da}(2398)
以下省略好多内容
(2)显示进程所属用户
[root@Linux02 ~]# pstree -u
init─┬─NetworkManager
├─VGAuthService
├─abrtd
├─acpid
├─atd
├─auditd───{auditd}
├─bonobo-activati───{bonobo-activat}
├─clock-applet
├─console-kit-dae───63*[{console-kit-da}]
├─crond
├─cupsd
├─dbus-daemon───{dbus-daemon}
├─dbus-daemon(dbus)───{dbus-daemon}
├─dbus-launch
├─dbus-launch(gdm)
├─devkit-power-da
├─gconfd-2
├─gdm-binary─┬─gdm-simple-slav─┬─Xorg
│ │ ├─gdm-session-wor─┬─gnome-session─┬─bluetooth-apple
│ │ │ │ ├─gdu-notificatio
│ │ │ │ ├─gnome-panel
│ │ │ │ ├─gnome-power-man
│ │ │ │ ├─gnome-vo
以下省略好多内容
13 性能监控命令
13.1 top 实时报告系统整体性能情况
13.1.1 基本语法
top 选项
13.1.2 选项说明
| 选项 | 功能 |
|---|---|
| -d 秒数 | 指定top命令每隔几秒更新。默认是3秒在top命令的交互模式当中可以执行的命令: |
| -i | 使top不显示任何闲置或者僵死进程。 |
| -p | 通过指定监控进程ID来仅仅监控某个进程的状态。 |
13.1.3 操作说明
| 操作 | 功能 |
|---|---|
| P | 以CPU使用率排序,默认就是此项 |
| M | 以内存的使用率排序 |
| N | 以PID排序 |
| q | 退出top |
| k | 根据进程得id,杀死进程 |
13.1.4 案例实操
[root@Linux02 ~]# top -d 10
[root@Linux02 ~]# top -i
[root@Linux02 ~]# top -p 2575
13.2 free 显示内存的使用情况
13.2.1 基本语法
free 选项
13.2.2 选项说明
| 选项 | 功能 |
|---|---|
| -b | 以字节为单位显示内存使用情况 |
| -k | 以千字节为单位显示内存使用情况 |
| -m | 以兆字节为单位显示内存使用情况 |
| -t | 显示汇总结果 |
| -s 间隔秒数 | 以指定间隔的秒数,显示内存使用情况 |
13.3 netstat 显示网络,统计网络系统的状态信息和端口占用情况
13.3.1 基本语法
netstat -anp |grep 进程号 (查看该进程网络信息)
netstat -nlp | grep 端口号 (查看网络端口占用情况)
13.3.2 选项说明
| 选项 | 功能 |
|---|---|
| -n | 拒绝显示别名,能显示数字的全部转化成数字 |
| -l | 仅列出有在listen(监听)的服务状态 |
| -p | 表示显示哪个进程在调用 |
| -a | 显示处于监听状态和处于非监听状态的socket信息 |
| -u | 查看 udp 连接信息 |
| -t | 查看 tcp 连接信息 |
14 软件包管理类操作
14.1 RPM
RPM(RedHat Package Manager),RedHat软件包管理工具,类似windows里面的setup.exe
是Linux这系列操作系统里面的打包安装工具,它虽然是RedHat的标志,但理念是通用的。
RPM包的名称格式
Apache-1.3.23-11.i386.rpm
- “apache” 软件名称
- “1.3.23-11”软件的版本号,主版本和此版本
- “i386”是软件所运行的硬件平台,Intel 32位微处理器的统称
- “rpm”文件扩展名,代表RPM包
14.2 rpm 查询命令
14.2.1 基础语法
rpm -qa (功能描述:查询所安装的所有rpm软件包)
rpm -qi (功能描述:查询安装的软件包的详细信息)
14.2.2 经验技巧
由于软件包比较多,一般都会采用grep 过滤。 rpm -qa | grep rpm 软件包
14.2.3 案例实操
(1)查询firefox软件安装情况
[root@Linux02 Packages]# rpm -qa |grep firefox
firefox-45.0.1-1.el6.centos.x86_64
[root@Linux02 Packages]# rpm -qi firefox-45.0.1-1.el6.centos.x86_64
14.3 rpm 卸载命令
14.3.1 基本语法
(1)rpm -e RPM软件包
(2)rpm -e --nodeps 软件包
14.3.2 选项说明
| 选项 | 功能 |
|---|---|
| -e | 卸载软件包 |
| –nodeps | 卸载软件时,不检查依赖。这样的话,那些使用该软件包的软件在此之后可能就不能正常工作了。 |
3.案例实操
(1)卸载firefox软件
[root@Linux02 Packages]# rpm -e firefox
14.4 rpm安装命令
14.4.1 基本语法
rpm -ivh RPM 包全名
14.4.2 选项说明
| 选项 | 功能 |
|---|---|
| -i | -i=install,安装 |
| -v | -v=verbose,显示详细信息 |
| -h | -h=hash,进度条 |
| –nodeps | –nodeps,不检测依赖进度 |
14.4.3 案例实操
安装firefox 软件
[root@Linux02 Packages]# pwd
/media/CentOS_6.8_Final/Packages
[root@hadoop101 Packages]# rpm -ivh firefox-45.0.1-1.el6.centos.x86_64.rpm
warning: firefox-45.0.1-1.el6.centos.x86_64.rpm: Header V3 RSA/SHA1 Signature, key ID c105b9de: NOKEY
Preparing... ########################################### [100%]
1:firefox ########################################### [100%]
14.5 YUM概述
**YUM(全称为 Yellow dog Updater, Modified)**是一个在Fedora和RedHat以及CentOS中的Shell前端软件包管理器。基于RPM包管理,能够从指定的服务器自动下载RPM包并且安装,可以自动处理依赖性关系,并且一次安装所有依赖的软件包,无须繁琐地一次次下载、安装
14.5.1 YUM 常用命令
14.5.1.1 基本语法
yum 选项 参数
14.5.1.2 选项说明
| 选项 | 功能 |
|---|---|
| -y | 对所有提问都回答“yes” |
14.5.1.3 参数说明
| 参数 | 功能 |
|---|---|
| install | 安装rpm软件包 |
| update | 更新rpm软件包 |
| check-update | 检查是否有可用的更新rpm软件包 |
| remove | 删除指定的rpm软件包 |
| list | 显示软件包信息 |
| clean | 清理yum过期的缓存 |
| deplist | 显示yum软件包的所有依赖关系 |
14.5.1.4 案例实操实操
(1)采用yum方式安装firefox
[root@Linux02 ~]#yum -y install firefox.x86_64
14.5.2 修改 网络YUM 源
默认的系统YUM源,需要连接国外apache网站,网速比较慢,可以修改关联的网络YUM源为国内镜像的网站,比如网易163。
1.前期文件准备
(1)前提条件linux系统必须可以联网
(2)在Linux环境中访问该网络地址:http://mirrors.163.com/.help/centos.html,在使用说明中点击CentOS6->再点击保存,如图1-164所示
mv /etc/yum.repos.d/CentOS-Base.repo /etc/yum.repos.d/CentOS-Base.repo.backup
(3)查看文件保存的位置
在打开的终端中输入如下命令,就可以找到文件的保存位置。
[root@Linux02 下载]$ pwd
/home/jinghang/下载
2.替换本地yum文件
(1)把下载的文件移动到/etc/yum.repos.d/目录
[root@Linux02 下载]# mv CentOS6-Base-163.repo /etc/yum.repos.d/
(2)进入到/etc/yum.repos.d/目录
[root@Linux02 yum.repos.d]# pwd
/etc/yum.repos.d
(3)用CentOS6-Base-163.repo替换CentOS-Base.repo
[root@Linux02 yum.repos.d]# mv CentOS6-Base-163.repo CentOS-Base.repo
3.安装命令
(1)
[root@Linux02 yum.repos.d]#yum clean all
(2)
[root@Linux02 yum.repos.d]#yum makecache
yum makecache就是把服务器的包信息下载到本地电脑缓存起来
4.测试
[root@Linux02 yum.repos.d]#yum list | grep firefox
[root@Linux02 ~]#yum -y install firefox.x86_64
---------------------- |
| install | 安装rpm软件包 |
| update | 更新rpm软件包 |
| check-update | 检查是否有可用的更新rpm软件包 |
| remove | 删除指定的rpm软件包 |
| list | 显示软件包信息 |
| clean | 清理yum过期的缓存 |
| deplist | 显示yum软件包的所有依赖关系 |
14.5.1.4 案例实操实操
(1)采用yum方式安装firefox
[root@Linux02 ~]#yum -y install firefox.x86_64
14.5.2 修改 网络YUM 源
默认的系统YUM源,需要连接国外apache网站,网速比较慢,可以修改关联的网络YUM源为国内镜像的网站,比如网易163。
1.前期文件准备
(1)前提条件linux系统必须可以联网
(2)在Linux环境中访问该网络地址:http://mirrors.163.com/.help/centos.html,在使用说明中点击CentOS6->再点击保存,如图1-164所示
mv /etc/yum.repos.d/CentOS-Base.repo /etc/yum.repos.d/CentOS-Base.repo.backup
(3)查看文件保存的位置
在打开的终端中输入如下命令,就可以找到文件的保存位置。
[root@Linux02 下载]$ pwd
/home/jinghang/下载
2.替换本地yum文件
(1)把下载的文件移动到/etc/yum.repos.d/目录
[root@Linux02 下载]# mv CentOS6-Base-163.repo /etc/yum.repos.d/
(2)进入到/etc/yum.repos.d/目录
[root@Linux02 yum.repos.d]# pwd
/etc/yum.repos.d
(3)用CentOS6-Base-163.repo替换CentOS-Base.repo
[root@Linux02 yum.repos.d]# mv CentOS6-Base-163.repo CentOS-Base.repo
3.安装命令
(1)
[root@Linux02 yum.repos.d]#yum clean all
(2)
[root@Linux02 yum.repos.d]#yum makecache
yum makecache就是把服务器的包信息下载到本地电脑缓存起来
4.测试
[root@Linux02 yum.repos.d]#yum list | grep firefox
[root@Linux02 ~]#yum -y install firefox.x86_64
15 crond 系统定时任务
15.1crontab 定时任务设置
15.1.1 基本语法
crontab [选项]
15.1.2 选项说明
| 选项 | 功能 |
|---|---|
| -e | 编辑crontab定时任务 |
| -l | 查询crontab任务 |
| -r | 删除当前用户所有的crontab任务 |
15.1.3 参数说明
[root@Linux02 ~]# crontab -e
(1)进入crontab编辑界面。会打开vim编辑你的工作。
* * * * * 执行的任务
2 4 3 3 5 echo “bbb” >> file.txt
| 项目 | 含义 | 范围 |
|---|---|---|
| 第一个“*” | 一小时当中的第几分钟 | 0-59 |
| 第二个“*” | 一天当中的第几小时 | 0-23 |
| 第三个“*” | 一个月当中的第几天 | 1-31 |
| 第四个“*” | 一年当中的第几月 | 1-12 |
| 第五个“*” | 一周当中的星期几 | 0-7(0和7都代表星期日) |
(2)特殊符号
| 特殊符号 | 含义 |
|---|---|
| * | 代表任何时间。比如第一个“*”就代表一小时中每分钟都执行一次的意思。 |
| , | 代表不连续的时间。比如“0 8,12,16 * * * 命令”,就代表在每天的8点0分,12点0分,16点0分都执行一次命令 |
| - | 代表连续的时间范围。比如“0 5 * * 1-6命令”,代表在周一到周六的凌晨5点0分执行命令 |
| */n | 代表每隔多久执行一次。比如“*/10 * * * * 命令”,代表每隔10分钟就执行一遍命令 |
(3)特定时间执行命令
| 时间 | 含义 |
|---|---|
| 45 22 * * * 命令 | 在22点45分执行命令 |
| 0 17 * * 1 命令 | 每周1 的17点0分执行命令 |
| 0 5 1,15 * * 命令 | 每月1号和15号的凌晨5点0分执行命令 |
| 40 4 * * 1-5 命令 | 每周一到周五的凌晨4点40分执行命令 |
| */10 4 * * * 命令 | 每天的凌晨4点,每隔10分钟执行一次命令 |
| 0 0 1,15 3 1 命令 | 每月1号和15号,每周1的0点0分都会执行命令。注意:星期几和几号最好不要同时出现,因为他们定义的都是天。非常容易让管理员混乱。 |
15.1.4 案例实操
(1)每隔1分钟,向/root/bailongma.txt文件中添加一个11的数字