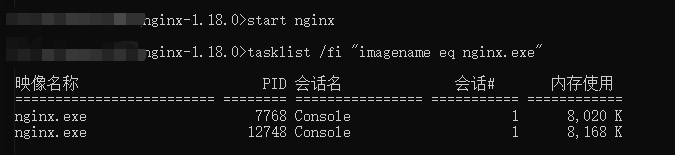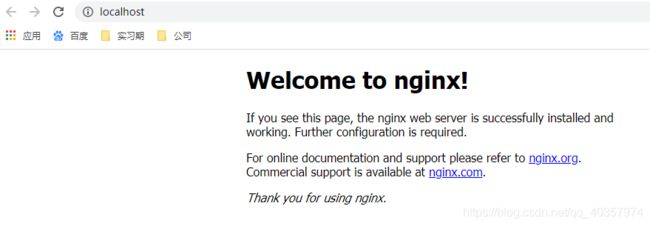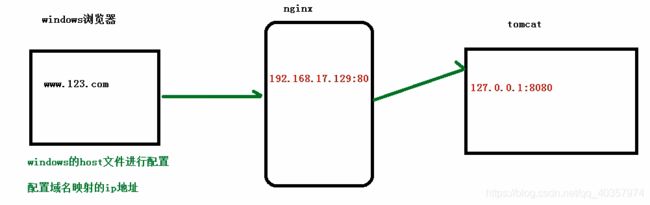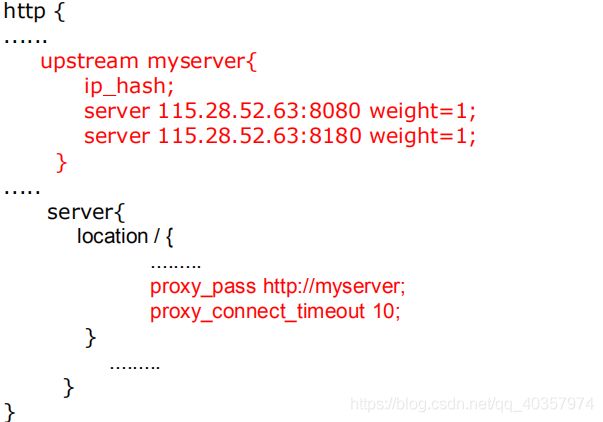Nginx的安装教程详解-Windows
一、下载
下载地址:http://nginx.org/en/download.html

- Mainline version : 主线版本 ,最新的主线版本是 nginx/Windows-1.13.9
- Stable version : 稳定版本【工作中要更新最新版本就可以使用稳定版本】
- Legacy versions :历史版本
每次修改nginx配置文件记得重新加载nginx服务 nginx -s reload进行加载
二、安装部署
1、下载完成后,解压缩,运行cmd,使用命令进行操作,**不要直接双击nginx.exe,不要直接双击nginx.exe,不要直接双击nginx.exe**
一定要在dos窗口启动,不要直接双击nginx.exe,这样会导致修改配置后重启、停止nginx无效,需要手动关闭任务管理器内的所有nginx进程,再启动才可以
2、使用命令到达nginx的加压缩后的目录
cd c:\nginx-1.15.2
`不要直接双击nginx.exe文件`
`常用命令汇总`
在nginx.exe目录,打开命令行工具,用命令 启动/关闭/重启nginx
start nginx : `启动nginx`
nginx -v `查看版本号`
tasklist /fi “imagename eq nginx.exe” `查看nginx进程`
检查端口是否被占用命令:`netstat -ano | findstr "80"` 或者`netstat -ano | findstr 0.0.0.0:80`
nginx -s reload :`修改配置后重新加载生效`
nginx -s reopen :`重新打开日志文件`
nginx -t -c /path/to/nginx.conf `测试nginx配置文件是否正确`
nginx.exe -t `检查配置文件是否正确`
关闭nginx:
nginx -s stop :`快速停止nginx`
nginx -s quit :`完整有序的停止nginx`
3、启动nginx服务,启动时会一闪而过是正常的
start nginx
4、查看任务进程是否存在,dos或打开任务管理器都行
tasklist /fi "imagename eq nginx.exe"
5、.访问 http://localhost:80,启动成功如图
7、配置文件
推荐文章:Nginx 中 upstream 机制的负载均衡
配置文件详解见:配置文件详解
nginx的配置文件在conf目录下的nginx.conf文件,默认端口为80,若端口被占用可进行修改
检查端口是否被占用命令:netstat -ano | findstr "80" 或者netstat -ano | findstr 0.0.0.0:80
修改端口后,不需要关闭nginx后重新启动,只需要执行命令:nginx -s reload
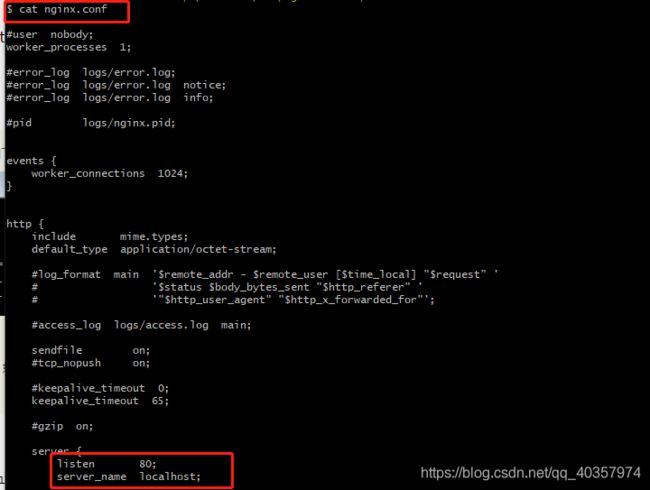
docker中tomcat容器配置
创建docker-compose.yml文件,内容如下所示
version: '2'#版本号固定写法
services:
tomcat:
image: tomcat #使用的镜像
restart: always #宕机后自动重启
hostname: tomcat #承载zookeeper容器的主机(父容器)名 可省略
container_name: tomcat #容器名
privileged: true #使用该参数,container内的root拥有真正的root权 privileged启动的容器,可以看到很多host上的设备,并且可以执行mount。甚至允许你在docker容器中启动docker容器。
ports: #主机和容器的端口映射
- "8080:8080"
volumes: #创建zookeeper容器在宿主机的挂载目录
- "/d/Code/Docker/localDataTomcat/data:/usr/local/tomcat/localData" #数据
输入如下命令运行tomcat容器:docker-compose up -d
输入如下命令进入tomcat容器:winpty docker exec -it tomcat bash
将tomcat目录下的webapps文件删除,并将webapps.dist重命名为webapps
访问:localhost:8080即可成功看到标志性三脚猫界面
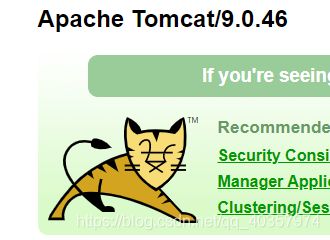
配置文件中的内容分成三个部分:
-
全局块: 配置服务器整体运行的配置指令
worker_processes 1; 处理并发数的配置,值越大,支持的并发处理量也越多 -
events块: 影响 Nginx 服务器与用户的网络连接
worker_connections 1024; 支持的最大连接数为 1024 -
http块
还包含两部分:http 全局块、server 块
1)反向代理测试示例:
每次修改nginx配置文件记得重新加载nginx服务 nginx -s reload进行加载
1.访问过程分析
2.具体配置
在windows系统中C:\Windows\System32\drivers\etc下的hosts文件进行域名和ip对应关系配置
在文件末尾添加上:127.0.0.1 www.123.com(也可使用本机IP地址)
再更改nginx配置文件中内容:添加如下两行
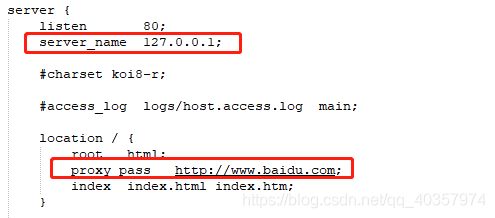
重新加载nginx:nginx -s reload
在浏览器输入:www.123.com即可跳转到www.baidu.com
2)负载均衡测试示例:
每次修改nginx配置文件记得重新加载nginx服务 nginx -s reload进行加载
(1)实现效果
在浏览器地址栏中输入:http://IP地址/edu/a.html,负载均衡到8080和8081端口中
(2)准备工作
1、准备两台 tomcat 服务器,一台 8080,一台 8081
2、在两台 tomcat 里面 webapps 目录中,创建名称是 edu 文件夹,在 edu 文件夹中创建页面 a.html,用于测试
(3)准备配置文件
(4)实现效果
3)动静分离测试示例:
每次修改nginx配置文件记得重新加载nginx服务 nginx -s reload进行加载

7、关闭nginx服务
使用以下命令,同样也是一闪而过是正常的,看一下是否进程已消失即可
快速停止
nginx -s stop
完整有序的关闭
nginx -s quit
使用taskkill关闭:taskkill /f /t /im nginx.exe
8、负载均衡
推荐文章:Nginx 中 upstream 机制的负载均衡