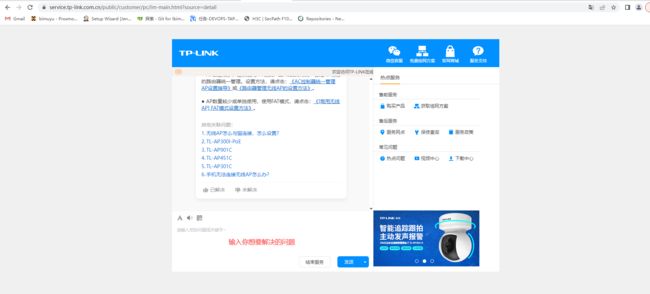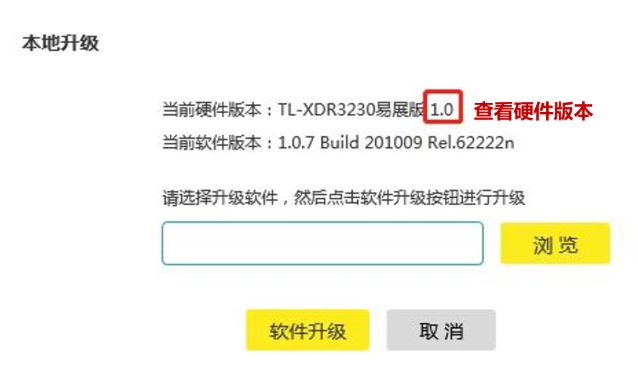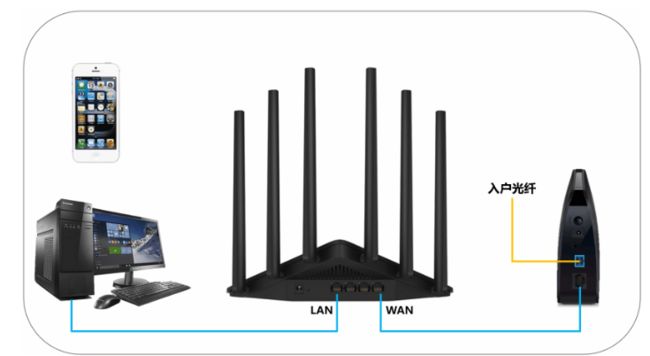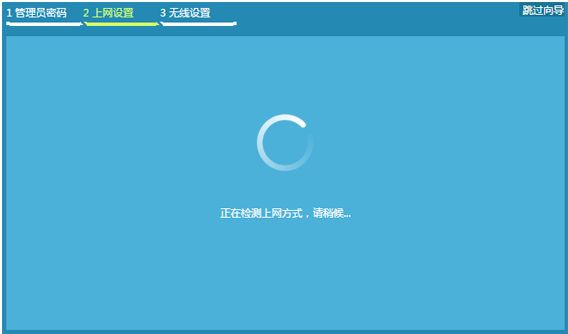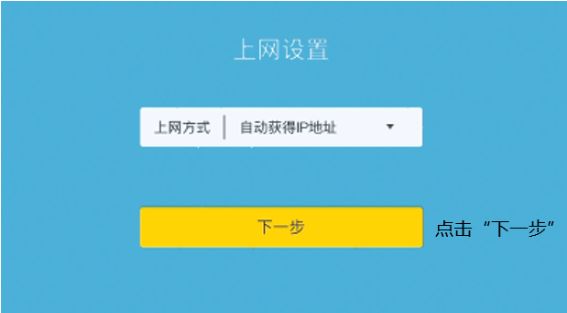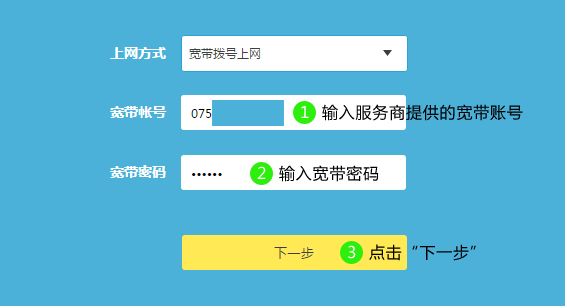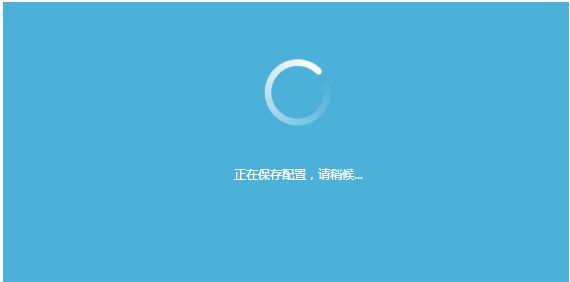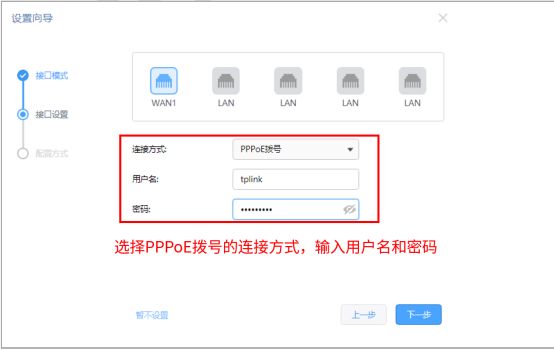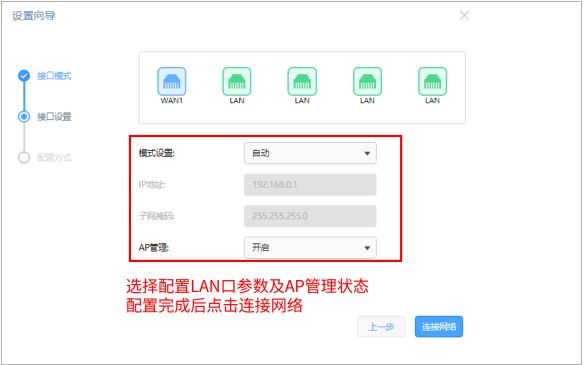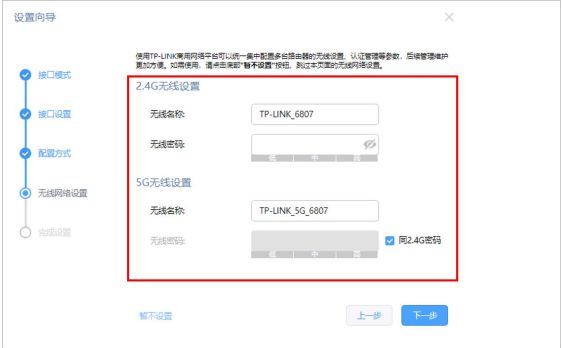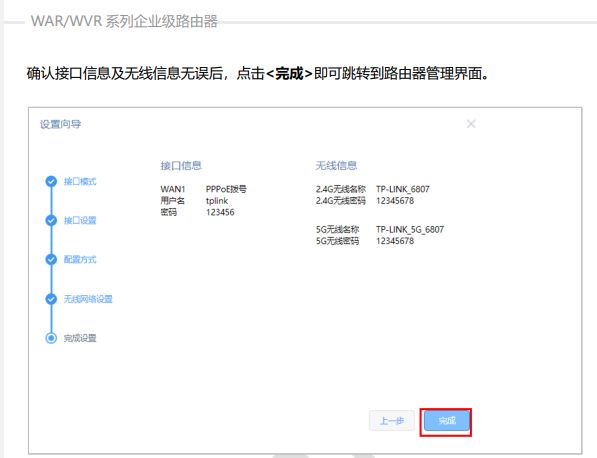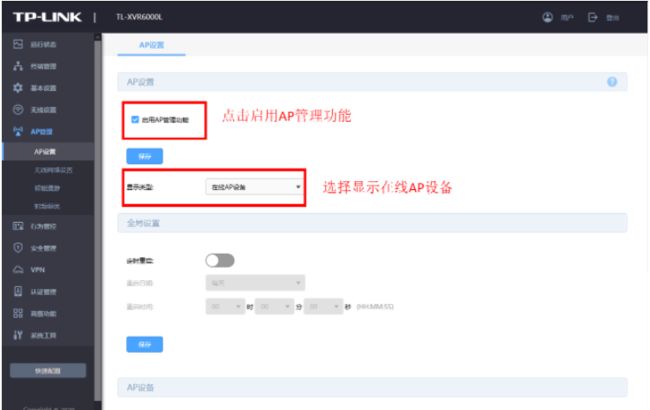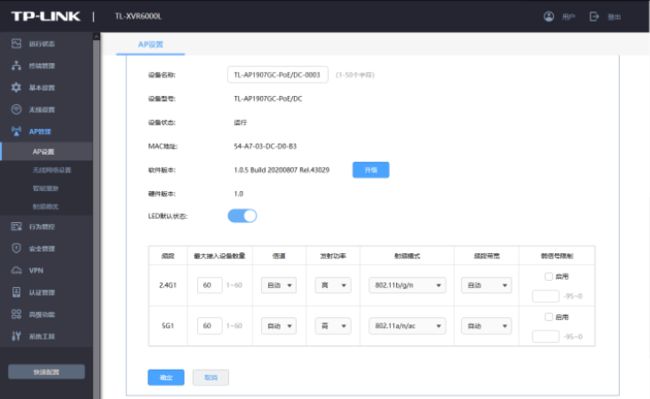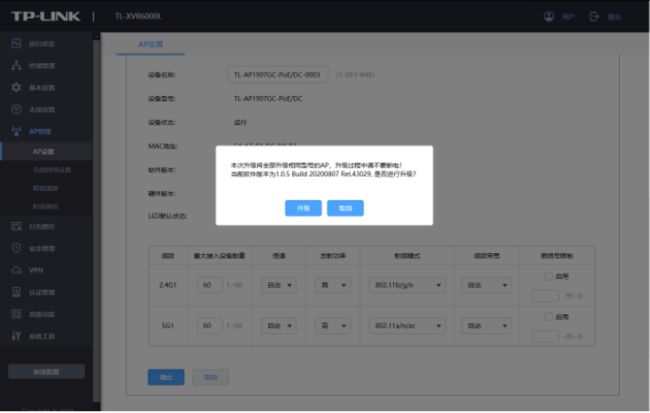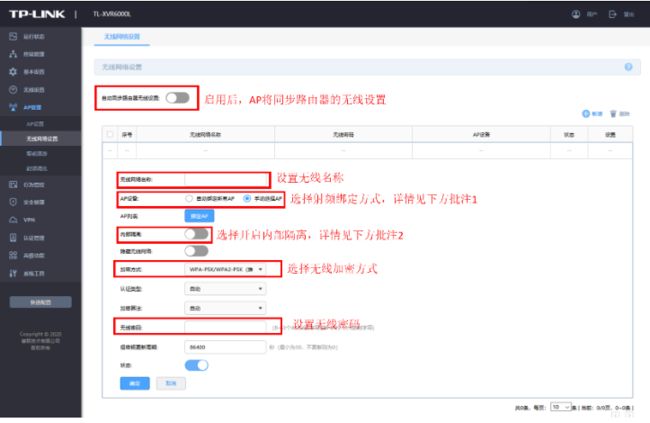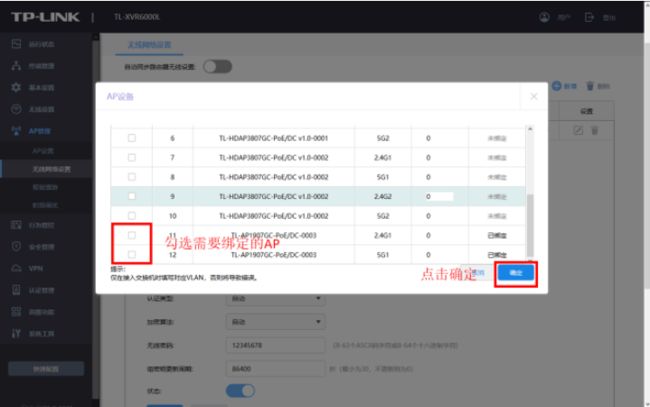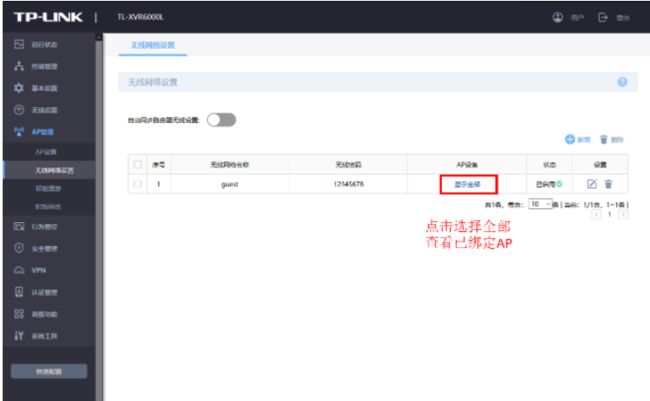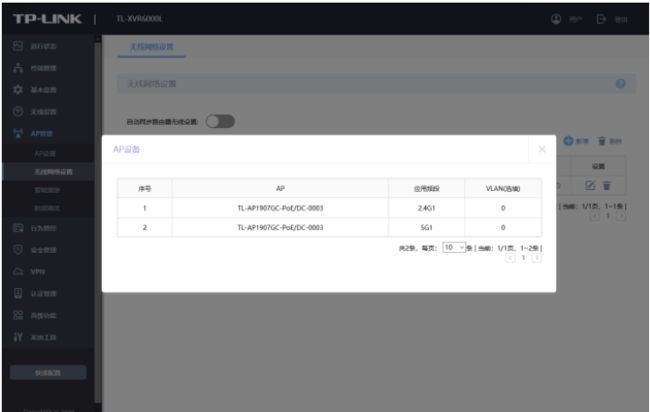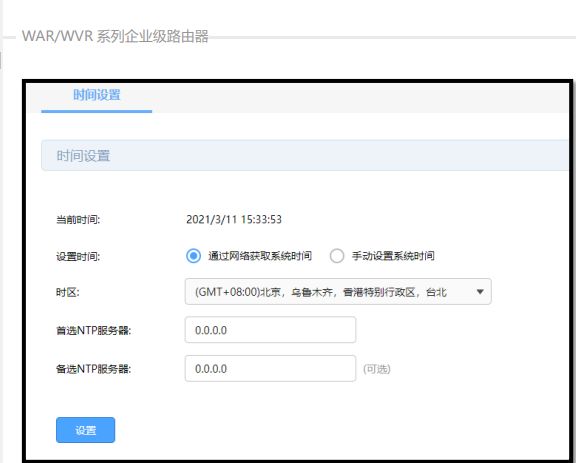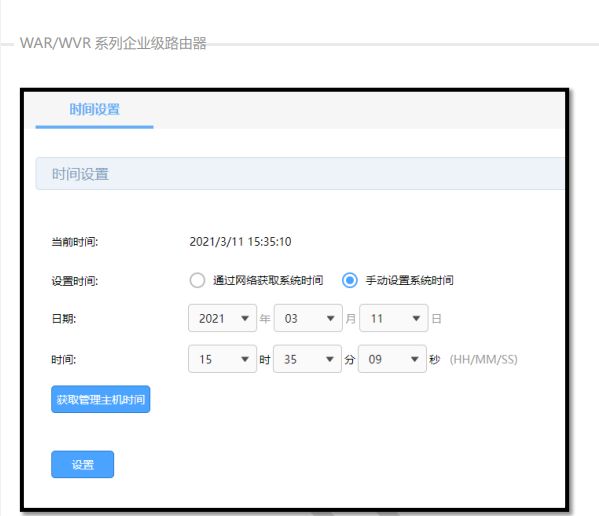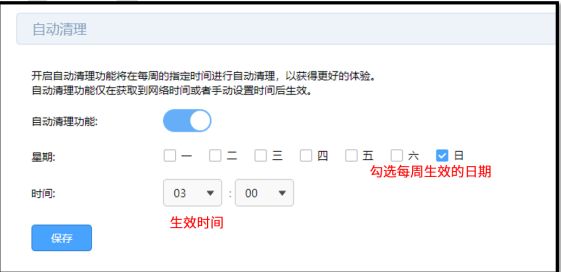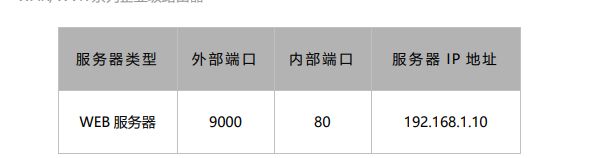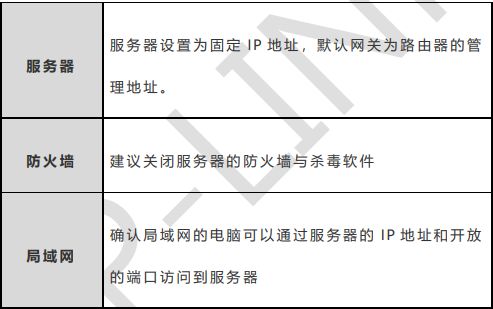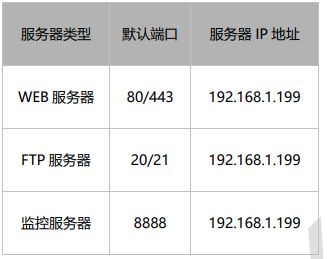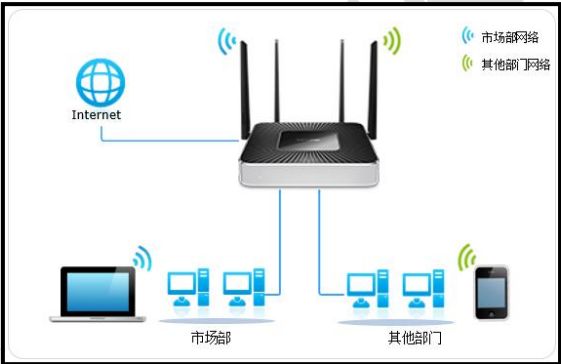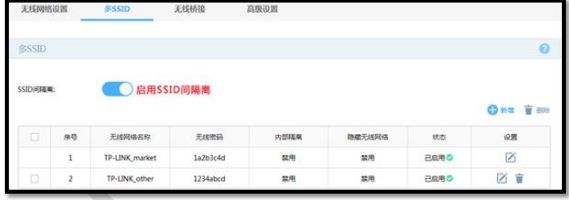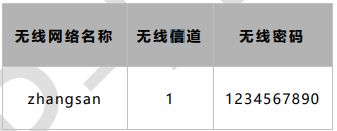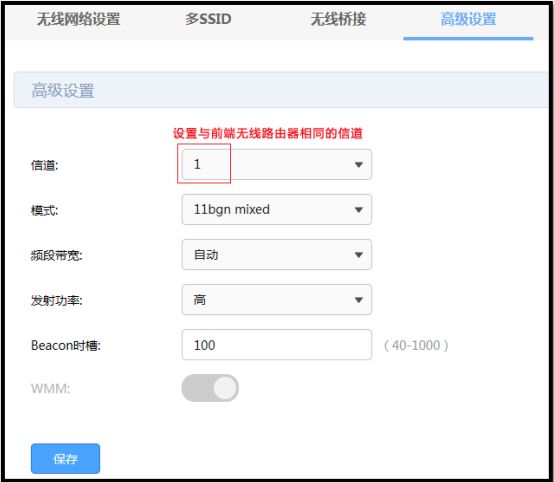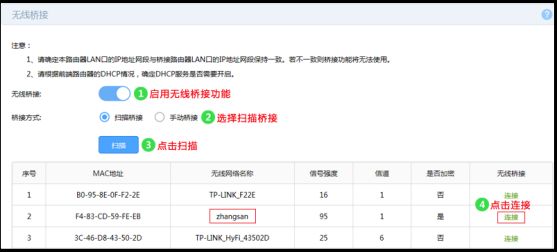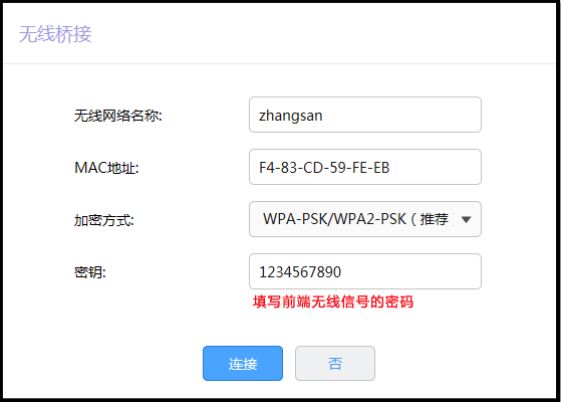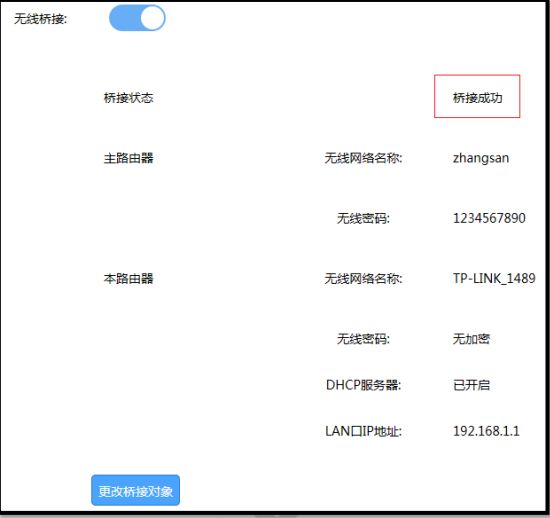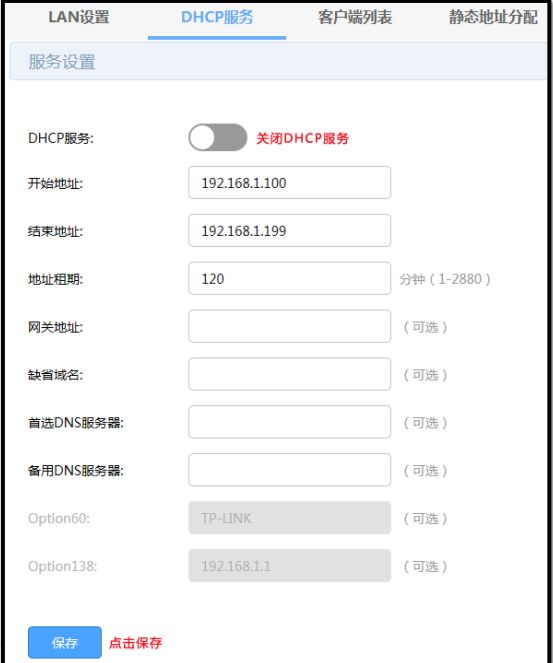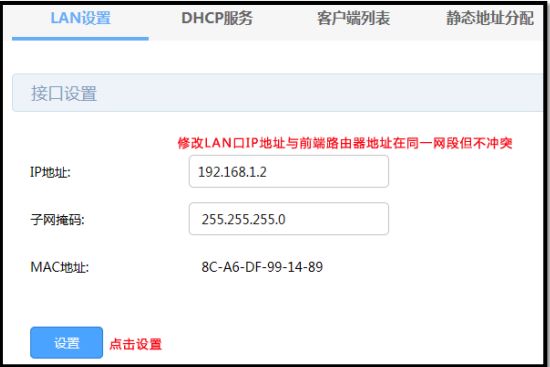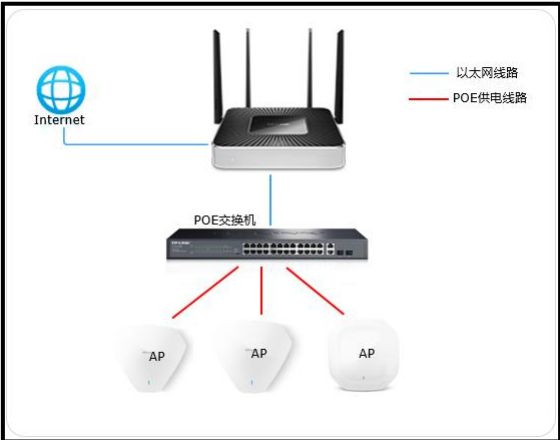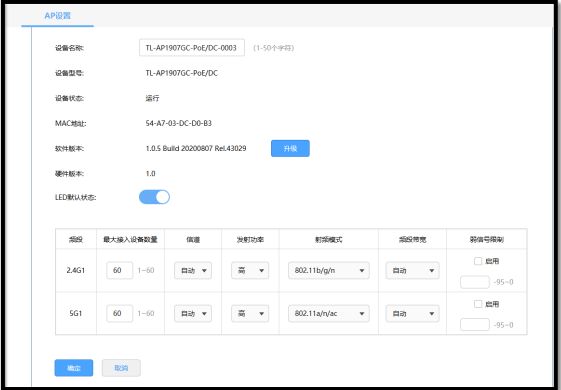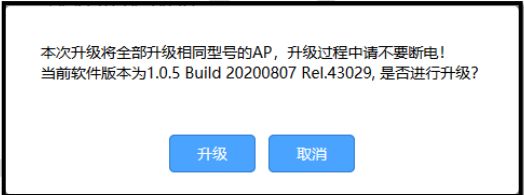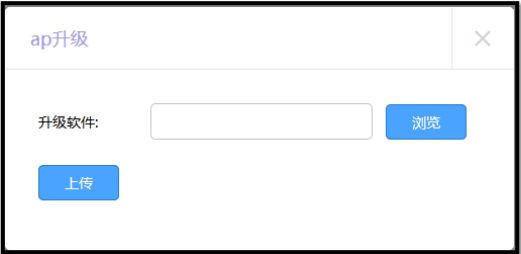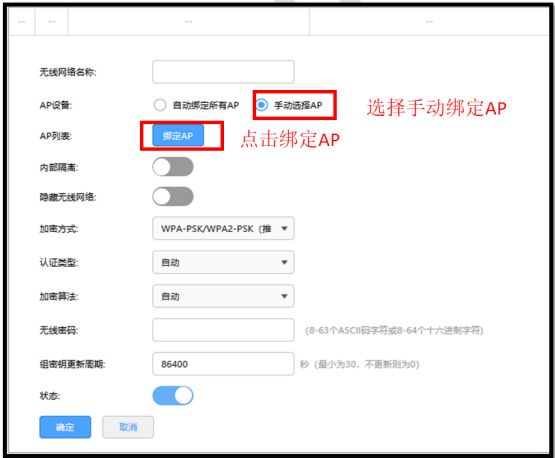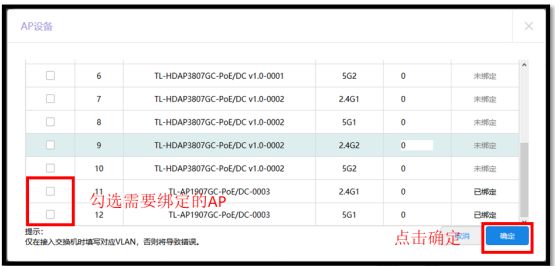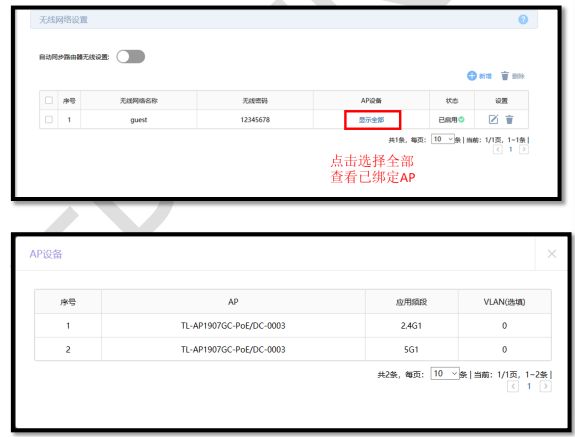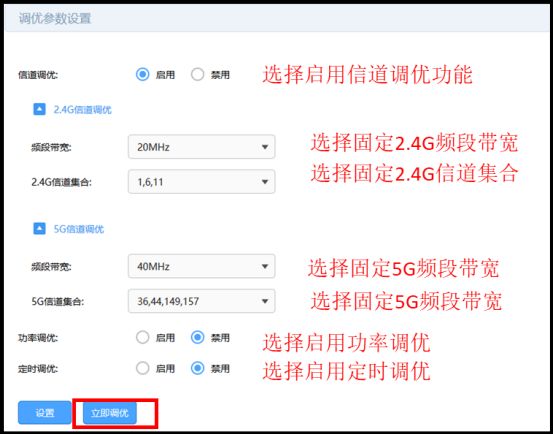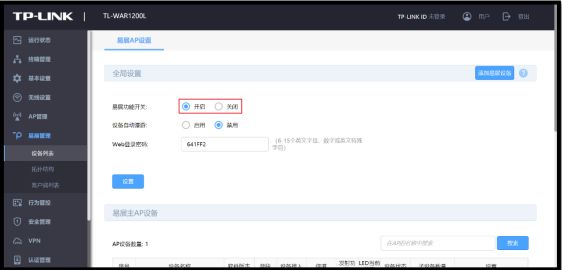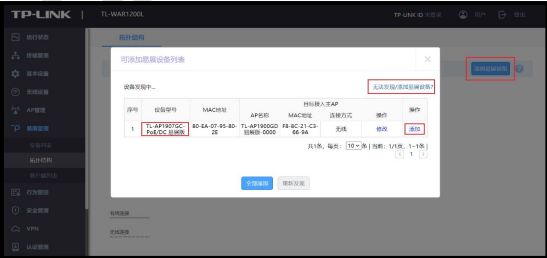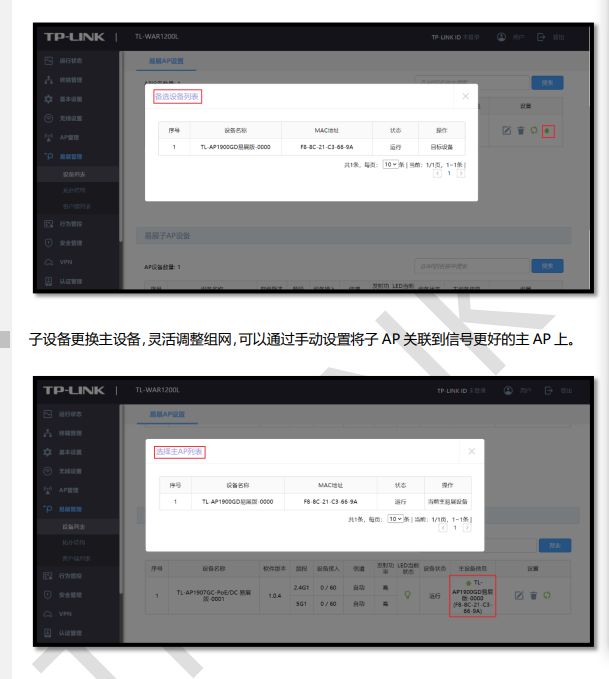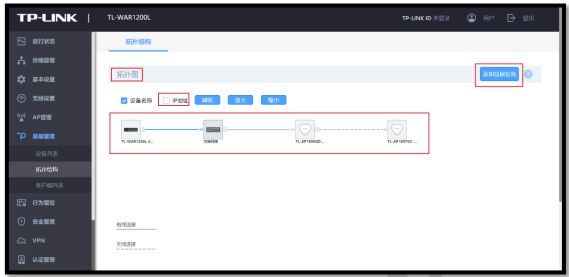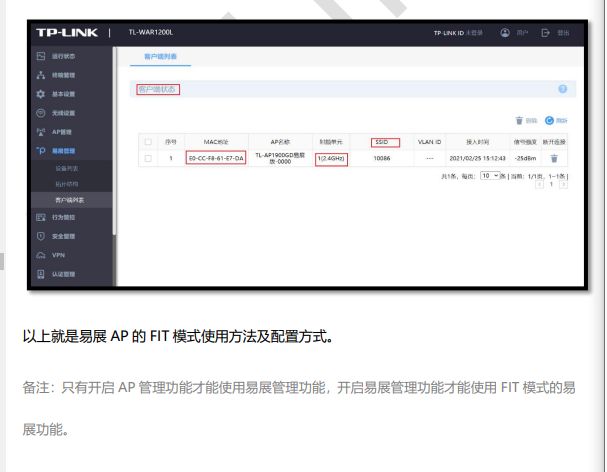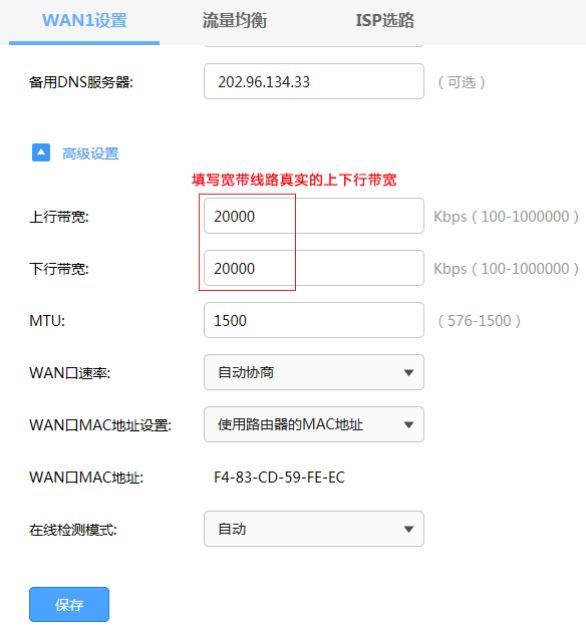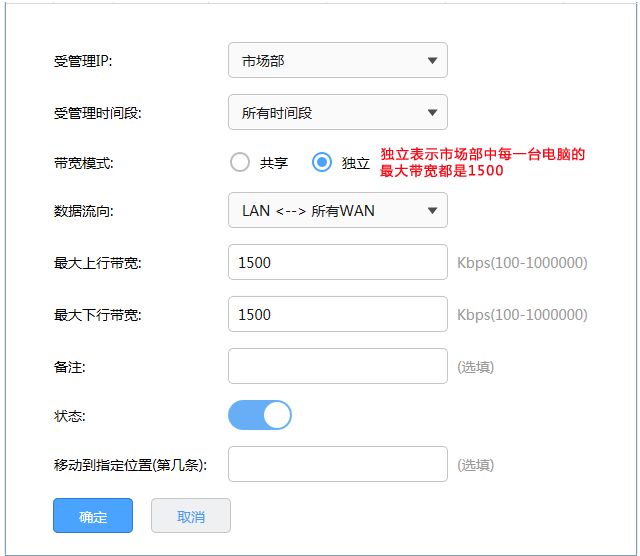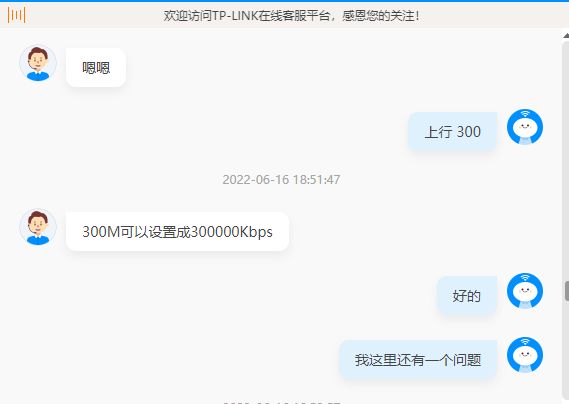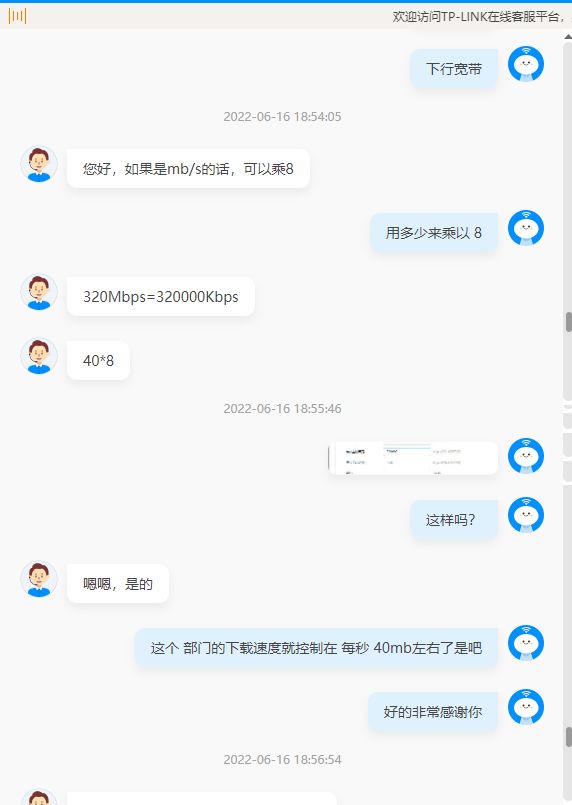TP-LINK 1208路由器教程(2)
TP-LINK 1208路由器使用
官方文档
https://service.tp-link.com.cn/public/customer/pc/im-main.html?source=detail
官方文档二
WARWVR系列系列路由器的详细配置指南和常见疑问参考:
https://smb.tp-link.com.cn/service/detail_article_4748.html
如何查看产品型号与硬件版本?
产品的型号和硬件版本是唯一定义产品的标识,可以通过以下二种方法查看:
方法一:在标贴纸上查看
在产品壳体背面(或底部、侧边)找到标贴纸的位置。标贴上的 型号(或Model) 即产品型号,序列号(Serial Number或SN码)一栏中,Ver后面的数字就是硬件版本。 以TL-WDR6300 V6.0为例,查看方法如下:
方法二:在管理界面查看
如果产品有WEB管理界面,请使用管理地址登录产品管理界面查看。一般在软件升级的地方可以查看到产品型号和硬件版本,如下图:
若本地升级界面中未直接显示硬件版本,可点击本地升级按钮,在弹出界面中进行查看硬件版本,如下图:
方案一
如何设置路由器?
**1.**连接线路
将运营商宽带网线连接到路由器的WAN口或WAN/LAN口,上网电脑连接到路由器的LAN口上。
线路连好后,如果WAN口对应的指示灯不亮,则表明线路连接有问题,请检查确认网线连接牢固或尝试换一根网线。解决方法请参考:网线接上了指示灯却不亮?
2. 设置路由器上网
(1) 打开浏览器,清空地址栏并输入tplogin.cn,并在弹出的窗口中设置路由器的登录密码,(密码长度在6-15位区间),该密码用于以后管理路由器(登录界面),请妥善保管。如下图
如果无法登录路由器管理界面,请参考
http://service.tp-link.com.cn/detail_article_1679.html
(2) 登录成功后,路由器会自动检测上网方式,如下图:
(3) 根据检测到的上网方式,填写该上网方式的对应参数:
- 若上网方式检测为“自动获取IP地址”,则直接点击下一步,无需更改上网方式,如下图:
- 若检测到上网方式为“宽带拨号上网”,则需要输入运营商提供的宽带账号和密码,输入完成后点击下一步进行设置,如下图:
(4) 设置路由器的无线名称和无线密码,设置完成后,点击“完成”保存配置。请一定记住路由器的无线名称和无线密码,在后续连接路由器无线时需要用到。
注意:无线名称建议设置为字母或数字,尽量不要使用中文、特殊字符,避免部分无线客户端不支持中文或特殊字符而导致搜索不到或无法连接。
(5) 设置完成,等待保存配置:
方案二
第一步、线路连接
1、将前端上网的宽带线连接到路由器的 WAN 口,上网电脑连接到路由器任意一个 LAN 口。
第二步、登录路由器管理界面
打开浏览器,清空地址栏并输入路由器的底部管理地址 tplogin.cn(部分型号路由器可能无 法通过域名登陆,请以路由器底部标贴的登陆地址为准),在弹出的设置管理密码界面中, 设置 6~15 位的管理密码,点击<确定>,登录路由器管理界面。
第三步、选择 WAN 口数量
按照快速设置向导设置 WAN 口数量,即外网线路数量。
[外链图片转存失败,源站可能有防盗链机制,建议将图片保存下来直接上传(img-UxutBIqv-1655450234871)(https://tianmingqing.oss-cn-hangzhou.aliyuncs.com/aike/image-20220613174736757.png)]
第四步、选择 WAN 口上网方式
根据宽带类型选择 PPPoE、静态 IP 或者动态 IP 的上网方式。此处以宽带拨号上网为例,在 对应设置框中选择 PPPoE 拨号,输入运营商提供的宽带账号和密码,并确定该账号密码输 入正确,点击<下一步>。
第五步、选择 WAN 口上网方式
根据网络规划设置 LAN 口的 IP 地址及子网掩码,同时选择设置 AP 管理状态为开启或者关 闭。设置完成后点击<连接网络>,等待路由器完成配置并连接网络即可。
第六步、选择配置方式
网络连接畅通后,选择普通配置方式,点击<下一步>。
第七步、无线网络设置
进入无线网络设置,设置无线网络名称及密码,设置完成后点击<下一步>
设置完成后,路由器会分别发射 2.4G 信号和 5G 信号。
第八步、确认信息
至此,路由器已经设置完成。电脑连接路由器后可以直接打开网页上网,不用再使用电脑上 的"宽带连接"来进行拨号了。
WVR/WAR系列路由器AP管理的使用方法
官网文档
https://smb.tp-link.com.cn/service/detail_article_4693.html
需求分析
某企业使用无线AP进行无线组网,通过主路由器集中管理无线AP。需要设置员工无线网络供企业员工使用。
设置方法
1. 启用AP管理功能
登录到路由器界面,点击“AP管理>AP设置>AP设置”,勾选“启用AP管理功能”,显示类型选择为“在线AP设备”,列表中会显示当前在线的AP,确认路由器已经发现AP,并可以对AP进行管理,如下图:
【温馨提示】若部分AP无法发现,请确认AP的模式开关已拨到FIT模式、同时检查AP与交换机之间的网线已接好。
2. 编辑AP的相关参数
在AP列表中点击编辑,可以设置终端接入数量、信道及发射功率等参数,如下图:
点击升级按钮,还可以对相同型号的AP进行批量升级,如下图:
【温馨提示】无法对离线AP进行升级和开关LED灯的操作。
3. 设置AP的无线网络
点击“AP管理>无线网络设置”,若启用自动同步路由器无线设置功能,则在接入AP时,AP将发射路由器自身设置的无线信号。也可以通过点击![]() 为AP手动设置无线网络,如下图:
为AP手动设置无线网络,如下图:
【备注1】:如果您新建的无线网络名称需要绑定到所有AP,请选择“自动绑定所有AP”的选项,则接入的所有AP都将自动绑定该无线网络,也就不需要进行下面第四步的操作;如果您新建的无线网络名称是只绑定部分AP,请选择“手动选择AP”的选项,并进行下面的第四步的AP绑定操作。
【备注2】:如果您的无线网络中无线连接的客户端设备之间没有通过局域网互相访问的需求,建议开启“内部隔离”选项,可以提高无线网络稳定性;如果有互相访问的需求,建议关闭“内部隔离”选项。
【温馨提示】若既启用了自动同步路由器无线设置功能,又手动设置了无线网络,AP将同时发射同步路由器以及手动设置的无线信号。
4. 射频绑定
(1) 如果设置无线服务为手动选择AP,可点击“绑定AP”,然后勾选需要绑定的AP以及射频即可,如下图:
(2) 先勾选需要绑定的AP和射频,点击<确定>即可。绑定完成后,点击“显示全部”可看到所有已绑定的AP。
5. 射频调优
无线配置完成后,使用路由器自带射频调优功能,可以对AP的无线信道和发射功率进行自动调整,以保障良好的无线体验。
(1) 点击“AP管理>射频调优”,进行AP频段带宽和信道调整,点击立即调优即可:
(2) 可选择启用功率调优和定时调优功能,参数可根据实际情况进行调整:
[外链图片转存失败,源站可能有防盗链机制,建议将图片保存下来直接上传(img-ZAkqgr4p-1655450234875)(https://tianmingqing.oss-cn-hangzhou.aliyuncs.com/aike/image-20220613164536641.png)]
无线配置设置和AP射频调优已完成,所有AP都能同时发射Office的无线信号,供企业员工使用。
至此,WVR/WAR系列路由器搭配AP管理设置完成。
如何设置自动重启?
3.2.1 应用介绍
路由器长时间工作时,可能会出现路由器系统开销过大从而引起网络异常,就像电脑一样,
长时间一直在工作可能会出现系统响应越来越慢,此时重启一下就好了。但由于路由器放置
或其它因素,不方便手动重启。此时通过企业路由器的“自动清理”功能实现在指定时间段内
让路由器自动重启。
本文介绍 WAR/WVR 系列企业无线路由器的自动清理功能的配置步骤。
需求介绍
某小型企业需要设置路由器在每周日的凌晨 3 点进行自动重启。
第一步、确认路由器系统时间
路由器自动重启的时间是根据路由器自身运行的系统时间来决定的,所以设置自动重启功能 之前要先确认路由器获取到了正确的系统时间。 通过“系统工具>>时间设置”中确认当前时间是否正确:
路由器的系统时间是通过连接互联网 NTP 服务器自动获取的,如果前端线路无法连接外网
或者部分运营商线路故障无法从 NTP 服务器获取,那么就需要选择手动设置系统时间。如
果当前登录路由器管理界面的电脑主机的系统时间是正确的,也可以直接选择获取管理主机
时间。
第二步、设置自动重启时间
在 “系统工具>>设备管理>>自动清理”,设置自动重启的时间,点击<确定>,添加规则如 下:
备注:一般推荐重启时间设置在网络使用率不高时。 至此,自动清理设置完成,路由器可以在设置的时间点进行自动重启。
需求介绍
某企业使用 WAR/WVR 系列路由器,下接三层交换机,交换机划分了 VLAN10,需要实现 路由器 LAN 网段的终端可以与三层交换机下的 VLAN10 网段的终端进行互访。
设置方法
登录到路由器界面,点击“高级功能>>路由设置>>静态路由”,点击<新增>,进行设置。
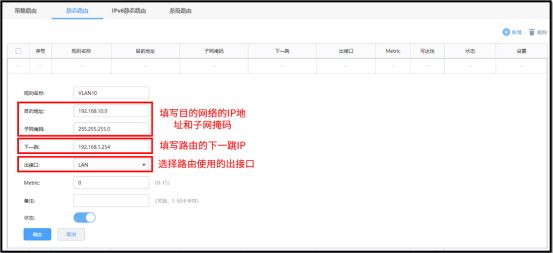
至此,静态路由功能设置完成,路由器 LAN 网段的终端可以与三层交换机下的 VLAN10 网 段的终端进行互访了。
虚拟服务器设置指南
应用介绍
企业在内部搭建各种服务器,如 FTP 服务器、WEB 服务器、邮件服务器、监控服务器等。 而这些服务器并不仅仅是针对内网用户开放的,外网的用户也需要通过互联网来访问。虚拟 服务器功能可以实现将内网的服务器映射到 Internet,从而实现外网的访问。 本文介绍 WAR/WVR 系列企业无线路由器的虚拟服务器功能的配置步骤。
需求介绍
某小型企业需要将网页服务器对外网开放。通过虚拟服务器功能实现该需求。用户网络参数
如下:
设置方法
第一步、确认服务器搭建成功 设置虚拟服务器之前,请务必确认以下操作
第二步、添加虚拟服务器规则
登录路由器的管理界面,点击“高级功能>>虚拟服务器”,点击<新增>,添加如下映射规则, 并点击<确定>
注意:由于宽带运营商可能会屏蔽 80、8080 等常用端口,因此建议外部端口不使用这些端口,
外部端口可以设置为 9000 以上的端口。
添加之后的条目如下:

至此,虚拟服务器规则设置完成。
第三步、外网访问服务器
根据以上设置,外网的用户通过浏览器访问 WEB 服务器,访问形式如下:
注意:具体的访问形式以实际服务器要求为准。 如果您的宽带并非静态 IP 地址,可以在“动态 DNS”中申请域名账号并在路由器中登录该账 号,登录成功后使用域名和开放的端口访问服务器。
NAT-DMZ 功能设置指南
应用介绍
企业在内部搭建各种服务器,如 FTP 服务器、WEB 服务器、邮件服务器、监控服务器等。
而这些服务器并不仅仅是针对内网用户开放的,外网的用户也需要通过互联网来访问。NATDMZ 功能可以实现将内网的服务器映射到 Internet,从而实现外网的访问。
本文介绍 WAR/WVR 系列企业无线路由器的 NAT-DMZ 功能的配置方法。
需求介绍
某小型企业需要将 WEB 服务器、FTP 服务器、监控服务器对外网开放,且希望内外网都可
以使用协议默认的端口进行访问。用户网络参数如下:
设置方法
第一步、确认服务器搭建成功
第二步、添加 NAT-DMZ 规则
登录路由器的管理界面,点击“高级功能>>虚拟服务器>>NAT-DMZ”,点击<新增>,添加
如下规则,并点击<确定>。
注意:由于宽带运营商可能会屏蔽 80、8080 等常用端口,因此需要确认所使用的端口在当前宽
带线路下是可以在互联网上进行访问的。
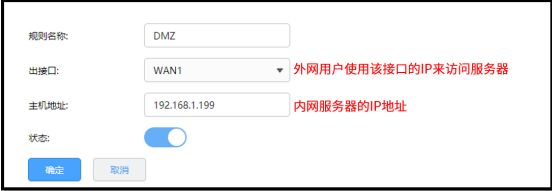
至此,NAT-DMZ 设置完成,终端在内外网都可以使用协议默认的端口进行访问。
无线设置
多 SSID 设置指南
应用介绍 多 SSID 主要用途是可以让无线终端以不同的安全认证和加密方式入网,让一台无线 AP 可 以实现多台 AP 才能实现的 SSID 区别功能。
需求介绍
某企业搭建了无线网络,想实现:设置两个无线网络分别供市场部和其他部门使用,且市场
部与其他部门之间使用无线无法互访、但同部门之间可以实现局域网共享。
设置方法
第一步、设置市场部无线网络
在路由器界面,点击“无线设置>>无线网络设置”,市场部无线网络设置如下:
注意:若启用“内部隔离”,连接该无线网络的无线终端将不能互相通信。
第二步、设置其他部门无线网络
点击“无线设置>>多 SSID”,点击<新增>,设置其他部门的无线网络,如下:
最后启用,多 SSID 列表如下:
备注:双频企业级无线路由器 5G 频段的多 SSID 设置方法与 2.4G 的一样。
至此,多 SSID 设置完成,企业不同部门的员工连接到各自的无线网络来上网。
无线桥接(WDS)设置指南
应用介绍
当前无线网络已成为家庭和中小企业组建网络的首选解决方案,但由于环境对无线信号的衰
减严重,使用一个无线路由器进行无线网络覆盖,会存在信号差、数据传输速率达不到用户
需求、甚至存在信号盲点的问题。我们可以使用无线路由器的 WDS 功能,增加无线网络的
覆盖范围、提高远距离无线传输速率。
需求介绍
某企业现有的无线信号在部分区域存在信号盲点的问题,为了更方便的办公,故增加一台无
线路由器进行无线桥接,扩大无线覆盖范围。现有无线信号的无线参数如下:
设置方法
第一步、指定与前端一样的无线信道
备注:所有桥接设置均在副路由器上完成,主路由器不需要做设置。
在路由器界面,点击“无线设置>>高级设置”,设置信道与前端无线路由器的信道一致,并点
击<保存>,如下图:
第二步、开启无线桥接功能并桥接信号
在路由器界面,点击“无线设置>>无线网络设置”,启用无线桥接功能。桥接方式选择为<扫
描桥接>,点击<扫描>,扫描到前端无线信号,并点击<连接>,如下图:
填写前端无线信号的无线密码,并点击<连接>,如下图:
桥接完成,无线桥接页面提示桥接成功,如下图:
第三步、关闭 DHCP 服务器
点击“基本设置>>LAN 设置>>DHCP 服务”,关闭,如下图:
第四步、修改 LAN 口 IP 地址
点击“基本设置>>LAN设置”,修改LAN口IP地址与前端路由器地址在同一网段但不冲突。
例如前端路由器的地址为 192.168.1.1,则修改 LAN 口 IP 地址为 192.168.1.2。
至此,无线桥接功能设置完成。企业员工在搜索到信号后连接成功即可使用网络。
常见问题解答
Q1、如何设置才能实现无线漫游?
按照上述方法设置完成后,只是实现了无线桥接。若要实现无线漫游,在完成上述设置后,
还需要将副路由器的无线信号名称及无线密码设置为与前端路由器一样。设置方法:点击“无
线设置>无线网络设置”,修改无线网络名称及无线密码。
AP 管理设置指南
应用介绍
WVR/WAR 系列企业级无线路由器可以简单管理 FIT 模式下的 AP,为 AP 统一配置无线
网络。本文介绍 WVR/WAR 系列路由器管理 AP 的配置方法。
需求介绍
某企业使用无线 AP 进行无线组网,通过主路由器集中管理无线 AP。需要设置员工无线网
络供企业员工使用。
设置方法
第一步、启用 AP 管理功能
登录到路由器界面,点击“AP 管理>>AP 设置>>AP 设置”,勾选<启用 AP 管理功能>,显
示类型选择为<在线 AP 设备>,列表中会显示当前在线的 AP,确认路由器已经发现 AP,
并可以对 AP 进行管理,如下图:
注:若部分 AP 无法发现,请确认 AP 的模式开关已拨到 FIT 模式、同时检查 AP 与交换机之间
的网线已接好。
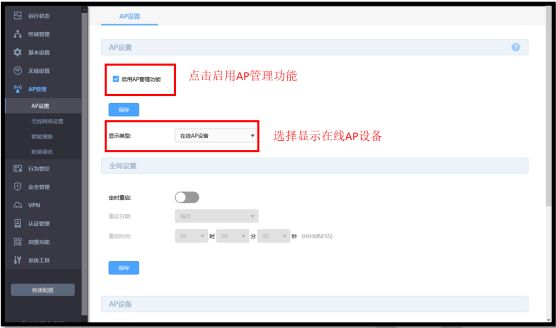
第二步、编辑 AP 的相关参数
在 AP 列表中点击编辑,可以设置终端接入数量、信道及发射功率等参数,如下图:
点击<升级>按钮,还可以对相同型号的 AP 进行批量升级,如下图:
注:无法对离线 AP 进行升级和开关 LED 灯的操作。
第三步、设置 AP 的无线网络
点击“AP 管理>>无线网络设置”,若启用自动同步路由器无线设置功能,则在接入 AP 时,
AP 将发射路由器自身设置的无线信号。也可以新增设置 AP 的无线网络,如下图:
说明:
如果您新建的无线网络名称需要绑定到所有 AP,请选择“自动绑定所有 AP”的选项,则接入的所
有 AP 都将自动绑定该无线网络,也就不需要进行下面第四步的操作;如果您新建的无线网络名
称是只绑定部分 AP,请选择“手动选择 AP”的选项,并进行下面的第四步的 AP 绑定操作。
如果您的无线网络中无线连接的客户端设备之间没有通过局域网互相访问的需求,建议开启“内
部隔离”选项,可以提高无线网络稳定性;如果有互相访问的需求,建议关闭“内部隔离”选项。
若既启用了自动同步路由器无线设置功能,又手动设置了无线网络,AP 将同时发射同步路由器
以及手动设置的无线信号。
第四步、射频绑定
1、如果设置无线服务为<手动选择 AP>,可点击<绑定 AP>,然后勾选需要绑定的 AP 以
及射频即可,如下图:
2、先勾选需要绑定的 AP 和射频,点击<确定>即可。绑定完成后,点击<显示全部>可看 到所有已绑定的 AP。
第五步、射频调优
无线配置完成后,使用路由器自带射频调优功能,可以对 AP 的无线信道和发射功率进行自
动调整,以保障良好的无线体验。
1、点击“AP 管理>>射频调优”,进行 AP 频段带宽和信道调整,点击<立即调优>即可:
2、可选择启用功率调优和定时调优功能,参数可根据实际情况进行调整:
无线配置设置和 AP 射频调优已完成,所有 AP 都能同时发射 Office 的无线信号,供企业员 工使用。 至此,WVR/WAR 系列路由器搭配 AP 管理设置完成。
易展 AP 设置指南
应用介绍
随着互联网技术的快速发展,需求无线网络覆盖的地方越来越多,此时出现了一些传统网络
无法解决的复杂区域和快速完成组网的需要,也有个人用户不想破坏原有的装修环境来进行
网络覆盖。对于一些区域来说传统网络的组网方案不仅复杂且成本较高。为了解决这些问题,
TP-LINK 新推出了带有“易展”功能的 AP,能够实现快速组网,无需布线,简单实现组网,
且可以替换某些传统组网,优化整个网络。
需求介绍
某多层写字楼想要在已有的 AP 组网中增加部分区域的无线覆盖范围,但是想要覆盖的区域
不方便布线,区域的终端接入数和流量不大。
组网特点:
1、不方便布线;
2、不想破坏办公环境;
3、有临时增加网络位点的需求;
4、需要对设备统一管理,方便维护。
设置方法 配对的设置方法
第一步:接入设备
出厂状态下,将设备接入局域网中,若局域网中存在开启 AP 管理功能的企业无线路由器,
易展 AP 将自动识别并工作在 FIT 模式。
第二步:开启易展功能
在“易展管理>>设备管理”中,开启易展管理功能,即可发现并管理易展 AP。
第三步:添加易展设备
添加易展 AP 子设备,点击设备列表或拓扑结构页面右上角的<添加易展设备>按钮,此时
主 AP 会自动搜索周围待配对的子 AP,发现设备后点击<全部添加>,等待一会儿即可完成
配对。
注 1:通过 Web 页面搜索可以同时和多台子 AP 进行易展配对。
注 2:配对过程需要保持子设备处于出厂的待配对状态。
设置页面说明
1、设备列表
在 FIT 模式下,易展 AP 的功能和普通 AP 基本是一样的,例如 LED 开关、射频编辑、设备
升级、AP 列表查看等等;易展 AP 特有的功能主要有“易展主子 AP 列表分开展示”、“主设
备冗备”和“子设备更换主 AP”。
首先是主子 AP 的列表页面,可以在此页面对主子设备做相应的操作。
主设备冗备,可以通过此功能,将某个主 AP 的设备备份到新加入的主 AP,主要是用于主 AP 故障/替换的场景。
2、拓扑结构
能够显示设备的网络拓扑,型号(名称)、IP 地址等参数。
3、客户端列表
可以显示接入易展设备的终端情况,包括接入时间,设备 MAC,接入射频,信号强度等信 息。
连接数限制设置指南
应用介绍
信过程中,点与点之间建立的任何一个独立连接均会在路由器上进行维护,从而确保通信数
据正常转发。路由器内部维护着一张连接表,用来存放连接信息,该列表会动态占用内存、
CPU 资源。由于表的总大小是固定的,如果某个时候,表中的连接达到最大数目,此时新
的连接无法建立,导致数据转发异常。
简单理解为:路由器的连接总数是固定值(有上限的),如果其中的一部分电脑消耗了过多
的连接数(如 BT、迅雷下载等),可能会导致其余的电脑无法正常上网。连接数限制功能可
以控制主机占用的连接数,从而均衡网络应用,确保平稳使用。
需求介绍
某公司网关路由器使用 WAR/WVR 系列企业无线路由器,经常有电脑使用迅雷或 BT 下载,
连接数可以达到上千,占用过多连接数,影响其他电脑的应用。
为了避免局域网部分主机占用过多的连接,通过设置连接数限制优化网络应用。
设置方法
登录到路由器界面,点击“行为管控>>带宽控制>>连接数限制”, 点击<新增>,添加连接
数限制规则。
备注:如设置 300,所有受控用户的最大连接数均为 300。 普通上网应用,建议设置最大连接
数为 200-300。
至此,连接数限制功能设置完成。
常见问题解答
Q1、为什么设置连接数限制功能后,打开网页很慢?
实际应用中,一些门户网站主页(如 www.sohu.com/www.sina.com.cn)及部分网页内 容较多的网页,连接数接近或大于 200。 如果连接数设置的非常小(比如 50),会导致网 页打开缓慢甚至显示不完整的情况。普通上网应用,建议设置为 200-300。
Q2、设置连接数限制功能后,为什么用户在下载时,还是占用大量带宽?
连接数限制的功能主要是限制病毒、攻击的影响,避免某个主机占用过多连接。如果要控 制内网电脑的带宽,建议配合带宽控制功能使用。
带宽限制设置指导
相关文档
https://smb.tp-link.com.cn/service/detail_article_3823.html
应用介绍
网络的带宽资源是有限的,但是在宽带的使用上,经常会出现“20%的主机占用了80%的资源”,从而导致网络的应用经常出现“上网慢、网络卡”等现象。R系列新平台路由器提供了基于IP地址的带宽控制功能,可以有效防止少部分主机占用大多数的资源,为整个网络带宽资源的合理利用提供保证。
本文介绍R系列新平台路由器带宽控制的设置方法。
需求分析
某企业20M光纤宽带接入,内网电脑IP地址设置为手动指定,根据需求,指定以下需求表格:
设置方法
1.设置接口带宽
在路由器界面,点击“基本设置>WAN设置>WAN1设置”,点击展开高级设置,填写宽带线路真实的上行、下行带宽,并点击“保存”。(本文以静态IP上网为例)
注意:1Mb=1024Kb,为了便于计算,文档以1Mb=1000Kb为例。
2.添加地址组
添加市场部和其他部门的地址组,后续的宽带控制规则中针对地址组进行控制。点击“行为管控>地址管理”,点击“新增”,添加如下地址组。
3.设置带宽控制规则
点击“行为管控>带宽限制>带宽分配”,点击“新增”,为市场部设置如下的带宽控制规则:
共享表示地址组中的所有电脑共用设定的上下行带宽。
同样的方法,新增其他部门的带宽控制规则。设置完成后的规则列表如下:
换算方法
下行 千兆
上行 300
疑问解答
Q1**、带宽控制最大限制多少才合适呢?**
限制带宽取决于两个方面:一是业务需求,不同部门、电脑的工作需求决定对网络带宽的需求,该需求决定占用总带宽的比例;二是接口带宽,企业总带宽的大小决定给各个业务主机分配的具体值。例如公司总带宽为10M光纤,A部门10台电脑需要下载、上传、收发邮件,那么每台主机限制上下行最大值为1500~2000Kbps。
Q2**、设置好带宽控制后效果不明显,怎么办?**
需要分别检查以下三点:电脑的IP地址是否固定、受控电脑的IP地址是否属于受控地址组、控制带宽值设置是否合理,检查并排查以上问题即可。
Q3**、设置好带宽控制后,受控地址组是否可以继续加入IP?**
dEZDG-1655450234886)]
3.设置带宽控制规则
点击“行为管控>带宽限制>带宽分配”,点击“新增”,为市场部设置如下的带宽控制规则:
[外链图片转存中…(img-RuUQeFBz-1655450234886)]
共享表示地址组中的所有电脑共用设定的上下行带宽。
同样的方法,新增其他部门的带宽控制规则。设置完成后的规则列表如下:
[外链图片转存中…(img-EguADw2a-1655450234887)]
换算方法
下行 千兆
[外链图片转存中…(img-QpwaXjWC-1655450234887)]
上行 300
[外链图片转存中…(img-gRgZRaxO-1655450234887)]
需求
[外链图片转存中…(img-rxvqweYh-1655450234887)]
设置成功
[外链图片转存中…(img-qYSldiDB-1655450234887)]
疑问解答
Q1**、带宽控制最大限制多少才合适呢?**
限制带宽取决于两个方面:一是业务需求,不同部门、电脑的工作需求决定对网络带宽的需求,该需求决定占用总带宽的比例;二是接口带宽,企业总带宽的大小决定给各个业务主机分配的具体值。例如公司总带宽为10M光纤,A部门10台电脑需要下载、上传、收发邮件,那么每台主机限制上下行最大值为1500~2000Kbps。
Q2**、设置好带宽控制后效果不明显,怎么办?**
需要分别检查以下三点:电脑的IP地址是否固定、受控电脑的IP地址是否属于受控地址组、控制带宽值设置是否合理,检查并排查以上问题即可。
Q3**、设置好带宽控制后,受控地址组是否可以继续加入IP?**
可以。直接在“地址管理”中编辑对应的地址组,并填写要加入的IP地址段,最后点击“确定”。