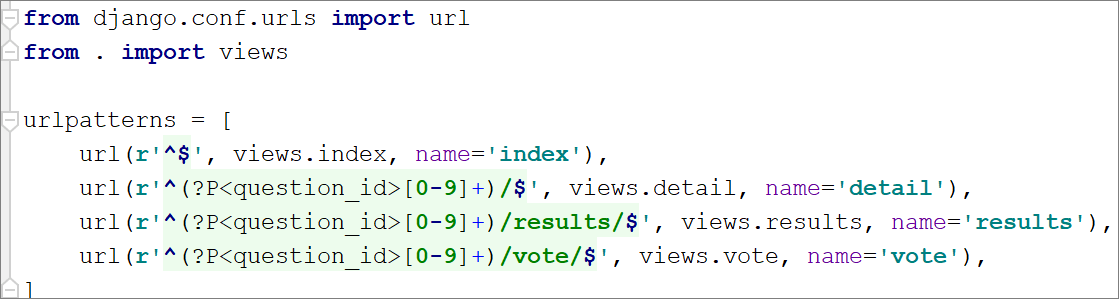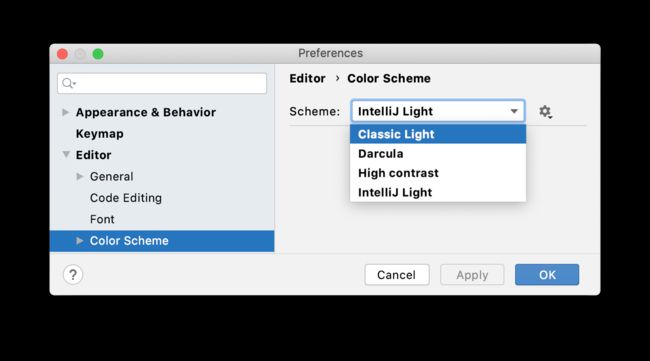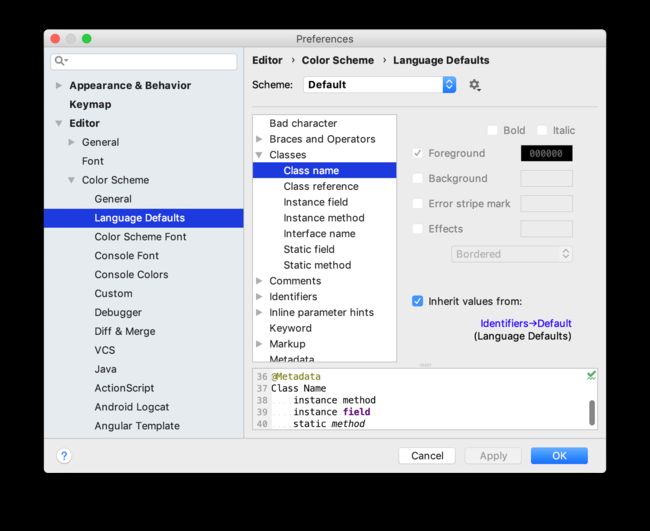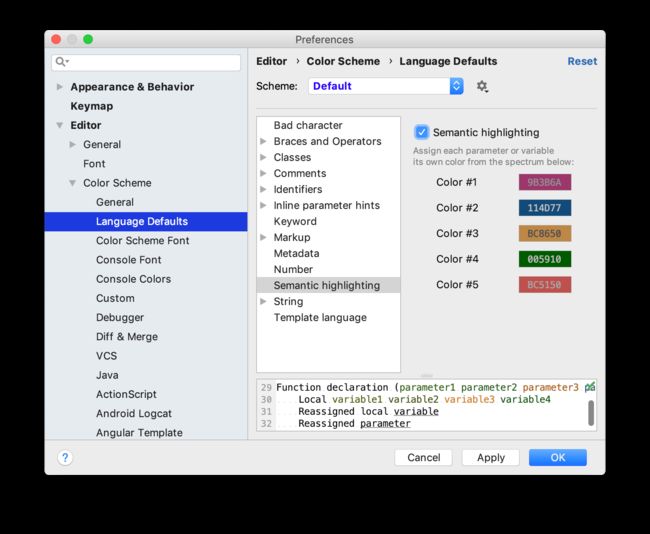PyCharm快捷操作指南:预定义颜色和字体一键调用
PyCharm是一种Python IDE,其带有一整套可以帮助用户在使用Python语言开发时提高其效率的工具。此外,该IDE提供了一些高级功能,以用于Django框架下的专业Web开发,接下来将讲解Pycharm的一些入门技巧,界面等相关知识。
点击下载PyCharm最新试用版
慧都“软件国产化服务季”开启啦!各种界面、工具类、数据库正版授权应有尽有!点击查看详情>>
配置颜色和字体
作为开发人员,您需要处理大量文本资源:编辑器中的源代码,搜索结果,调试器信息,控制台输入和输出,等等。颜色和字体样式用于格式化此文本,并帮助您一眼便更好地理解它。
PyCharm使用颜色方案来定义首选的颜色和字体。
您可以使用预定义的配色方案,也可以根据自己的喜好对其进行自定义。也可以共享计划。
选择配色方案
默认情况下,有以下预定义的配色方案:
-
Classic Light:为macOS Light和Windows 10 Light主题设计的经典光配色方案
-
Darcula:专为Darcula主题设计的配色方案
-
高对比度:专为视力不佳的用户设计的配色方案(高对比度主题)。
-
IntelliJ Light:专为IntelliJ Light主题设计的配色方案
如果您安装具有配色方案的插件,该方案将被添加到预定义方案列表中。
自定义配色方案
您可以自定义预定义的配色方案,但是建议您为自定义的颜色和字体设置创建一个副本:
复制配色方案
-
在Settings/Preferences对话框中 Ctrl+Alt+S,选择Editor | Color Scheme。
-
选择一种配色方案,单击 ,然后单击 复制。
-
(可选)要重命名您的自定义方案,请点击,然后 选择 重命名。
预定义的配色方案以粗体列出。如果自定义预定义的配色方案,它将以蓝色显示。要将预定义的配色方案恢复为默认设置,请点击,然后 选择恢复默认值。您无法删除预定义的配色方案。
要定义颜色和字体设置,请展开“Editor | Color Scheme”。设置分为几部分。例如,“General”部分定义了基本的编辑器颜色,例如装订线,行号,错误,警告,弹出窗口,提示等。在缺省语言部分包含常见的语法高亮显示设置,其默认情况下适用于所有支持的编程语言。在大多数情况下,配置语言默认值并根据需要对特定语言进行调整就足够了 。要更改元素的继承颜色设置,请清除“Inherit values from”的值 复选框。
语义突出显示
默认情况下,配色方案为源代码中的保留字和其他符号定义语法高亮显示:运算符,关键字,建议,字符串文字等。如果您拥有一个带有许多参数和局部变量的函数或方法,那么一眼便很难将它们区分开。您可以使用语义突出显示为每个参数和局部变量分配不同的颜色。
启用语义突出显示
-
在Settings/Preferences对话框中 Ctrl+Alt+S,选择Editor | Color Scheme | Language Defaults | Semantic highlighting。
-
选中“Semantic highlighting”复选框,并根据需要自定义颜色范围。
这将为从“Language Defaults”继承此设置的所有语言启用语义突出显示。要为特定语言(例如Python)启用它,请转至Editor | Color Scheme | Python | Semantic highlighting ,清除“Inherit values from”复选框,然后选择“Semantic highlighting”复选框。
如果您习惯于一种特定的配色方案,则可以从一个安装中将其导出,然后将其导入到另一个安装中。您还可以与其他开发人员共享配色方案。
今天的内容你学会了吗?在马上下载最新版Pycharm进行体验评估吧。慧都作为Devart授权合作商现PyCharm正版授权立减2900,低至2229元! 点击了解详情>>