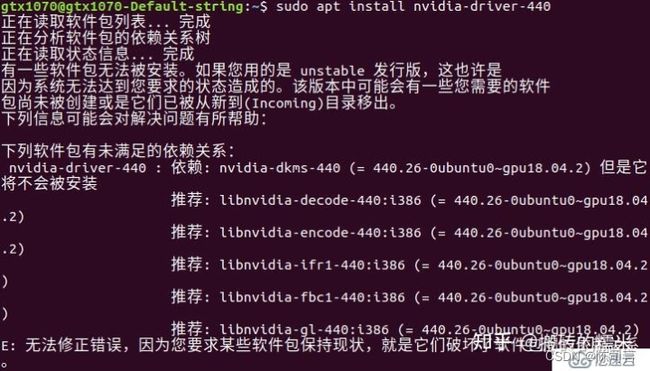ubuntu20.04安装以及后续配置
1. Ubuntu安装过程中如何分区
比较复杂的方案:
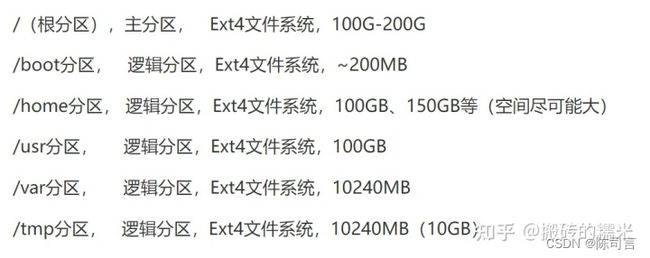
安装时如果遇到关于boot的错误提示框,使用如下方法解决:
win 10 U盘启动安装ubuntu遇到的问题和解决方式
预装win8的电脑上U盘安装ubuntu出现了问题
比较简洁的分区方案:
如果是windows+ubuntu双系统,只需要对swap和home进行分区即可。
Swap,大小为内存的两倍,逻辑分区,起始位置。
其余空间分配给[/],文件格式ext4,主分区,起始位置。
安装ubuntu双系统(win10双硬盘)2021最新教程
2.双系统重装ubuntu
1.下载EasyBCD:
easyBCD下载地址
2. 打开EasyBCD,点击BCD部署,点击带感叹号的“编写MBR”
3. 点击左侧编辑引导菜单,删除ubuntu条目,点击保存设置
4. 重启,看再开机是否直接启动win10
5. 完成上述工作后,在磁盘管理中删除ubuntu所在分区
6. 根据正常流程安装ubuntu
3.关闭ubuntu内核更新
软件和更新->更新->自动检查更新:从不 & 当有安全更新时:立即显示 & 当有其他更新时:立即显示
4.更新软件源
1.备份源文件
sudo cp /etc/apt/sources.list /etc/apt/sources.list.bat
2.编辑sources.list文件
sudo gedit /etc/apt/sources.list
3.将如下内容复制到上述文件中,并注释之前的内容(参考博客)
deb Index of /ubuntu/ focal main restricted universe multiverse
deb-src Index of /ubuntu/ focal main restricted universe multiverse
deb Index of /ubuntu/ focal-security main restricted universe multiverse
deb-src Index of /ubuntu/ focal-security main restricted universe multiverse
deb Index of /ubuntu/ focal-updates main restricted universe multiverse
deb-src Index of /ubuntu/ focal-updates main restricted universe multiverse
deb Index of /ubuntu/ focal-proposed main restricted universe multiverse
deb-src Index of /ubuntu/ focal-proposed main restricted universe multiverse
deb Index of /ubuntu/ focal-backports main restricted universe multiverse
deb-src Index of /ubuntu/ focal-backports main restricted universe multiverse
4.更新软件源列表
sudo apt-get update
5.更新软件包
sudo apt-get upgrade
5.更新pip源
1.在/home下新建.pip文件夹
2.在.pip文件夹下新家pip.conf文件
sudo gedit pip.conf
3.在pip.conf文件内添加清华源
[global]
index-url = https://pypi.tuna.tsinghua.edu.cn/simple
[install]
trusted-host = https://pypi.tuna.tsinghua.edu.cn
6.以管理员Root身份用可视化方式打开根目录文件夹
sudo nautilus
7.清理ubuntu缓存目录
sudo rm -rf ~/.cache/pip
sudo apt-get autoclean
sudo apt-get clean
sudo apt-get autoremove
8.Ubuntu引导项修复
1.插入启动盘,开机时按F8(华硕主板F8, 技嘉主板F12,Intel主板F18,联想笔记本F12),磁盘启动,选择try ubuntu (记得用英文界面,中文界面会出现许多奇怪问题)
2.使用免驱的无线网卡或者有线网连入网络
3.打开终端,输入
sudo add-apt-repository ppa:yannubuntu/boot-repair
sudo apt-get update
sudo apt-get install -y boot-repair
4.安装成功之后,启动boot-repair
sudo boot-repair
5.点击“Recommended repair (repairs most frequent problems)”按钮即可进行修复
p.s. 如果没有这个按钮,多试几次即可
如果还没有修复好,参考下文第五步
Ubuntu20.04.3引导修复(Boot Repair)
9./home扩容
Ubuntu-home扩容
10.双系统安装出现grub(GNN GRUB Version 2.02或者2.04)
解决方法:直接在grub后面输入exit
1.安装独立显卡驱动
1.查看显卡硬件型号
ubuntu-drivers devices
比如我的电脑是Geforce RTX 2060显卡,推荐安装nvidia-driver-460 -distro non-free recommended
2.安装
自动安装:
sudo ubuntu-drivers autoinstall
或手动安装:
sudo apt install nvidia-driver-460
sudo apt install dkms
然后执行原来的指令:
sudo apt install nvidia-driver-460
安装完之后重启即可(参考博客)
2.安装CUDA
1.从官网下载对应版本CUDA
首先使用nvidia-smi指令,出现的CUDA Version代表你可以安装的最高CUDA版本,然后在下面网址中选择低于或等于该版本号的CUDA版本即可
各种版本CUDA下载地址汇总
例如CUDA11.2版本下载地址:
CUDA11.2下载网址
下载指令:
wget https://developer.download.nvidia.com/compute/cuda/11.2.0/local_installers/cuda_11.2.0_460.27.04_linux.run
2.gcc 降级
Ubuntu20.04自带的gcc版本为9.7.0,需要添加gcc7才可以安装cuda11.2, 输入命令安装gcc7
apt-get install gcc-7 g++-7
查看gcc版本,可以看到目前系统中存在7和9两个版本
ls /usr/bin/gcc*
ls /usr/bin/g++*
使用update-alternatives进行版本切换,输入以下命令
sudo update-alternatives --install /usr/bin/gcc gcc /usr/bin/gcc-7 100
sudo update-alternatives --install /usr/bin/gcc gcc /usr/bin/gcc-9 50
此时输入sudo update-alternatives --config gcc命令查看gcc的默认版本,可以看到当前默认gcc版本为7,即切换成功。
3.安装CUDA
输入命令进行安装
sudo sh cuda_11.2.0_460.27.04_linux.run
选择continue–>输入accept–>按空格去掉安装显卡驱动的选项–>选择install
4.配置环境变量
gedit ~/.bashrc
export PATH=/usr/local/cuda-11.2/bin${PATH:+:${PATH}}
export LD_LIBRARY_PATH=/usr/local/cuda-11.2/lib64${LD_LIBRARY_PATH:+:${LD_LIBRARY_PATH}}
source ~/.bashrc
5.安装完成,输入nvcc -V命令查看cuda信息
3.安装cuDNN
1.查看cuDNN版本和CUDA版本的关系,并下载对应版本的cuDNN:
cuDNN Archive
2.解压,得到名为cuda的文件夹:
tar zxvf 文件名.tgz -C ./
3.将cuda/include/cudnn.h文件复制到usr/local/cuda/include文件夹,将cuda/lib64/下所有文件复制到/usr/local/cuda/lib64文件夹中
sudo cp cuda/include/cudnn.h /usr/local/cuda/include
sudo cp cuda/include/cudnn_version.h /usr/local/cuda/include/
sudo cp cuda/lib64/libcudnn* /usr/local/cuda/lib64
4.添加权限
sudo chmod a+r /usr/local/cuda/include/cudnn.h
sudo chmod a+r /usr/local/cuda/include/cudnn_version.h
sudo chmod a+r /usr/local/cuda/lib64/libcudnn*
安装完成
5.查看版本(8.0以后版本)
cat /usr/local/cuda/include/cudnn_version.h |grep CUDNN_MAJOR -A 2
4.安装多版本cuda&cudnn
1.按照上文步骤安装另一个版本的cuda
2.可以在/usr/local/目录下查看自己安装的cuda版本
3.我们安装了cuda10.1,cuda9.0,而cuda是一个软链接,它指向我们指定的cuda版本
在设置环境变量时,使用的是cuda,而不是cuda-10.1和cuda-9.0,主要是方便我们切换cuda版本,不用每次都去设置环境变量的值
查看cuda指向的版本:
stat cuda
4.查看cuda,发现文件类型是symbolic link,而指向的目录正是/usr/local/cuda-9.0,当我们想使用cuda-10.1版本时,只需要删除该软链接,然后重新建立指向cuda-10.1版本的软链接即可
sudo rm -rf cuda
sudo ln -s /usr/local/cuda-10.1 /usr/local/cuda
5. cuda 11情况下如何配置pytorch 10.2
请参考博客:
cuda 11情况下如何配置pytorch10.2
1.安装Anaconda
安装:
1.首先从官网下载合适版本:
anaconda官网
2.找到下载好的.sh文件所在文件夹,执行如下命令(注意更改.sh文件的名称)
bash Anaconda3-2020.02-Linux-x86_64.sh
3.一路回车+yes,当遇到,“Do you wish the installer to initialize Anaconda3 by running conda init?” 时选择“No”
4.配置路径:
gedit ~/.bashrc
在打开的文件中最下行输入:
export PATH=~/anaconda3/bin:$PATH
在终端输入:
source ~/.bashrc
安装完成
报错解决:
1.当输入 conda activate your_env 遇到报错时,
CommandNotFoundError: Your shell has not been properly configured to
use ‘conda activate’. To initialize your shell, run$ conda init
Currently supported shells are:
- bash
- fish
- tcsh
- xonsh
- zsh
- powershell
See ‘conda init --help’ for more information and options.
IMPORTANT: You may need to close and restart your shell after running
‘conda init’.
输入以下指令:
source activate
source deactivate
conda activate your_virtual_name
2.当每次打开终端都显示(base)时,输入如下指令:
conda config --set auto_activate_base false
3.创造虚拟环境报错An unexpected error has occurred. Conda has prepared the above report.
解决方案:关闭VPN
4.创建环境时报错:
Warning: you have pip-installed dependencies in your environment file,
but you do not list pip itself as one of your conda dependencies.
Conda may not use the correct pip to install your packages, and they
may end up in the wrong place. Please add an explicit pip dependency.
I’m adding one for you, but still nagging you.
解决方法:解决conda环境迁移问题
5.创建环境时报错:
Using Anaconda API: https://api.anaconda.org
Solving environment: failed
解决方法:注释掉有错误提示的包,然后把这些包放到pip下
解决ResolvePackage Not Found
6.安装环境时由于断网或者空间不够导致错误,再次安装时报错CondaVerificationError
解决方法:conda clean --all
Anaconda常用指令:
创建虚拟环境:conda create -n [env_name] python=3.7
激活虚拟环境:conda /source activate [env_name]
退出虚拟环境:conda/source deactivate[env_name]
查看存在哪些虚拟环境:conda env list
删除虚拟环境:conda remove -n [env_name] --all
安装名为[package-name]的包:conda install [package-name]
安装名为[package-name]的包并指定版本为X.X:conda install [package-name]==X.X
更新名为[package-name]的包:conda update [package-name]
删除名为[package-name]的包:conda remove [package-name]
列出当前环境下已安装的所有包:conda list
列出名为[package-name]的包在conda源中的所有可用版本:conda search [package-name]
新建一个环境,克隆原环境:conda create --name newName(新环境名)–clone oldName(旧环境名)
清理Anaconda空间:
删除未使用的包:conda clean -p
更强力:conda clean -a
对conda的无硬依赖的库进行清理:conda clean -t
卸载Anaconda:
step1: 一般anaconda默认安装在home下,所以可以通过
rm -rf ~/anaconda3
命令卸载。此外,可能还有.anaconda和.conda隐藏文件夹,也可以一并卸载。
step2: 将~/.bashrc中关于anaconda的内容删除,例如:
export PATH="/home/xx/anaconda3/bin:$PATH"
在Debian服务器上安装Anaconda:
cd /tmp
sudo apt install curl
curl -O https://repo.anaconda.com/archive/Anaconda3-5.2.0-Linux-x86_64.sh
sha256sum Anaconda3-5.2.0-Linux-x86_64.sh
bash Anaconda3-5.2.0-Linux-x86_64.sh
在移动硬盘上安装Anaconda:
方法同上,在选择安装位置时,输入移动硬盘的地址即可。
ubuntu18.04安装anaconda到移动硬盘上
1.安装pycharm
首先在官网下载压缩包: pycharm官网
然后按照该文建立桌面快捷启动方式:创建pycharm桌面快捷方式
2.安装搜狗输入法:
官方教程
step1:更新源
sudo apt update
step2:安装fcitx输入法框架
step2-1: 在终端输入
sudo apt install fcitx
step2-2:设置fcitx为系统输入法
在应用中找到“语言支持”(搜索language即可找到),并将键盘输入法系统改为fcitx
step2-3:设置fcitx开机自启动
sudo cp /usr/share/applications/fcitx.desktop /etc/xdg/autostart/
step2-4: 卸载系统ibus输入法框架
sudo apt purge ibus
step3: 安装搜狗输入法
step3-1: 在下载地址中下载安装包(.deb后缀)
step3-2: 安装
sudo dpkg -i 安装包名
例如:
sudo dpkg -i sogoupinyin_4.0.1.2800_x86_64.deb
step3-3: 安装输入法依赖
sudo apt install libqt5qml5 libqt5quick5 libqt5quickwidgets5 qml-module-qtquick2
sudo apt install libgsettings-qt1
step4: 重启电脑
点击右上角–>配置,此时可以发现搜狗输入法已经在列表中,如果不在可以手动添加
ctrl+shift可以切换不同种输入法
ctrl+空格可以切换激活/不激活输入法
卸载搜狗输入法:
sudo dpkg -r sougoupinyin
查询安装包的名字可以采用
sudo dpkg -l
3.安装Markdown编辑器(参考博客):
wget -qO - https://typora.io/linux/public-key.asc | sudo apt-key add -
sudo add-apt-repository 'deb https://typora.io/linux ./'
sudo apt-get update
sudo apt-get install typora
4.安装ROS,参考下面文章:
ubuntu20.04安装ROS Noetic版本
5.安装PDF阅览器:
sudo apt-get install okular
然后打开PDF文件时,右键选择打开方式选择okular
更改背景颜色:设置–> 配置okular --> 辅助功能 --> 更改颜色 -->纸张颜色–>“+” -->“#d6e7cb” -->选择–> Apply --> OK
6.远程控制软件:
1.teamviewer
2. 向日葵
3. AnyDesk
4. ToDesk
7.终端复用tmux:
安装:
// 1、重新挂载根目录
mount -o remount,rw /
// 2、更新apt源
sudo apt update
// 3、移除残留tmux
sudo apt remove -y tmux
// 4、安装tmux
sudo apt install -y tmux
tmux建立新会话:tmux new -s my_session
tmux分离会话:tmux detach
tmux接入之前的会话:tmux attach-session -t my_session
tmux杀死会话:tmux kill-session -t my_session-r
8.截屏/录屏软件:
1.Kazam
2.flameshot
安装:sudo apt-get install flameshot
使用:flameshot gui
设置快捷键:(ubuntu系统)设置–> 键盘快捷键–> “+”–> 名称“截图”,命令“flameshot gui", 快捷键,自定义
9.EasyConnect:
首先安装EasyConnect软件:
sudo dpkg -i EasyConnect_*_*_*.deb
从该链接中下载3个.deb文件
将依赖的三个库中的so文件解压出来,解压到result文件夹:
dpkg -X libpango-1.0-0_1.42.4-7_amd64.deb result/
dpkg -X libpangoft2-1.0-0_1.42.4-7_amd64.deb result/
dpkg -X libpangocairo-1.0-0_1.42.4-7_amd64.deb result/
然后进入lib文件夹,将该文件夹下的文件拷贝到EasyConnect文件夹下,
即/usr/share/sangfor/EasyConnect文件夹:
cd result/usr/lib/x86_64-linux-gnu
sudo cp * /usr/share/sangfor/EasyConnect
进入/usr/share/sangfor/EasyConnect文件夹,并查看依赖库关系:
cd /usr/share/sangfor/EasyConnect
ldd EasyConnect | grep pango
会有如下提醒:
libpangocairo-1.0.so.0 => /usr/share/sangfor/EasyConnect/./libpangocairo-1.0.so.0 (0x00007f16ce009000)
libpango-1.0.so.0 => /usr/share/sangfor/EasyConnect/./libpango-1.0.so.0 (0x00007f16cde72000)
libpangoft2-1.0.so.0 => /usr/share/sangfor/EasyConnect/./libpangoft2-1.0.so.0 (0x00007f16cc1cb000)
按照这种方法操作后,文件系统可能会打不开,执行如下语句:
sudo apt-get install aptitude
sudo aptitude install nautilus
10. WPS
参考:ubuntu20.04安装WPS教程
11. 有道词典
step1: 下载安装包
进入有道官网,不要直接下载,点击左上角的多平台然后选择linux下载。然后再选择ubuntu64,此处下载的根首页下载的ubuntu有些区别。然后安装,安装好之后重启电脑。然后右键选择show details,之后就会在右上角出现youdao dict图标,点击下就出现到眼前了。
step2: 安装
sudo dpkg -i youdao-dict_6.0.0-ubuntu-amd64.deb
如果有报错,输入
sudo apt-get -f install
然后再次执行安装命令即可
卸载有道词典:
sudo dpkg -r youdao-dict
12.7z压缩文件
安装:sudo apt-get install p7zip-full
解压7z文件:7z x file_name.7z
解压tar.bz2: sudo tar -jxvf file_name.tar.bz2
解压tar: sudo tar -zxvf file_name.tar
1. 无线网卡驱动安装
我购买的是绿联AC650,版本是CM496,安装过程如下
step1: 首先查看ubuntu系统内核版本
sudo cat /proc/version
得到系统内核版本为5.8.0-44-generic
step2: 下载对应内核版本的驱动
如果驱动版本在2.6.18-5.4.0,驱动链接: 绿联驱动
如果版本超过5.4,且在5.13以内,可以尝试另一个驱动,驱动链接:非官方驱动
内核超过5.13暂不支持
step3: 解压文件
step4: sudo make
step5: 输入ls 查看8821cu.ko文件有没有生成
step6: 输入sudo make install
step7: 重启电脑,开机打开设置后选择需要连接的WIFI就可以使用了
Git 报错解决:
- GitClone报错:GnuTLS recv error (-110): The TLS connection was
non-properly terminated.
解决方法:
export GIT_TRACE_PACKET=1
export GIT_TRACE=1
export GIT_CURL_VERBOSE=1
- GitClone报错:[email protected]: Permission denied (publickey). fatal: 无法读取远程仓库
解决方法:参考这篇文章