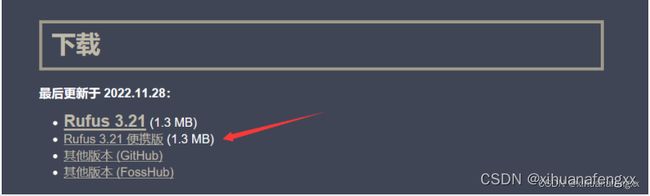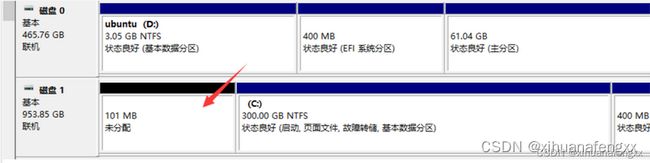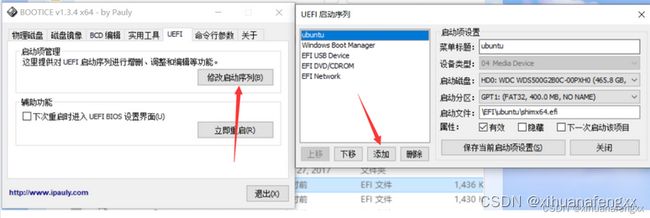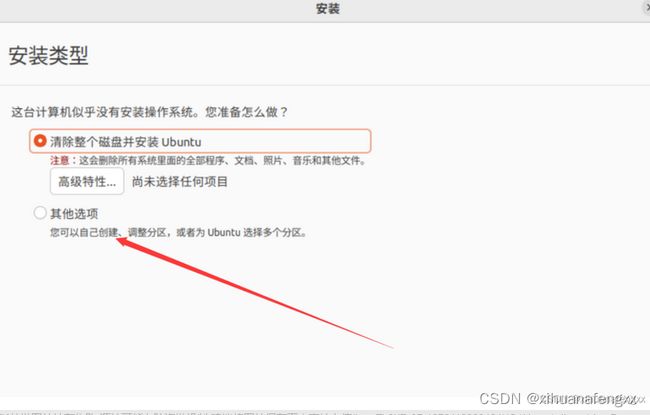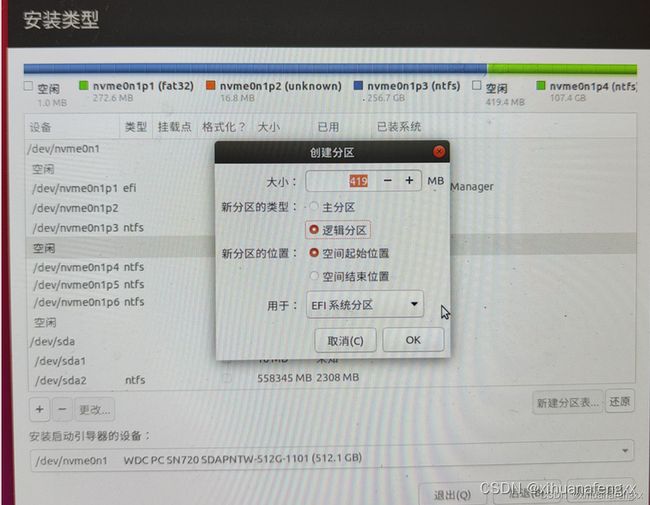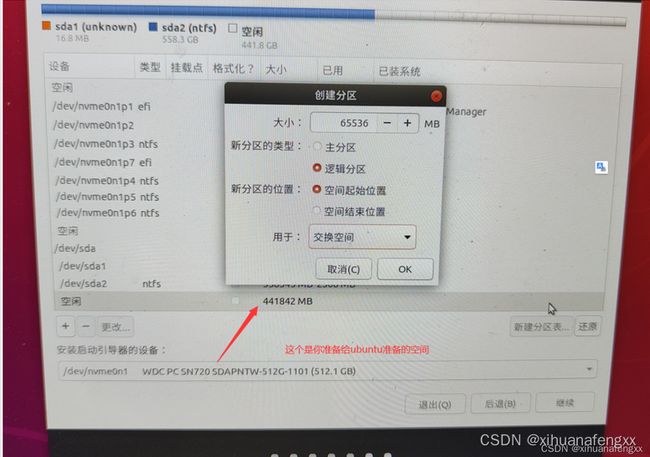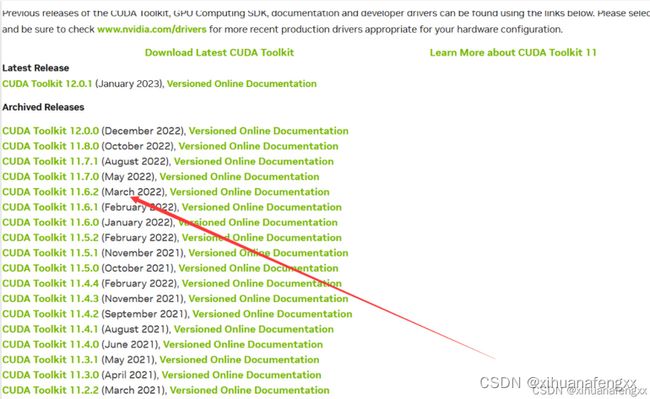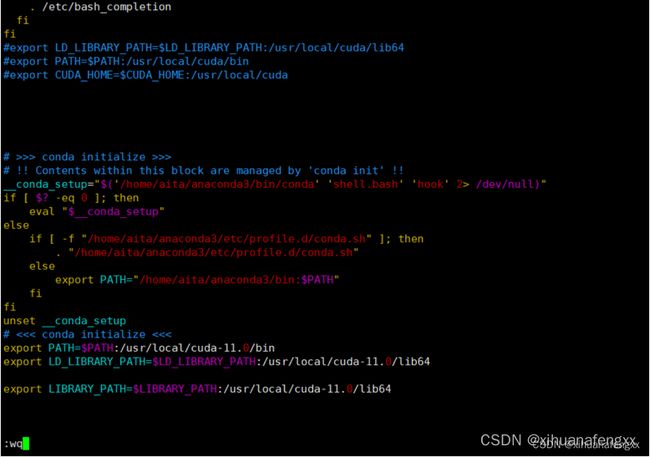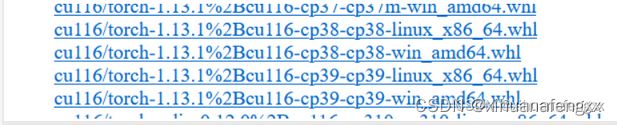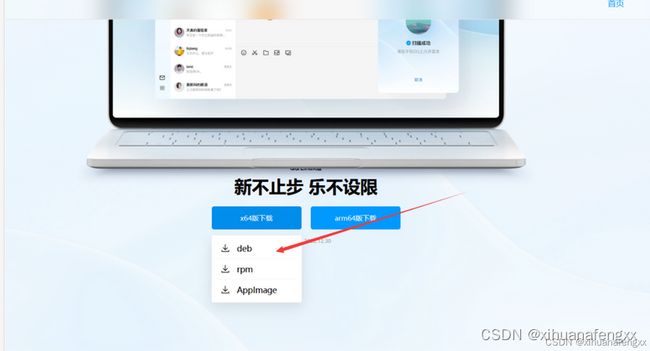ubuntu22从双系统开始到深度学习环境搭建+必备软件安装
ubuntu从双系统开始到深度学习环境搭建及生活软件安装大合集!!!
-
- (一)本机环境
- (二)双系统安装
-
- 1、前期了解
-
- 1.1.查看[BIOS](https://so.csdn.net/so/search?q=BIOS&spm=1001.2101.3001.7020)模式
- 1.2.查看固态分区格式
- 2、准备工作
-
- 2.1.下载ubuntu镜像
- 2.2.制作启动U盘
-
- 2. 2.1 格式化U盘
- 烧录ios工具软件[rufus](https://rufus.ie/):
- 2.3 给ubuntu分配空间
-
- 2.3.1 EFI拓展方法一
- 2.3.2 EFI 拓展方法二
- 3、ubuntu系统安装
-
- 3.1.UEFI启动进入前面准备好的u盘
- 3.2.ubuntu安装
-
- **3.2.1 EFI:**
- 3.2.2 **swap**:
- 3.2.4 /:
- 3.2.5 /home:
- 3.2.6 这一步非常重要:
- 3.2.7 确定分区选择
- (三)Nvidia驱动安装
-
-
-
- 1.安装必要软件、依赖(必须)
- 2.直奔[官网](https://www.nvidia.cn/Download/index.aspx?lang=cn),下载驱动:
- 3.查看一下是否已经有自带的显卡、驱动
- 4.卸载原有驱动
- 5.禁用nouveau
- 6.安装lightdm
- 7.安装新的Nvidia驱动程序,并禁用X-window服务
- 8.安装驱动
- 9.安装选项
- 10.验证一下
-
-
- (四)CUDA+cudnn安装
-
- 1、cuda安装
-
- 1.1.官网下载驱动
- 1.2.CUDA安装
- 1.3.环境配置
- 1.4.验证一下
- 2、cudnn安装
-
- 2.1 [官方](https://developer.nvidia.cn/rdp/cudnn-download)下载驱动:
- 2.2 安装cudnn
- 2.3 验证一下
- #### 出现的错误####
- (五)Anconda+Pytorch安装
-
- 1、Anconda安装
-
- 1.1 [官网](https://www.anaconda.com/products/distribution#Downloads)下载并安装
- 1.2 配置环境
- 1.3 验证安装
- 1.4 虚拟环境创建
- **2、pytorch安装**
-
- 1.[官网](https://pytorch.org/)选择版本
- 2.离线安装
- 3.安装完成测试
- (五) 生活软件安装
-
- 1、搜狗输入法安装
-
- 1.1 添加中文支持
- 1.2.安装fcitx输入法框架
- 1.3 设置fcitx开机启动,并卸载ibus输入法框架
- 1.4 [官网](https://shurufa.sogou.com/linux?r=pinyin)下包、安装
- 2、qq下载
- 3、微信安装
- 4、网易云下载
-
- 下载地址:https://d1.music.126.net/dmusic/netease-cloud-music_1.2.1_amd64_ubuntu_20190428.deb
- (六)参考文献
(一)本机环境
拯救者R7000P 2020
双固态:第一块安装win10,第二块安装Ubuntu 22.04(先有win后有ubuntu)
(二)双系统安装
目标:(UEFI启动+GPT分区)win10+Ubuntu 22.04双系统
1、前期了解
1.1.查看BIOS模式
判别是否为UEFI模式启动?
UEFI模式,适用于新电脑,硬盘GUID分区格式(GPT)
“win+r",输入"msinfo32"回车,查看BIOS模式:

1.2.查看固态分区格式
"win+x"进入磁盘管理
2、准备工作
2.1.下载ubuntu镜像
下载地址
2.2.制作启动U盘
2. 2.1 格式化U盘
格式化U盘SDCardFormatter:
烧录ios工具软件rufus:
非常的小,便携版就够使。用来烧录系统
2.3 给ubuntu分配空间
使用工具diskgenius:我用的是图吧工具箱: 访问码:wvk4
Win+X磁盘管理,选择一个足够大的磁盘,至少80G,右键压缩卷,束后会得到一个的未分配资源,如图黑色。 (得到未分配资源,这个时候千万不要分配卷。就这样就可以了)(建议压缩卷选择最后一块连续的磁盘)
ubuntu 也有启动项,所以也需要写入EFI,我这里有400MB,检查EFI系统分区,是否有大于 200M 的空间?,如果不够就需要拓展:
2.3.1 EFI拓展方法一
适用于情况:
如果你的EFI分区之前还有一个恢复分区,你就直接可以用从恢复分区里面拿出空间来
打开 DiskGenius 磁盘管理工具,找到 C盘(boot所在的地方)的硬盘,调整EFI分区的大小,上面显示的是ESP(1)这个盘符,下图是我调整好的,从恢复(0)中分100M给ESP(1)(原:恢复(0):450M,ESP(1):100M;现:恢复(0):350M,ESP(1):200M)
调整方法:右键恢复(0) 分区,选择调整分区大小
在分区后部的空间里,填入100M(按照您电脑的实际情况来填,我是刚好差100M,就腾100M出来),然后点击开始
压缩完空间后,就要分配给ESP(1)这个区,右键选择扩容分区,(因为我已经分过一次了,我上一步是演示,并没有真正点击开始,所以这里的扩容分区是灰色的,如果您按照我上一步操作,这里将可以点击扩容分区,并将上一步压缩出来的空间分配到此分区)
2.3.2 EFI 拓展方法二
适用于情况:
我的情况是我格了盘,然后在EFI分区之前之后不存在恢复分区,所以我就需要重写EFI文件,来得到我想要的大小。
1.右键你个你想要创建EFI的盘符,你系统盘在哪就在哪,点击建立新分区
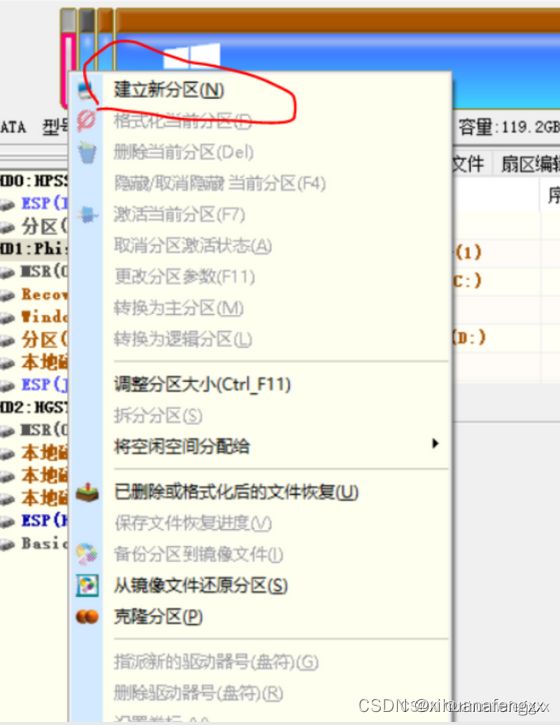
2.文件类型选择 EFI
3.然后格式化刚刚新建的分区,文件类型选择FAT32
4.点击保存更改,右键选择你老的EFI然后克隆,然后把老的EFI删掉就可以了
5.使用的工具booticex64: 新建启动项提取码: ujxu
6.找到 EFI\Microsoft\Boot\bootmgfw.efi 上移到第一项,然后重启就可以更新了
就可以得到新的EFI分区了。
3、ubuntu系统安装
3.1.UEFI启动进入前面准备好的u盘
进入u盘启动模式(我的是拯救者R7000P,首先是需要去BIOS中设置的,开机狂摁F2:
进入R7000P的BIOS详细设置在BIOS的Security这一项将Secure Boot改为: Disabled。
然后将USB Boot设置为enabled
然后插入U盘狂摁F10进入ubuntu安装
3.2.ubuntu安装
前面都是可以一直继续的,到达安装类型的时候, 才是开始设置的地方,需要设置我们的分区
3.2.1 EFI:
找到一个400MB左右的空闲,这个是前面新建的EFI空间,这个用来安装ubuntu的启动项
3.2.2 swap:
充当ubuntu的虚拟内存,一般的大小为电脑物理内存的2倍左右,可以将其分为16G,逻辑分区,空间起始位置,用于"swap"或"交换空间"。
3.2.4 /:
这是ubuntu 的根目录,用于安装系统和软件,相当于Windows的C盘,我们将其分为 30G,主分区,空间起始位置,用于“ext4日志文件系统”,挂载点为“/”(根据你的空闲空间调整,如果空间足够,可以多给一些,毕竟ubuntu装软件都是默认装在根目录的)
3.2.5 /home:
相当于Windows的其他盘,剩下的空间全分给它,逻辑分区,空间起始位置,用于"ext4日志文件系统",挂载点为"/home"。
3.2.6 这一步非常重要:
在分区界面的下方,选择安装启动项的位置,我们刚刚不是创建了400M的efi分区嘛,现在你看看这个分区前面的编号是多少,比如我是/dev/nvme0n1p7 efi。
不同的电脑会有不同的编号,下拉列表选择这个efi分区编号(这里一定要注意,Windows的启动项也是efi文件,大小大概是272M,一定要选对),然后选择安装。
3.2.7 确定分区选择
检查下是否有误,下图就是严格按照步骤来的正确示例。如果这一步你发现有分区分错了,可以删除错误分区重新添加,如果安装之后你发现分区分错了,那就只能重装Ubuntu了
然后直接一路下去,就安装完了。
(三)Nvidia驱动安装
我是一步一步下载官方驱动安装的
1.安装必要软件、依赖(必须)
sudo apt-get update #更新软件列表
sudo apt-get install g++
sudo apt-get install gcc
sudo apt-get install make
2.直奔官网,下载驱动:
3.查看一下是否已经有自带的显卡、驱动
ubuntu-drivers devices
4.卸载原有驱动
sudo apt-get remove --purge nvidia*
5.禁用nouveau
# (1)验证是否禁用 nouveau
lsmod | grep nouveau
# (2)若有输出,说明没有禁用,进行以下操作禁用
sudo gedit /etc/modprobe.d/blacklist.conf
# (3)在文件末尾中添加两条,然后保存:
blacklist nouveau
options nouveau modeset=0
# (4)更新配置
sudo update-initramfs -u
# (5)重启系统
reboot
# (6)查看是否禁用 nouveau,若无输出,则已禁用
lsmod | grep nouveau
6.安装lightdm
lightdm是显示管理器,主要管理登录界面,ubuntu20.04、22.04需要自行安装,然后上下键选择lightdm即可
(这一步也可以不安装lightdm,使用ubuntu20.04、22.04自带的gdm3显示管理器,直观的区别就是gdm3的登陆窗口在显示器正中间,而lightdm登录窗口在偏左边,正常使用没有区别。其他的区别这里不做探究;)
(亲测需要注意的是,如果你有控制多屏显示的需要,gdm3可能更适合你,亲测使用lightdm设置多屏,可能会出现卡屏,死机,无法动弹情况,仅供参考)
我选的是gdm3,因为我有多屏
7.安装新的Nvidia驱动程序,并禁用X-window服务
我们需要停止当前的显示服务器。最简单的方法是使用telinit命令更改为运行级别3。在终端输入以下linux命令后,显示服务器将停止。(必须)
# 进入文本界面
sudo telinit 3
# 禁用X-window
sudo /etc/init.d/lightdm stop或者(sudo service lightdm stop)
(如果是默认的gdm3显示管理器,命令为sudo /etc/init.d/gdm3 stop)
8.安装驱动
#给你下载的驱动赋予可执行权限,才可以安装
sudo chmod 777 NVIDIA-Linux-x86_64-430.26.run
#安装
sudo ./NVIDIA-Linux-x86_64-430.26.run (–no-opengl-files)
# –no-opengl-files 只安装驱动文件,不安装OpenGL文件。这个参数我亲测台式机不加没问题,笔记本不加有可能出现循环登录,也就是loop login。 看你自己需要把。
9.安装选项
#(1)The distribution-provided pre-install script failed! Are you sure you want to continue? 选择 yes 继续。
#(2)Would you like to register the kernel module souces with DKMS? This will allow DKMS to automatically build a new module, if you install a different kernel later? 选择NO继续
#(3)Would you like to run the nvidia-xconfigutility to automatically update your x configuration so that the NVIDIA x driver will be used when you restart x? Any pre-existing x confile will be backed up. 选择 Yes 继续
#(4)Install 32-Bit compatibility libraries? 选择 No 继续
开始会显示大量点点(......),然后进入图形化安装界面:
如果提示是否接受(accept),选接受;
如果提示检测到xxx不完整,是否退出安装,选不退出(continue);
如果提示有旧驱动,询问是否删除旧驱动,选Yes;
如果提示缺少某某模块(modules),询问是否上网下载,选no;
如果提示编译模块,询问是否进行编译,选ok;
如果提示将要修改Xorg.conf,询问是否允许,选Yes;
这些选项如果选择错误可能会导致安装失败,没关系,只要前面不出错,多尝试几次就好。
# 结束之后
# 开启图形界面,没自动跳的话 crtl+alt+f7退回到GUI图形用户界面
sudo service lightdm start
# 重启一下
reboot
10.验证一下
nvidia-smi
然后输入nvidia-settings 调出设置界面,类似下方这样,就OK了。
(四)CUDA+cudnn安装
1、cuda安装
1.1.官网下载驱动
# 先查看一下驱动版本,CUDA版本11.6,只要低于这个就行
nvidia-smi
官网下载CUDA:
跟着官方指令下。如果太慢,建议科学上网(我换源也不好使,直接科学上网非常快):可以参考我clash for linux 可视化的安装
1.2.CUDA安装
输入accept ,因为前面安装了驱动,所以这里不用安装,安装了就会报错了:可以看我后面的报错介绍
安装成功
1.3.环境配置
# 打开环境配置文件
sudo vim ~/.bashrc
# 在打开的文件末尾添加,基础vim语法 [进去摁i(插入),然后就可以输入了,右键粘贴,然后摁esc然后输入:wq(表示推出并保存)]
export PATH=/usr/local/cuda-11.6/bin${PATH:+:${PATH}}
export LD_LIBRARY_PATH=/usr/local/cuda-11.6/lib64${LD_LIBRARY_PATH:+:${LD_LIBRARY_PATH}}
export CUDA_HOME=/usr/local/cuda-11.6
# 更新系统环境
source ~/.bashrc
sudo ldconfig
1.4.验证一下
nvcc -V
2、cudnn安装
2.1 官方下载驱动:
登录之后就是这样了。只要选择支持CUDA11.x的就可以了
2.2 安装cudnn
#下载下来的格式是这样的:cudnn-linux-x86_64-8.6.0.163_cuda11-archive.tar.xz
#解压cudnn文件
# 1.需要先安装解压xz的包
sudo apt install xz-utils
# 2.解压文件
tar -xf cudnn-linux-x86_64-8.6.0.163_cuda11-archive.tar.xz
# 3.修改CUDA里面的文件夹的权限,因为和win安装一样,都是吧cudnn里面的文件移动到CUDA里面
cd /usr/local/cuda
sudo chmod 666 include
# 4.cd进解压的cudnn文件夹里面,移动文件
sudo cp cudnn-*-archive/include/cudnn*.h /usr/local/cuda/include
sudo cp cudnn-*-archive/lib/libcudnn* /usr/local/cuda/lib64
sudo chmod a+r /usr/local/cuda/include/cudnn*.h /usr/local/cuda/lib64/libcudnn*
2.3 验证一下
sudo cat /usr/local/cuda/include/cudnn_version.h | grep CUDNN_MAJOR -A 2
安装成功!
#### 出现的错误####
如果报错
[ERROR]: Install of driver [component](https://so.csdn.net/so/search?q=component&spm=1001.2101.3001.7020) failed.
[ERROR]: Install of 450.51.05 failed, quitting
已经安装了两次驱动,在(三)1.2的时候, 不应该勾选驱动。重装就行
(五)Anconda+Pytorch安装
1、Anconda安装
1.1 官网下载并安装
sh 文件名.sh
#下面会碰到几个选项
# 1、Do you accept the license terms?[yes|no] 输入yes
# 2、最后是by running conda init?[yes|no] 输入no
# 碰到的其他问题 yes就行
1.2 配置环境
# 1、编辑环境变量
gedit ~/.bashrc
# 2、添加内容(这个自己的路径,其实上面一个安装的输出命令行里面会显示出来,是用双引号弄起来的,你自己看一下就知道了)
export PATH="/自己对应的路径名/anaconda3/bin:$PATH"
# 3、更新修改内容
source ~/.bashrc
1.3 验证安装
conda
安装成功!
1.4 虚拟环境创建
# 激活环境
source activate
# 创建自己的环境
conda create -n 自己环境的名字
# 激活自己的环境
conda activate 自己环境的名字
2、pytorch安装
1.官网选择版本
conda速度不行的话,就换pip ,如果都不行,直接科学上网,因为我发现,有时候换源也是不够快,所以我选择科学上网,都不行,离线安装~!
复制命令,直接下
2.离线安装
去https://download.pytorch.org/whl/torch_stable.html找到你要的版本
下下来,离线安装
- 安装
torch:
pip install Pytorch/cu116/torch-1.13.1%2Bcu116-cp39-cp39-linux_x86_64.whl
- 安装
torchvision:
pip install Pytorch/cu116/torchaudio-0.13.1%2Bcu116-cp39-cp39-linux_x86_64.whl
3.安装完成测试
- 基本测试
import torch
import torchvision
print(torch.cuda.is_available())
- 速度测试
import time
import torch
# 测试gpu计算耗时
A = torch.ones(5000, 5000).to('cuda')
B = torch.ones(5000, 5000).to('cuda')
startTime2 = time.time()
for i in range(100):
C = torch.matmul(A, B)
endTime2 = time.time()
print('gpu计算总时长:', round((endTime2 - startTime2) * 1000, 2), 'ms')
# 测试cpu计算耗时
A = torch.ones(5000, 5000)
B = torch.ones(5000, 5000)
startTime1 = time.time()
for i in range(100):
C = torch.matmul(A, B)
endTime1 = time.time()
print('cpu计算总时长:', round((endTime1 - startTime1) * 1000, 2), 'ms')
这样就完成了!
(五) 生活软件安装
1、搜狗输入法安装
1.1 添加中文支持
Settings --> Region & Language --> Manage Installed Languages
点击Install / Remove Languages,然后勾选Chinese (Simplified)
1.2.安装fcitx输入法框架
sudo apt update
sudo apt install fcitx
1.3 设置fcitx开机启动,并卸载ibus输入法框架
sudo cp /usr/share/applications/fcitx.desktop /etc/xdg/autostart/
sudo apt remove --purge ibus
1.4 官网下包、安装
# 安装
sudo dpkg -i sogoupinyin_4.0.1.2123_amd64.deb
# 如果报错用这个
sudo apt install -f sogoupinyin_4.0.1.2123_amd64.deb
# 安装一下依赖
sudo apt install libqt5qml5 libqt5quick5 libqt5quickwidgets5 qml-module-qtquick2
sudo apt install libgsettings-qt1
# 重启就有了
reboot
安装完成!
2、qq下载
新版linux qq其实是不错的,所以可以不用装wine环境的包,直接官网来,看准了,有两个官网,一个2.0、一个3.0,2.0非常的古老
官网
sudo dpkg -i linuxqq_3.0.0-571_amd64.deb
安装完成!
3、微信安装
好像就wine好看点
Wine环境包下载地址:http://archive.ubuntukylin.com/software/pool/partner/ukylin-wine_70.6.3.25_amd64.deb
微信(wine)包下载地址:http://archive.ubuntukylin.com/software/pool/partner/ukylin-wechat_3.0.0_amd64.deb
sudo apt-get install -f -y ./ukylin-wine_70.6.3.25_amd64.deb
sudo apt-get install -f -y ./ukylin-wechat_3.0.0_amd64.deb
安装完成!
4、网易云下载
下载地址:https://d1.music.126.net/dmusic/netease-cloud-music_1.2.1_amd64_ubuntu_20190428.deb
# 安装软件
# 但是这个版本最高支持18,我们是22,所以需要更改bash来启动
sudo dpkg -i netease-cloud-music_1.2.1_amd64_ubuntu_20190428.deb
直接在框里面搜索到网易云安装的地址,然后在这里进入终端
# 修改文件权限
sudo chomd a+w netease-cloud-music.bash
# 全文替换为
#!/bin/sh
HERE="$(dirname "$(readlink -f "${0}")")"
export QT_SCALE_FACTOR=2 # 这个是网易云字体大小
export LD_LIBRARY_PATH=/opt/netease/netease-cloud-music/libs
export QT_PLUGIN_PATH="${HERE}"/plugins
export QT_QPA_PLATFORM_PLUGIN_PATH="${HERE}"/plugins/platforms
cd /lib/x86_64-linux-gnu/ # 唯一插入的命令,这个跟着系统修改
exec "${HERE}"/netease-cloud-music $@
安装完成!
(六)参考文献
Win10安装Ubuntu18.04双系统,图文详解,全网最详细教程
确实非常的详细,我安装ubuntu基本是按这个
https://blog.csdn.net/qq_42257666/article/details/123709678
拯救者Y9000P 安装Ubuntu18.04 、Ros Melodic等相关配置过程中出现的错误及解决办法
主要是提供拯救者bios里面的设置的参考
https://blog.csdn.net/weixin_68647501/article/details/127810629
Ubuntu20.04、22.04安装nvidia显卡驱动——超详细、最简单
安装nvidia驱动参考
https://blog.csdn.net/Perfect886/article/details/119109380
【CUDA】Ubuntu系统如何安装CUDA保姆级教程(2022年最新)
CUDA安装参考,提供下载
https://blog.csdn.net/Sihang_Xie/article/details/127347139
Ubuntu 22.04安装Cuda11.7和cudnn8.6
CUDA与cudnn安装参考
https://wanghao.blog.csdn.net/article/details/127755031
在 linux 下如何解压扩展名为 xz 的文件
https://blog.csdn.net/surfirst/article/details/128051115
ubuntu22.04 搭建 Pytorch环境
https://blog.csdn.net/HYWSWYQ/article/details/126708360
Ubuntu 22.04安装搜狗输入法
https://blog.csdn.net/Mr_Sudo/article/details/124874239
【Linux】安装网易云全攻略
https://blog.csdn.net/alexhuge/article/details/127939110
在Ubuntu22.04中安装微信、QQ
https://blog.csdn.net/yunlin2000/article/details/125424695