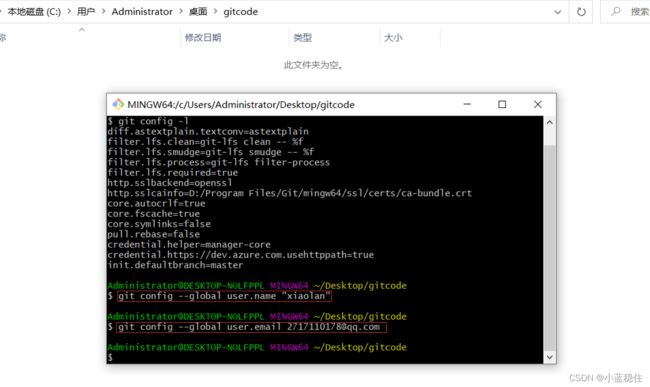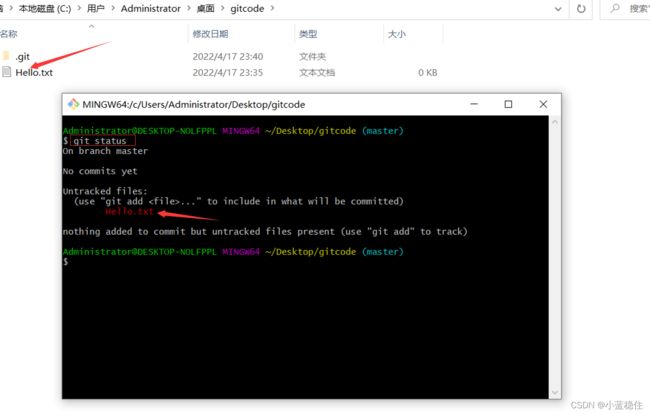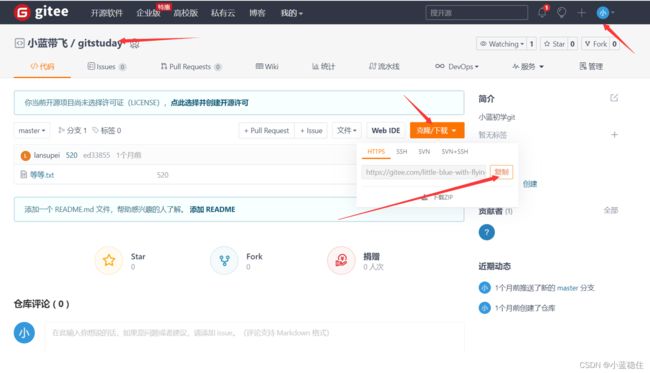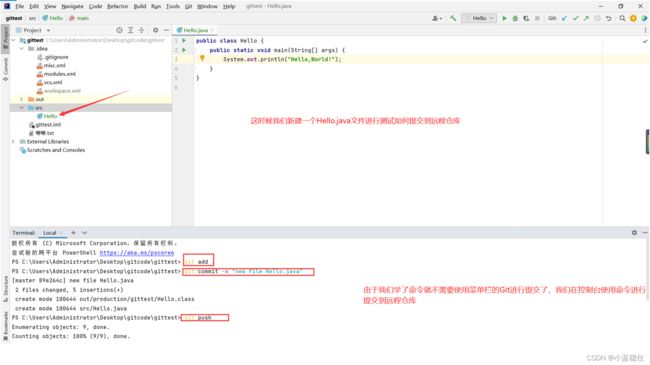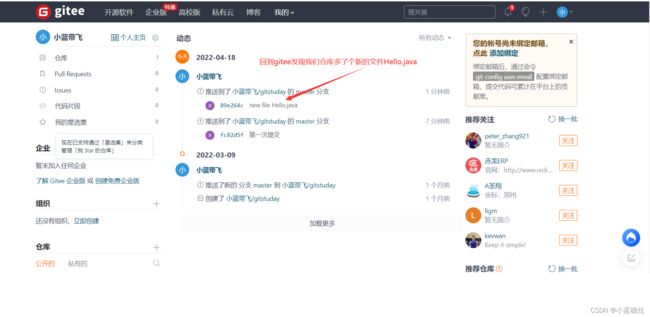Git教程(快速上手,超详细)
文章目录
-
- 版本控制
- Git环境配置
- Git基本理论
- Git项目搭建
- Git文件操作
- 使用码云
- IDEA集成Git
- Git分支
版本控制
版本迭代:每次更新就会有新的版本,旧的版本需要保留。所以我们需要一个版本控制工具帮助我们处理这个问题
版本控制(Revision control)是一种在开发的过程中用于管理我们对文件,目录或工程等内容的修改历史,方便查看更改历史记录,备份以便恢复以前的版本的软件工程技术。
简单说就是用于管理多人协同开发项目的技术。
常见的版本控制工具
主流的版本控制器有如下这些:
- Git(分布式版本控制,没有中央服务器,可以离线提交)
- SVN(集中式版本控制,有中央服务器,不可以离线提交)
- CVS
- VSS
- TFS
- Visual Studio Online
版本控制产品非常多,现在影响力最大 且使用最广泛的Git.
Git下载官网 下载与自己电脑对应的版本即可
安装:无脑下一步即可!安装完毕即可使用了!
启动Git
安装完成后在桌面右击会有Git项

Git Bash:Unix与Linux风格命令行,使用最多,推荐最多
Git CMD:Windows风格命令(这个在安装后的开始菜单Git文件夹下)
Git GUI:图形界面的Git,不建议初学者使用,尽量先属性常用命令
使用Git之前首先要熟悉常用的Linux命令
基本的Linux命令学习
Git环境配置
Git配置
假设在桌面新建一个gitcode文件夹(也可以在桌面直接右击打开,这里为了方便新建了一个空文件进行测试),进入该文件夹右击选择Git Bash选项打开,如下:
查看其它不同级别的配置文件
#查看系统的config
git config --system --list
#查看当前用户(global)配置
git config --global --list
配置用户名和邮箱
当安装Git后首先要做的是设置用户名和邮箱地址,这是非常重要的,因为每次Git提交都会使用该信息,它被永远的嵌入到你的提交中:
#配置用户名
git config --global user.name "xiaolan"
#配置邮箱
git config --global user.email [email protected]
只需要做一次这样的设置,因为你传递了–global选项,Git将总是使用该信息来处理你系统中所做的一切操作。但如果你希望在不同的项目中使用不同的用户名和邮箱地址,你可以在该项目中运行上面命令时不加–global选项。总之–global为全局配置,不加为某个特定项目的配置。
重新查看配置:git config -l 发现最后两行多出了用户名和邮箱,说明配置成功
到这里GIt就配置完成了,其实就是配置用户名和邮箱而已,环境变量可以配置也可以不配置,配置环境变量是为了在电脑的任何地方都能使用,如通过cmd进行Git操作,当然软件在我们安装的时候它自己已经帮我们配置了。
Git基本理论
工作区域
Git本地有三个工作区域:工作目录(Working Directory),暂存区(Stage/Index),资源库(Repository或Git Directory)。如果再加上远程的git仓库(Remove Directory)就可以分为四个工作区域。文件在这四个区域之间的转换关系如下:

- Workspace:工作区,就是平时存放项目代码的地方
- Index/Stage:暂存区,用于临时存放你的改动,事实上它是一个文件,保存即将提交的列表信息
- local Repository:仓库区(或本地仓库),就是安全存放数据的位置,这里有你提交到所有版本的数据,其中HEAD指向最新放入仓库的版本
- Remote Repository:远程仓库,托管代码的服务器,可以简单的认为是你项目组中的一台电脑用于远程数据交换
以上四个工作区其实跟我们挂钩的只有工作区和远程仓库,暂存区和仓库区我们只需要通过命令操作即可
本都的三个区域确切的说应该是git仓库中HEAD指向的版本:
工作流程
git的工作流程一般是这样的:
-
在工作中添加,修改文件
-
将需要进行的版本管理的文件放入暂存区域
-
将暂存区域文件提交到git仓库
因此,git管理的文件有三种状态:已修改(modified),已暂存(staged),已提交(committed)
Git项目搭建
创建工作目录与常用指令
工作目录(WorkSpace)一般就是你希望Git帮助你管理的文件夹,可以是你的项目目录,也可以是空目录,建议不要有中文。
日常使用只需要记住下图6个命令:
本地仓库搭建
创建本地仓库的方法有两种:一种是创建全新的仓库,另一种是克隆远程仓库。
-
创建全新的仓库,需要用Git管理的项目的根目录执行:
#在当前目录新建一个Git代码库 git init -
执行万命令后可以看到,仅仅在项目目录多出了一个.git目录(注意这个默认是隐藏的文件夹,需要手动在查看选项里面去掉隐藏的文件才能显示),关于版本等所有信息都在这个目录里面
克隆远程仓库
- 另一种方式是克隆远程仓库,由于是将远程服务器上的仓库完全镜像一份至本地!
#克隆一个项目和它的整个代码历史(版本信息)
git clone 链接地址
这样就克隆完成了,生成的文件夹就是你克隆项目的源代码
Git文件操作
上面j讲的是Git的基本配置和项目搭建,接下来才是关于如何操作文件内容
文件的四种状态
版本控制就是对文件的版本控制,要对文件进行修改,提交等操作,首先要知道文件当前什么状态,不然可能会提交了现在还不想提交的文件,或者要提交的文件没提交上。
- Untracked:未跟踪,此文件在文件夹中,但并没有加入到git仓库,不参与版本控制.通过git add 状态变为Staged.
- Unmodify:文件已经入库,未修改,即版本库中的文件快照内容与文件夹完全一致.这种类型的文件有两种去处,如果它被修改,而变为Modified.如果使用git rm 移出版本库,则成为Untracked文件.
- Modified:文件已修改,仅仅是修改,并没有进行其他的操作.这个文件也有两个去处,通过git add可进入暂存staged状态,使用git checkout,则丢弃修改过,返回unmodify状态,这个git checkout即从库中取出文件,覆盖当前修改!
- Staged:暂存状态,执行git commit则将修改同步到库中,这时库中的文件和本地文件又变为一致,文件为Unmodify状态.执行git reset HEAD filename取消暂存,文件状态为Modified
查看文件状态
上面说的文件的4种状态,通过如下命令可以查看到文件的状态:
#查看制定文件状态
git status [文件名]
#查看所有文件状态
git status
#添加所有文件到暂存区
git add .
#提交暂存区中的内容到本地仓库 -m:提交的信息
git commit -m "信息"
在之前初始化仓库的文件夹中新建一个Hello.txt文件来测试:先执行git status查看文件状态
发现Hello.txt文件未被跟踪,然后我们先执行git add . 命令,再执行git status
发现Hello.txt已经放入暂存区了,等待提交,这时候再执行git commit -m ,最后再一次执行git status查看
发现文件已经提交成功了,没有可提交的文件
忽略文件
有些时候我们不想把某些文件纳入版本控制中,比如数据库文件,临时文件,设计文件等
在主目录下建立“.gitignore”文件,此文件有如下规则:
1.忽略文件中的空行或以井号(# )开始的行将会被忽略。
2.可以使用Linux通配符。例如∶星号(*)代表任意多个字符,问号(﹖)代表一个字符,方括号([abc] )代表可选字符范围,大括号( {string1,string2……})代表可选的字符串等。
3.如果名称的最前面有一个感叹号( !),表示例外规则,将不被忽略。
4.如果名称的最前面是一个路径分隔符(/ ),表示要忽略的文件在此目录下,而子目录中的文件不忽略。
5.如果名称的最后面是一个路径分隔符(/ ),表示要忽略的是此目录下该名称的子目录,而非文件(默认文件或目录都忽略)。
例如以下这些实例:
*.txt #忽略所有的.txt结尾的文件
!lib.txt #但lib.txt除外
/temp #进忽略项目根目录下的TODO文件,不包括其他目录temp
bulid/ #忽略bulid目录下的所有文件
doc/*.txt #会忽略doc/notes.txt 但是不包括doc/sever/arch.txt
使用码云
github是有墙的,比较慢,在国内的话,我们一般使用gitee,公司中有时候会搭建自己的gitlab服务器
-
注册登录码云,完善个人信息
-
设置本机绑定SSH公钥,实现面密码登录!(码云是远程仓库,我们平时工作是在本地仓库,这样每次提交就需要输入密码)
#进入C:\users\Administrator\.ssh 目录,这个目录是在安装git之后就会自动生成的
#生成公钥
ssh-keygen
#如果想给公钥进行一些加密则 -t参数为算法类型如
ssh-keygen -t rsa
刚开始.ssh文件夹是空的,执行命令ssh-keygen然后一路回车到命令执行完毕

执行完命令后会生成上图中的两个文件,公钥位于id_rsa.pub文件(另一个文件是私钥不用管)中,右击记事本打开然后复制粘贴到码云账户上即可
然后执行命令 git clone 链接地址,发我们自己创建的gitstuday仓库被克隆到本地了
IDEA集成Git
Git分支
分支在Git中相对较难,分支就好比科幻电影里面的两个平行世界,如果两个平行世界互不干扰,那对现在的你也没啥影响。不过在某个时间点,两个平行世界合并了,我们就需要解决一些问题了!
总之,多个分支如果并行执行,就会导致我们代码不冲突,也就是同时存在多个版本!
git分支常用命令:
#列出本地所有分支
git branch
#列出所有远程分支
git branch -r
#新建一个分支,但依然停留在当前分支
git branch 分支名
#新建一个分支,并切换到该分支
git checkout -b 分支名
#合并指定分支到当前分支
git merge 分支名
#删除分支
git branch -d 分支名
#删除远程分支
git push origin --delete 分支名
git branch -dr 分支名
如果同一个文件在合并分支时都被修改了则会引起冲突∶解决的办法是我们可以修改冲突文件后重新提交master
主分支应该非常稳定,用来发布新版本,一般情况下不允许在上面工作,工作一般情况下在新建的dev分支,比如上要发布,或者说dev分支代码稳定后可以合并到主分支master上来。