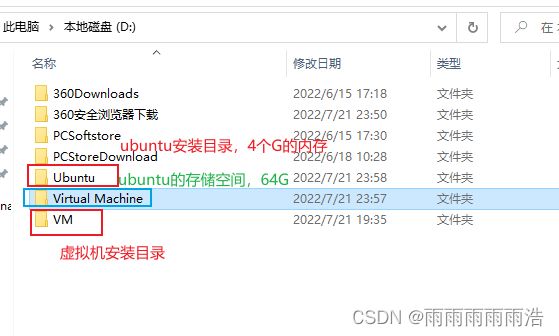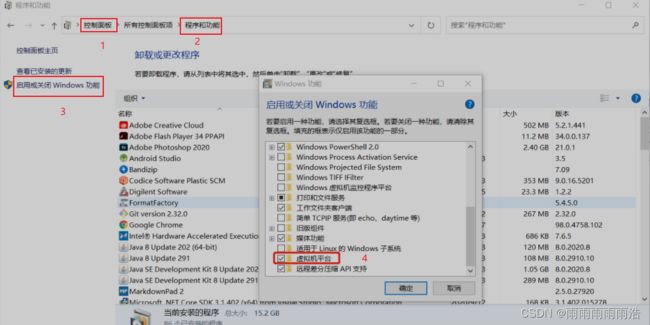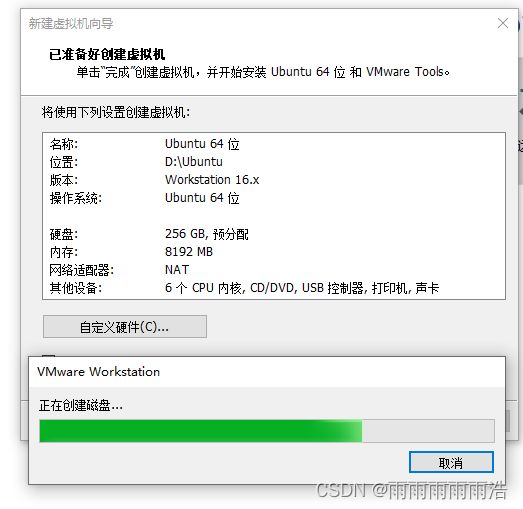win10安装虚拟机Vmwarepro16+ubuntu16.04踩坑记录
文章目录
- 前言:使用虚拟机的原因
-
- 1.下载链接
- 2. 虚拟机安装教程
- 3.蓝屏问题
- 4.ubuntu镜像安装
- 5.设置ubuntu网络
- 6. 更换ubuntu镜像源
- 7. 主机无法复制文件到虚拟机
- 8.cmake配置教程
- 9. cmake简单示例
- 10. vim安装
- 11.切换中文输入法
- 12. 压缩和解压缩命令
- 13. 查找文件数目
- 14. wget下载数据
- 15. tree打印目录
- 2. ubuntu20.04相关配置教程
-
- 2.1 换镜像源
前言:使用虚拟机的原因
无非就是方便,相比较直接安装双系统。装双系统还需要所谓的U盘启动,修改bios等操作,图方便省事,因此没有用双系统。 而且,删除虚拟机系统也很简单,它会在磁盘中(如D盘)生成一个虚拟的磁盘作为虚拟机中ubuntu的存储盘。想删除,直接删除就好。
1.下载链接
百度云链接:vmwarepro-15
提取码:fnit
百度云链接:vmwarepro-16
提取码:jn5k
百度云链接:ubuntu-16.04.5-desktop-amd64
提取码:a6o0
先下载一个虚拟机,再下载一个ubuntu镜像。一开始自己下载的是vmware15+ubuntu,但是虚拟机安装出bug,如下:
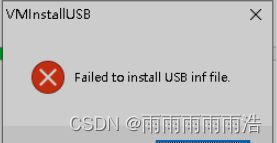
就是百度的各种方式都试过了,无效。后来干脆卸载vmware,重新下载了一个16的版本,于是就可以了,嘿嘿。
2. 虚拟机安装教程
安装教程就懒得截图了,整体还是比较简单的,一直 下一步下一步就差不多了,按照,参考链接,就差不多了(注:此处只能按照虚拟机!!!后面的ubuntu暂时不要安装,会蓝屏的)。
许可证密钥在百度云链接里面已经包含了的。
3.蓝屏问题
装完虚拟机后,可以从开始菜单栏打开
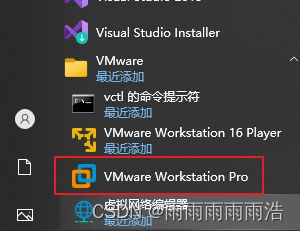
但是老出现蓝屏,电脑自动死机,网上搜索了很多办法,最后根据链接:虚拟机蓝屏解决方法,成功解决。
-
右键,单击 此电脑→属性→高级系统设置→点击高级选项卡→在“性能”属性中点击设置(或者,win10下方搜索 “环境变量”,直接到位)
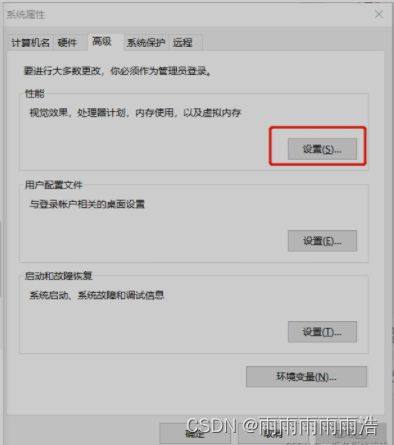

后面还有一个指定磁盘大小,因为我自己可能会安装较多的软件,应该会设置在128G或者256G。
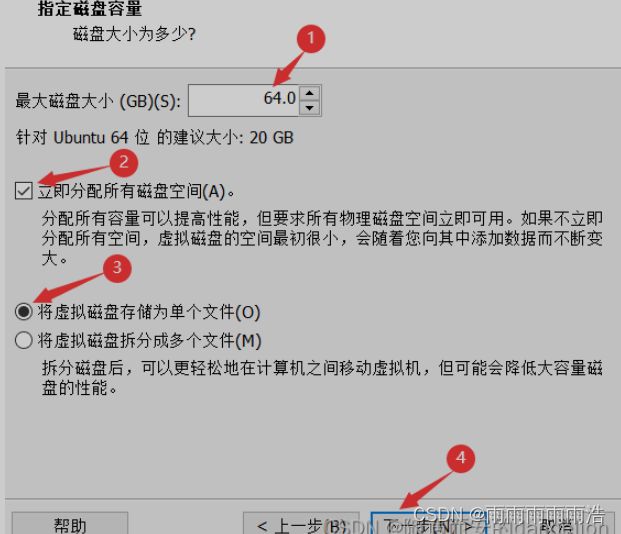
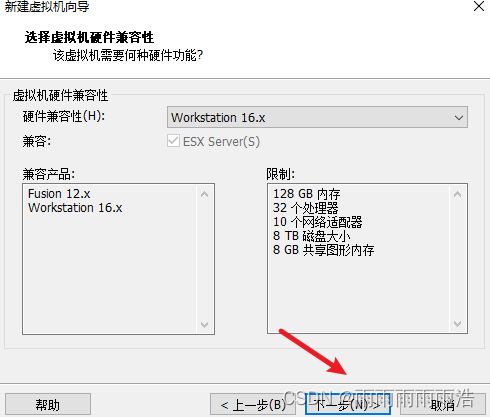

命名随便写就好了,密码就是开机进入密码

ubuntu的位置,如下,D盘是固态硬盘
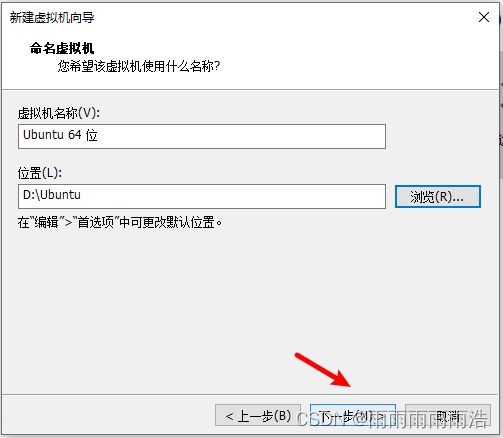
设置处理器的问题,暂时没找到合理的解释。就按照cpu的参数来吧
1个cpu, 6核处理器
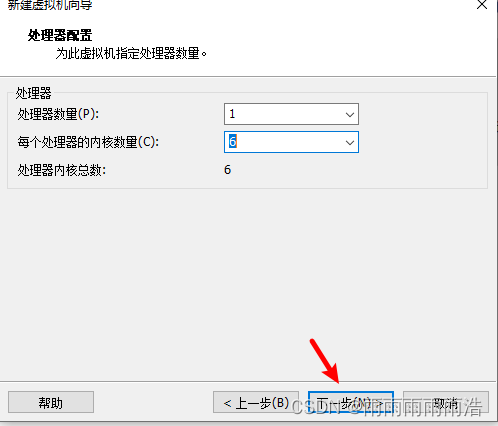
自己内存大小设置为8G. (总计16G的内存)

后面就是下一步下一步,默认即可
5.设置ubuntu网络
一开始进入,是无法联网,使用百度的。因此需要设置一下相关内容

设置network
(好像没啥用,自动就连接了)

option

确保几个都是勾选了的,其他的栏,保证点一下就行。

6. 更换ubuntu镜像源
系统设置中,选择如下

修改 ownload from : other —> china
选一个国内镜像即可
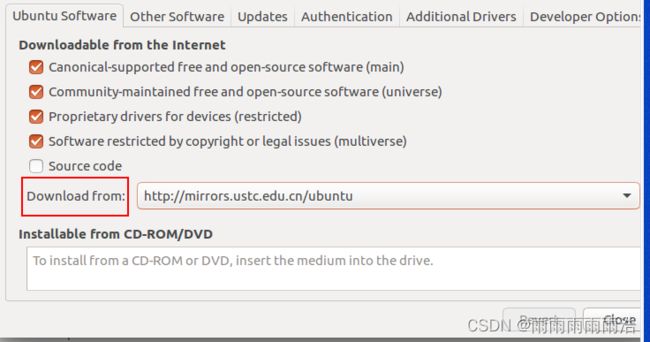
7. 主机无法复制文件到虚拟机
就是随便一个文件,无法复制到虚拟机,很头疼的问题。解决方法如下:
1. 更新软件列表
sudo apt-get update
3. 安装VMware tools
sudo apt-get autoremove open-vm-tools #卸载已有的工具
sudo apt-get install open-vm-tools #安装open-vm-tools
sudo apt-get install open-vm-tools-desktop #安装open-vm-tools-desktop
3.重启Ubuntu
shutdown -r now
8.cmake配置教程
多种方法安装,参考cmake安装教程
本文采用最简单的安装方式
cmake3.22.3下载链接

下载.sh后,进入到相应文件
sudo sh cmake-3.22.3-linux-x86_64.sh --prefix=/usr/local --exclude-subdir
一键搞定
输入cmake --version

cmake卸载
sudo apt-get autoremove cmake
9. cmake简单示例
src存放源码,放cpp
#include CMakeLists.txt
非常简单的cmakelists.txt
# cmake 最低版本需求
cmake_minimum_required(VERSION 3.13)
# 工程名称
project(cmake_study)
# 设置
set(CMAKE_CXX_STANDARD 11)
# 编译源码生成目标
add_executable(cmake_study src/hello.cpp)
# 创建文件夹
mkdir build
# cd 到build 文件夹
cd build
# cmake 编译CMakeList.txt
cmake ..
// make链接,生成 类似于win10上的exe文件
make
# 运行 可执行文件
./cmake_study
10. vim安装
sudo apt-get install vim-gtk
11.切换中文输入法
参考下面即可
ibus输入法设置
注意重启ubuntu
shutdown -r now
贼好用,
我i自己先将汉语托到最前面栏目,重启后
再托到下面,再次重启
自己电脑上设置的切换 ctrl + alt 键
12. 压缩和解压缩命令
参考连接 :tar、bzip2常用介绍
压缩
tar -cvf code.tar /home/abc/code/
解压
tar -xvf code.tar -C /home/abc/code
.zip文件解压
解压到当前文件夹,注意加一个-d
unzip celeba.zip -d celeba
13. 查找文件数目
查看当前目录下的文件数量(不包含子目录中的文件)
"""加不加引号都行"""
ls -l | grep "-" | wc -l
# 以 - 开头的
ls -l | grep - | wc -l
# 以jpg结尾的
ls -l | grep jpg$ | wc -l
# 该目录中递归查找
ls -lR | grep "-" | wc -l
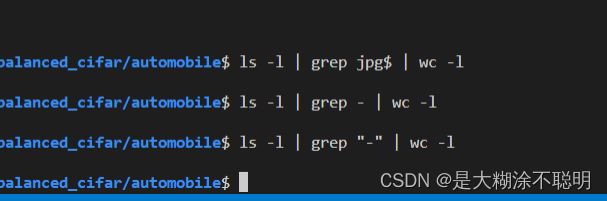
grep - 的作用就是查找所有以-开头的文件,grep本身是一个文本搜索工具
如下:是 ls -l 的显示结果, 经过管道后 |,送到grep中进行处理

查找以person开头的文件,
*、 $ 两个通配符
ls -l person* | grep "-" | wc -l
14. wget下载数据
wget命令
wget http://cg.cs.tsinghua.edu.cn/traffic-sign/data_model_code/data.zip
unzip data.zip
15. tree打印目录
只查看当前第N级的目录和文件, tree -L N
把目录结构信息保存到文本中, tree -L 2 > /home/luke/tree.txt
2. ubuntu20.04相关配置教程
近日,有台新的服务器,安装了ubuntu20.04-desktop版本,需要配置相关环境,因此记录一下过程。
2.1 换镜像源
1. 备份镜像源
cd /etc/apt/
cp sources.list sources.list.old