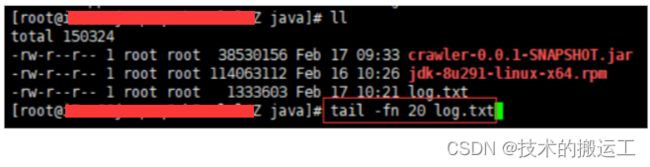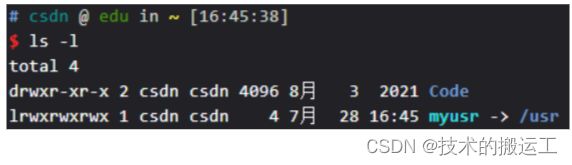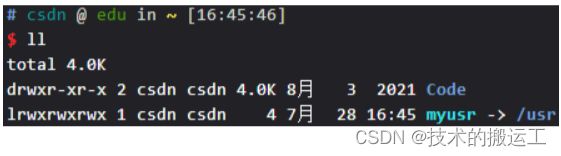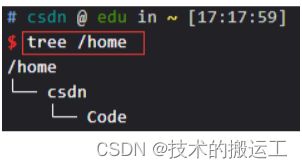Linux 入门
以下所有命令均在 CentOS 7 中运行通过:
1、创建一个目录
mkdir web # 使用 mkdir 命令创建一个 web 目录
2、创建一个空白文件
touch edu.txt # 使用 touch 命令创建一个 edu.txt 空白文件
3、返回上一级的目录
cd .. # 使用 cd .. 命令
4、删除一个文件
rm edu.txt # 使用 rm 命令删除 edu.txt 文件
rm --help # 可以使用 rm --help 命令来查看 rm 相关的参数介绍
5、删除目录
rmdir web # 使用 rmdir 删除 web 目录
6、复制目录和文件
# cp 是用于复制的命令
# 常用格式: cp 源文件 目标文件
cp -r Code Code2 # -r 表示操作目录,如果是文件则不需要加 -r
7、移动目录和文件
# 操作记录(mv 源文件或目录 目标文件或目录)
cd ~
touch index.txt # 使用 touch 命令创建一个文件
mv index.txt Code2 # 使用 mv 命令来移动目录和文件(在当前目录下,把 index.txt 文件移动到 Code2 目录中)
8、重命名目录和文件
# mv 除了移动,还可以用来 重命名 文件和目录.(重命名的方式,仅限于当前目录下没有 documents 目录时,如果存在 document 目录,则不是重命名,而是直接的移动目录)
mv Code2 documents # 如下图所示
提示:rename 命令支持通配符方式批量重命名
9、查看文件内容
# 使用 cat 命令查看文件内容
cp /etc/passwd . # 先复制/etc/passwd 文件到当前路径下
cat passwd # 使用 cat 命令查看文件的全部内容
cat -n passwd # 加 -n 参数,查看的内容显示了行号
10、长内容的文件查看方式
# 1、查看长内容文件的头几行内容,使用 head 命令
# 步骤一:确保 passwd 文件已复制到家目录,如果没有该文件,回想下上一节内容,把文件复制到根目录。
cp /etc/passwd .
# 步骤二:使用 head 命令 查看passwd文件头十条内容
head passwd # head 命令默认为前10行内容。如果要查看超过10行以上内容需要加上 -n 参数,如:查看 passwd 文件的头13行 head -n 13 passwd
# 查看头11条内容
head -n 11 passwd # -n 参数后面跟行数,如这里的 11
# 2、查看长内容文件的尾几行内容,使用 tail 命令
# 用法和 head 一致,只不过 tail 默认为 后10行 内容
Tips:
关于 tail 命令,不得不提的还有它一个很牛的参数 -f ,这个参数可以实现不停地读取某个文件的内容并显示。
这可以让我们动态查看日志,达到实时监视的目的。在实际使用中,我们经常用到.
如:循环(滚动)显示文件内容,常用于日志输出查看
tail -fn 20 log.txt # 表示循环显示文件 log.txt 的内容,从尾部倒数第20行开始显示
tail -fn 20 log.log # 或者是使用 .log 后缀的文件,一般会使用 .log 后缀的文件
# vi 是Linux自带的文本编辑器,类似 windows 下的记事本
# 目标:使用 vi 新建一个 edu.txt 文本,并增加一行 hello csdn edu 字样
# 步骤一: 执行 vi edu.txt 进入编辑器(默认命令模式)
vi edu.txt # 可以不用先使用 touch 创建 edu.txt 文件,编辑文件后没有使用 wq 保存并退出命令时,edu.txt 不会生成,q! 命令表示强制退出,! 表示强制
步骤二: 点击a或i(我喜欢使用 i)进入编辑模式,敲入内容:hello csdn edu
步骤三: 然后按键盘上的esc键退出编辑模式(进入到命令模式)
步骤四: 最后敲冒号:
步骤五: 再敲wq,回车保存并退出。
最后 利用cat命令验证下。
Tips:
可能很多同学都听过 vim, vim 可以理解为 vi 的升级版。第一次使用它的人感到非常痛苦。
当你第一次尝试使用 vi/vim 编辑一个文本文件时,是非常困惑的,或许你不能用 vi/vim 输入一个字母,更有趣的是,甚至不知道该怎么关闭它,
所以如果你准备使用 vim ,你需要有决心跨过一个陡峭的学习路线。
12、查找文件
# 使用 find 命令来查找文件
# 目标:查找 /etc/ 目录下的名为 passwd 文件
find /etc/ -name passwd # find 搜索范围 选项 目标文件, # 满足条件的文件或目录会显示在终端。如果文件不存在,则会提示 No such file or directory
# find 除了可以根据名字查找,还可以根据用户名和文件大小查找,语法如下:
find /etc -user root # find 目录 -user 指定用户名
find /etc -size 1M # find 目录 -size 文件大小
13、创建一个快捷方式
# 在windwos系统里我们经常会使用一个功能,在桌面给某个常用文件夹创建一个快捷方式,以便我们快速找到文件。那么在Linux下如果实现呢?
# 目标:在/home目录下创建一个软连接 myusr 连接到 /usr 目录
ln -s /usr /home/csdn/myusr # ln -s 原文件或目录 软链接名 (其中 -s 表示软链接,是soft的缩写)
通过 ls -l 命令 或者 ll 命令 你会看到如下结果:( myusr 会有一个箭头指向原文件。这就是Linux下创建快捷方式的操作。但是在Linux下它叫软链接)
# 使用 gzip 命令压缩 文件
# 目标:压缩家目录下的edu.txt文件
步骤一:确保edu.txt文件存在。如果你是跟着我们课程练下来,在家目录下应该是已经有edu.txt文件了,如果没有自己先创建一个。
步骤二:使用gzip压缩edu.txt文件
gzip edu.txt # 然后可以 ls 验证下,会发现多了一个 edu.txt.gz 的压缩文件。
Tips:
gzip只能将文件压缩成 *.gz 格式。如果要压缩成zip等格式。还有别的命令。感兴趣的同学可以自己拓展下。
# # # 操作过程命令如下:
# csdn @ edu in ~ [17:03:13]
$ touch edu.txt
# csdn @ edu in ~ [17:04:23]
$ ls
Code edu.txt
# csdn @ edu in ~ [17:04:25]
$ gzip edu.txt
# csdn @ edu in ~ [17:04:33]
$ ls
Code edu.txt.gz
15、解压缩一个文件
# 使用 gunzip 命令 解压缩 文件
# 目标:解压家目录下的 edu.txt.gz 文件。
步骤一:确保自己路径正确且edu.txt.gz文件存在。
步骤二:使用gunzip命令解压缩edu.txt.gz
gunzip edu.txt.gz
最后用 ls 验证下,发现 edu.txt 又回来了。
# # # 操作过程命令如下:
# csdn @ edu in ~ [17:08:31]
$ touch edu.txt
# csdn @ edu in ~ [17:09:37]
$ ls
Code edu.txt
# csdn @ edu in ~ [17:09:38]
$ gzip edu.txt
# csdn @ edu in ~ [17:09:46]
$ ls
Code edu.txt.gz
# csdn @ edu in ~ [17:09:46]
$ gunzip edu.txt.gz
# csdn @ edu in ~ [17:10:07]
$ ls
Code edu.txt
16、在线安装软件
# yum 是centos下的安装工具
# 在Linux系统中安装软件有一般有两种方法。
一种是编译安装,
一种是在线安装。
编译安装难度较大,在后面讲到升级python时再详细了解练习。这一节我们来讲讲如何在线安装软件。
# 目标:安装tree软件并在屏幕输出家目录的树形图。
# 步骤一:安装tree ( 1.sudo 可以理解为暂时拥有管理员权限。权限会在进阶课程详细说明。 2.yum 是centos下的安装工具)
sudo yum install tree
# 步骤二:在屏幕输出家目录的 树形图
tree /home
Tips:
为了让同学们直接体验生产操作。我们实验系统选择的是Centos7
yum 是内置的软件包管理器。
在 Ubuntu 下应该使有 apt-get install
17、提升效率的一些技巧
1. [tab]热键
[tab]热键是Linux bash shell中最最常用的键了。它具有补全命令和文件补全的功能。
比如我们早练习过的tail命令。我只需要在终端输入:tai + [按下tab] 就直动补全了。
2. history命令
history命令就是查看当前用户下所以有历史执行命令。最常用的场景就是忘记了以前执行过的命令时,我们就会通过history来查看之前执行的命令。
3. 上下翻页键
上下翻页键可以直接回显最近执行的一条命令
Linux要学好它的秘诀就是,不断使用,不断练习。
18、Linux 基础命令汇总
# 命令如下图:
cd # 用于切换当前的工作目录
mkdir # 创建目录
touch # 创建一个空白文件
rm # 删除文件或目录
rmdir # 删除目录
cp # 复制文件目录
mv # 移动或重命名文件或目录(重名名文件的前提是,当前目录下没有目标文件夹)
cat # 查看文件所有内容
head # 查看文件的开头部分内容
tail # 查看文件的尾部部分内容,(默认是最后10行)
vi # 编辑文件(或者使用 vim 命令)
yum # 在 centos 下安装软件命令
gzip # 压缩文件
gunzip # 解压缩文件
ln # 创建软链接,有 软链接 和 硬链接 的区分
ls # 显示指定工作目录下的内容
pwd # 显示当前路径
find # 查找文件或目录
history # 显示执行过的命令