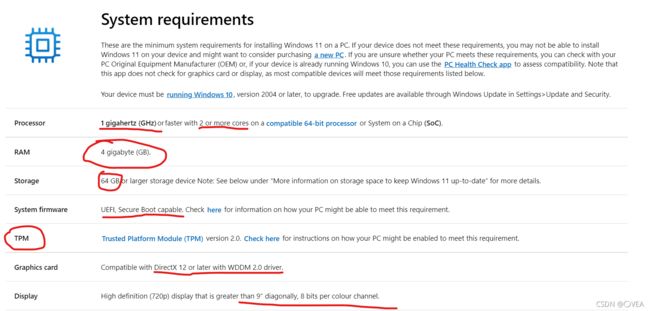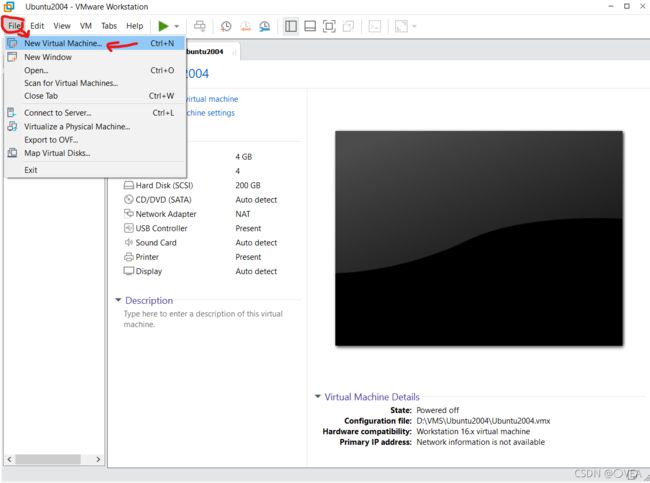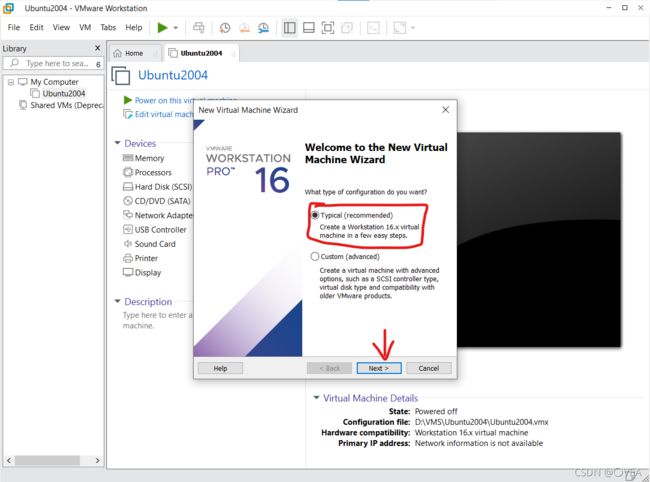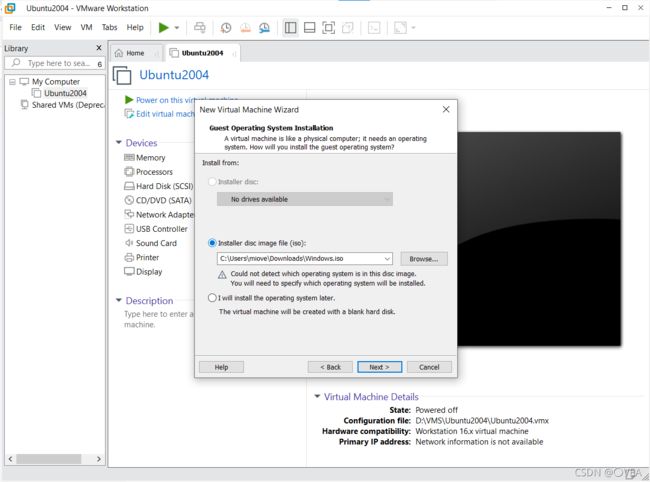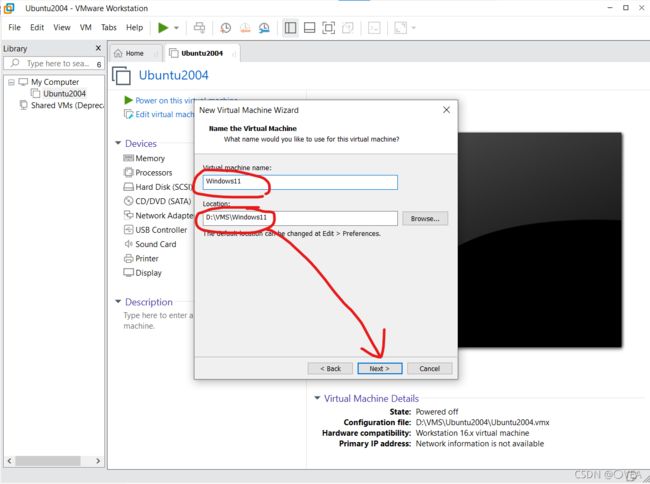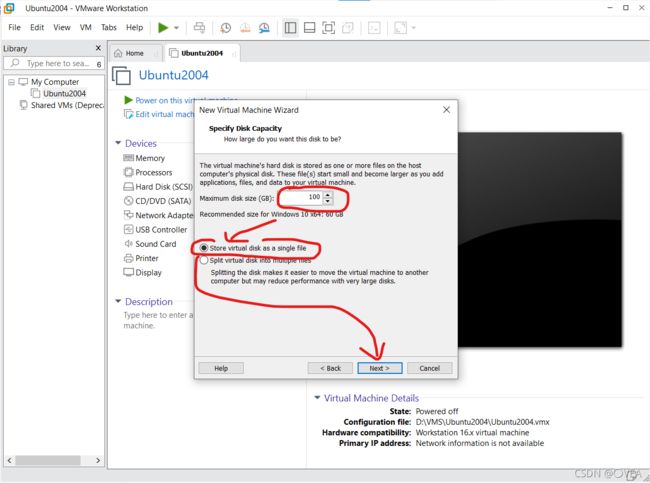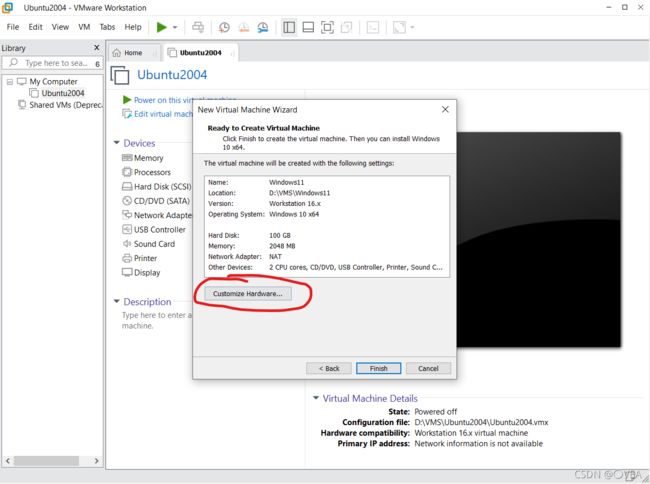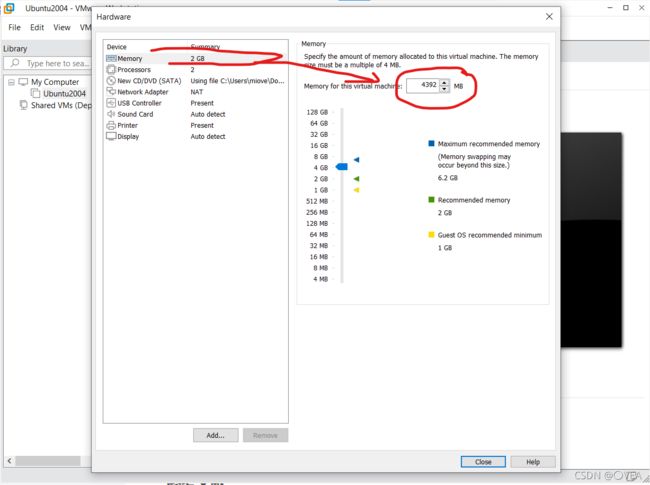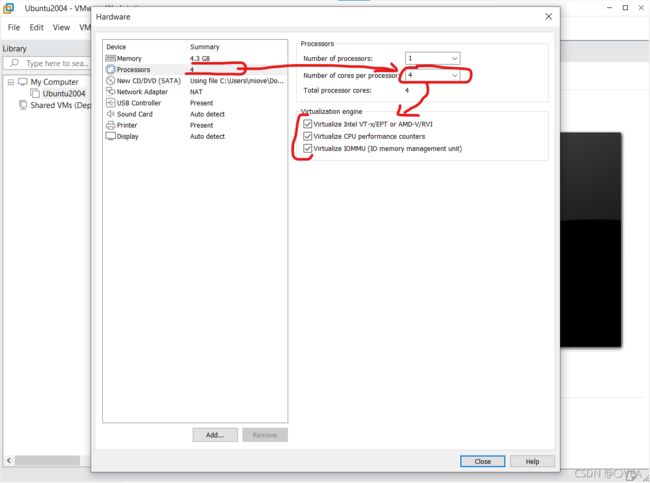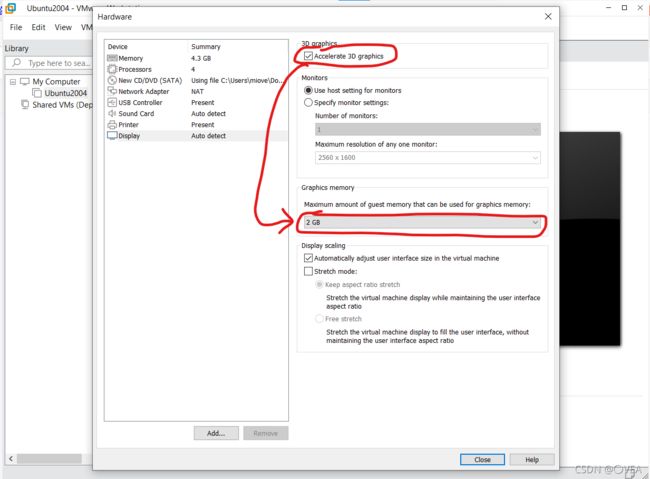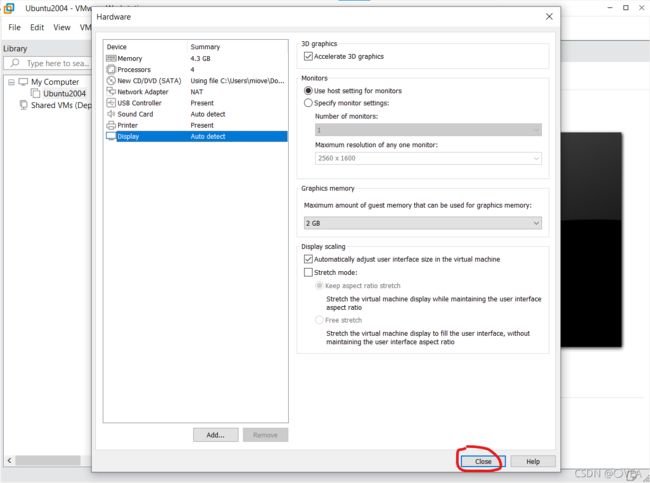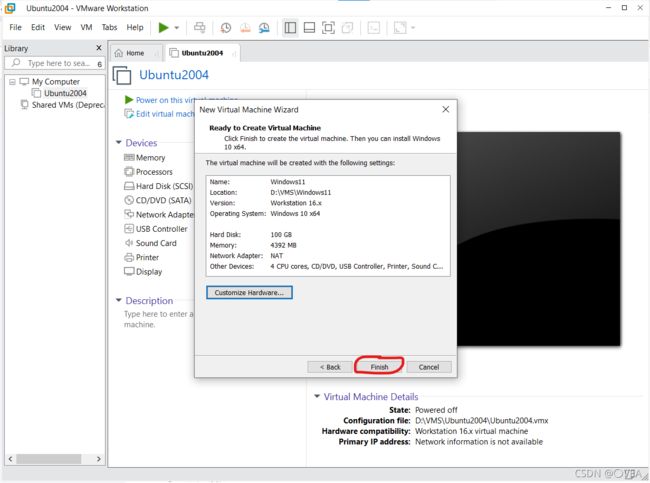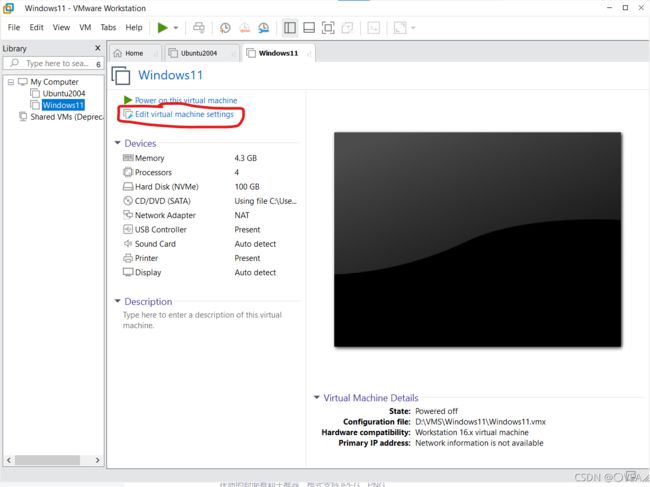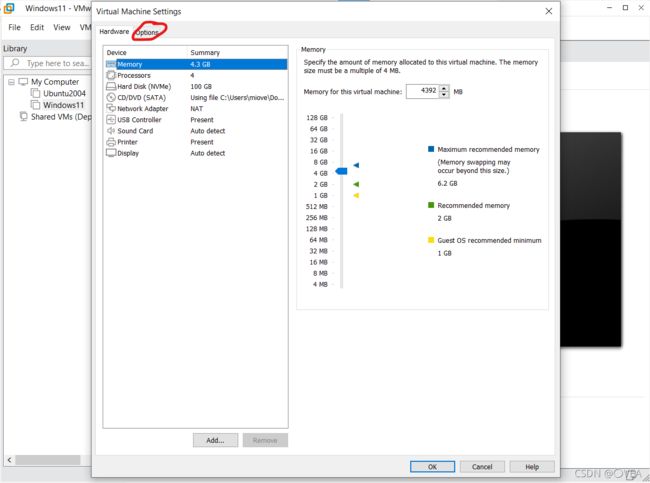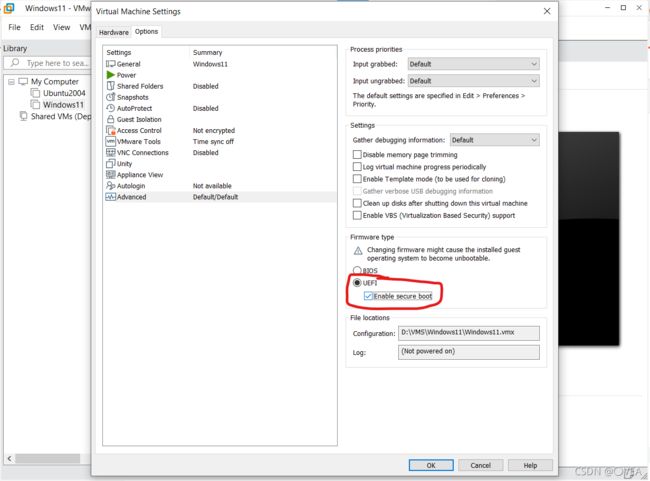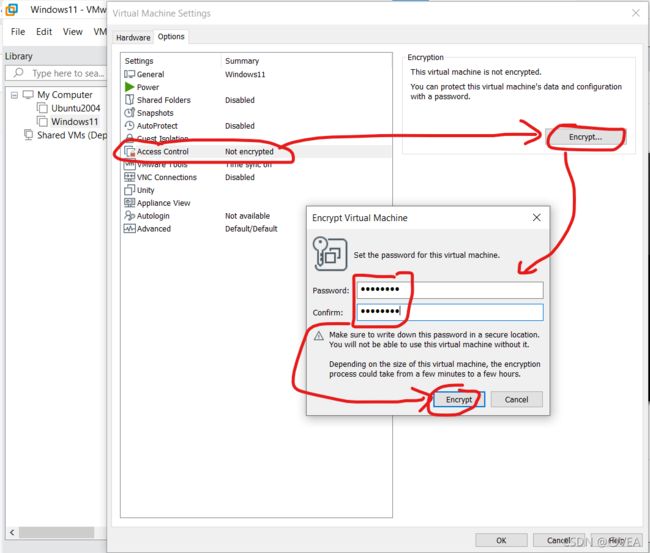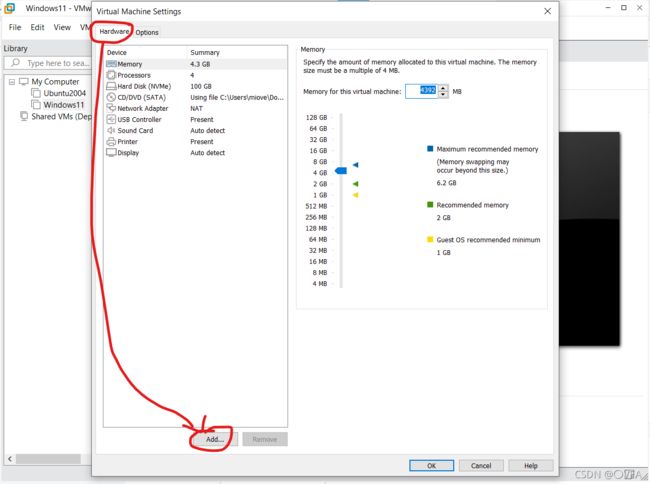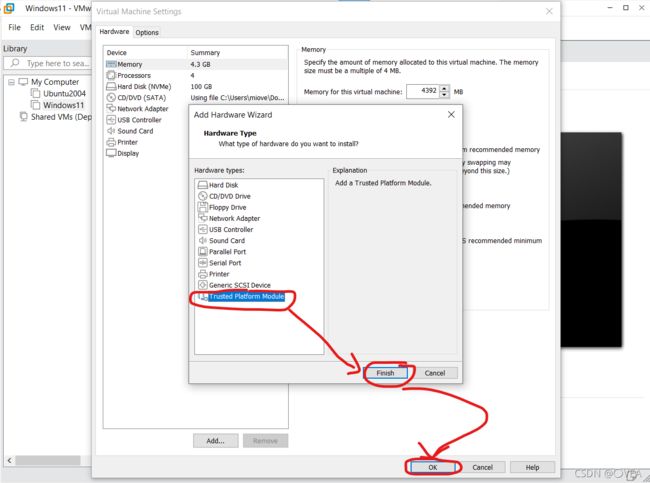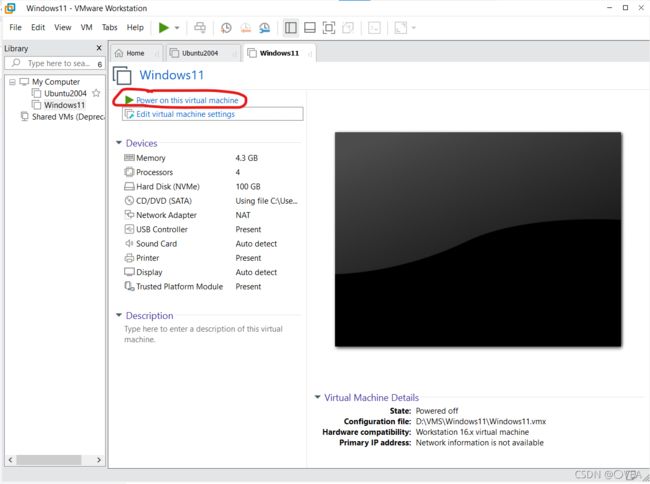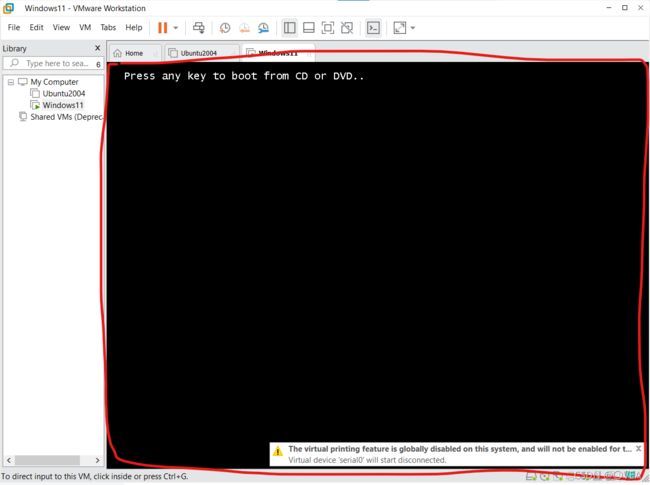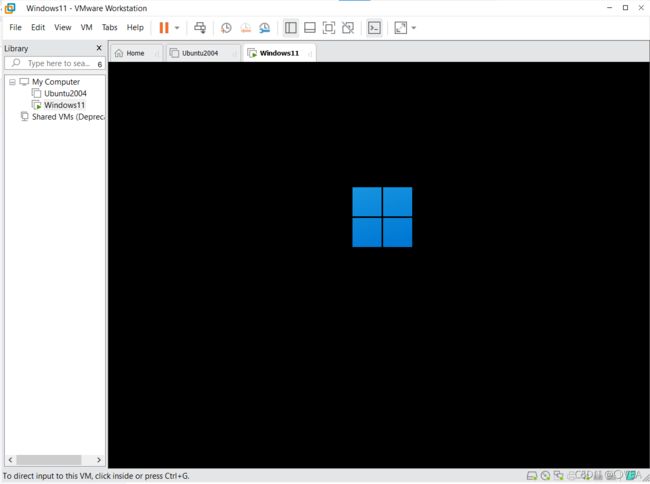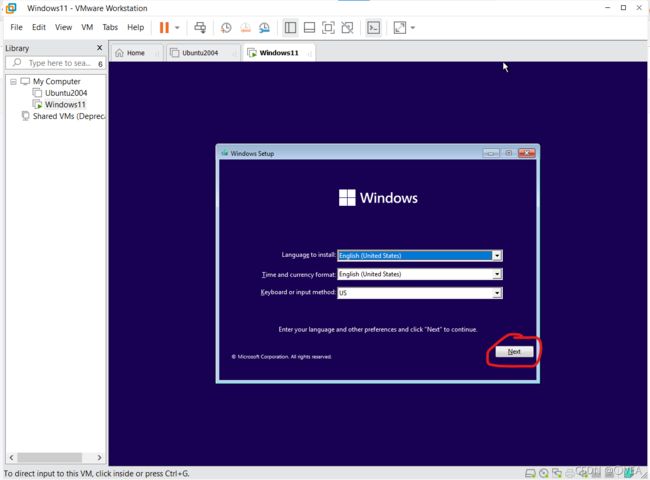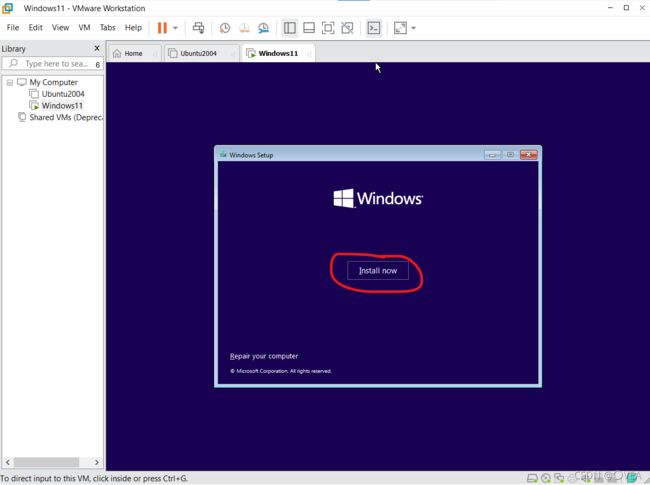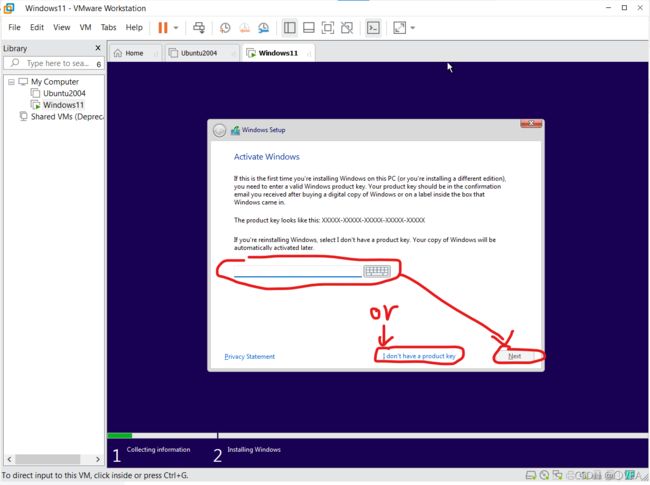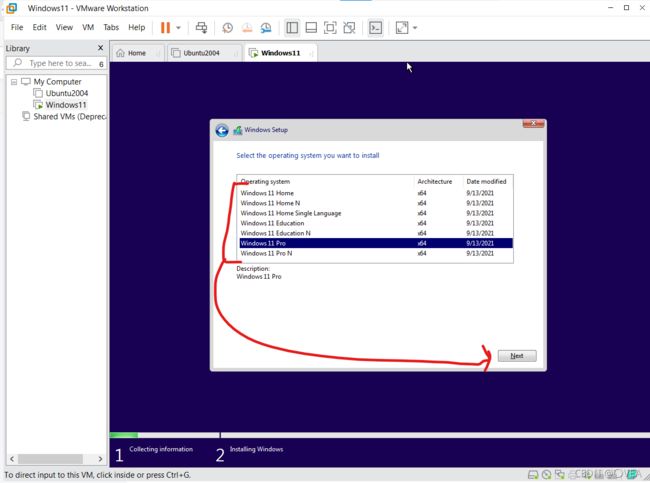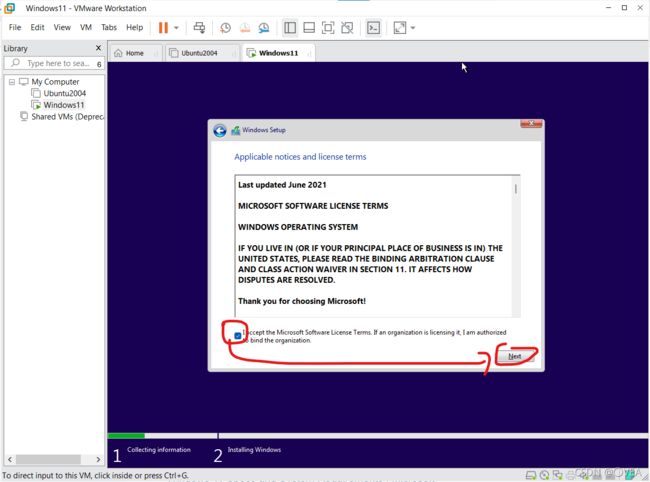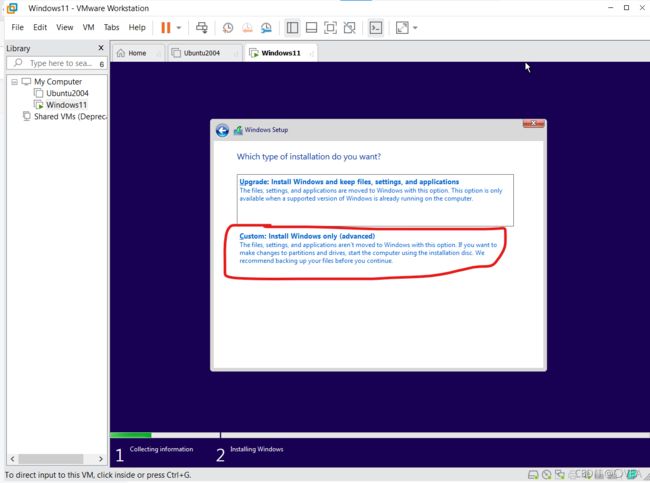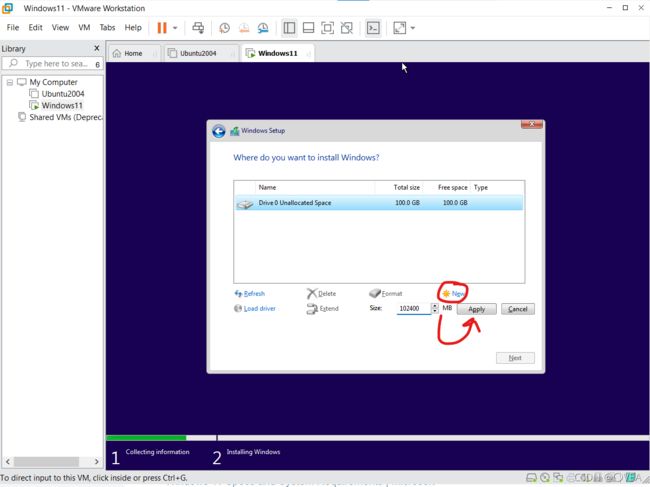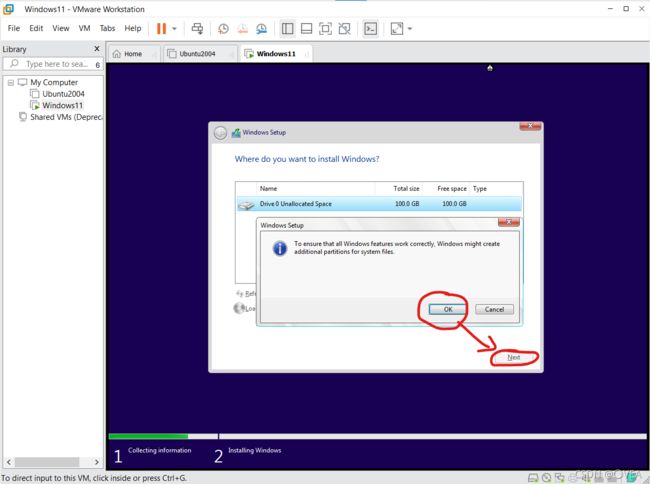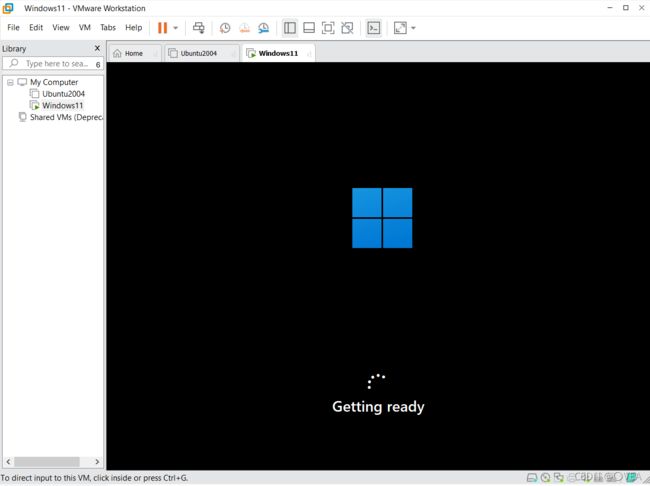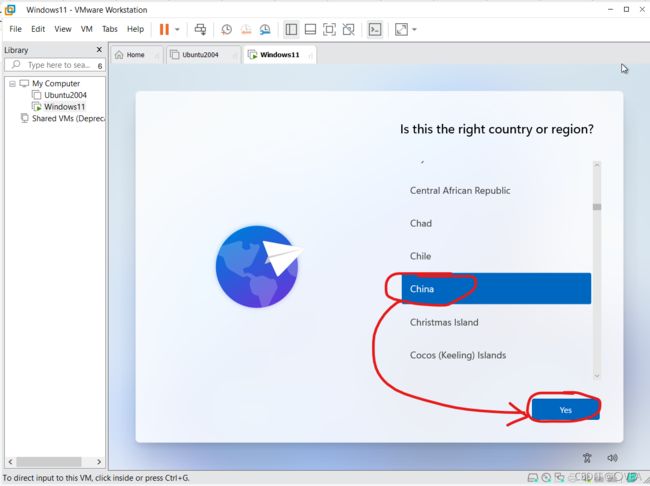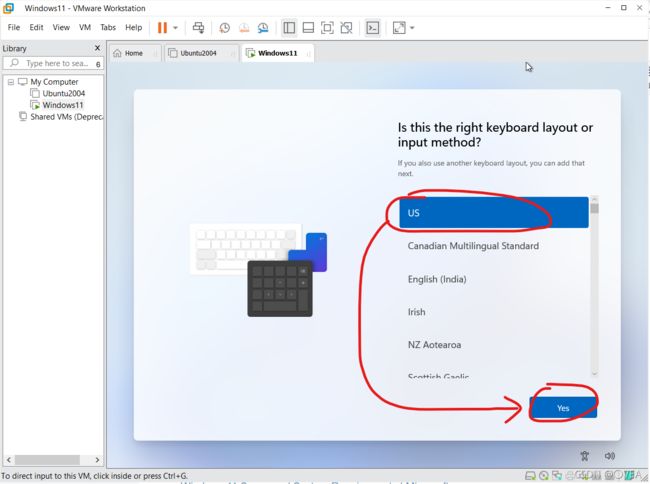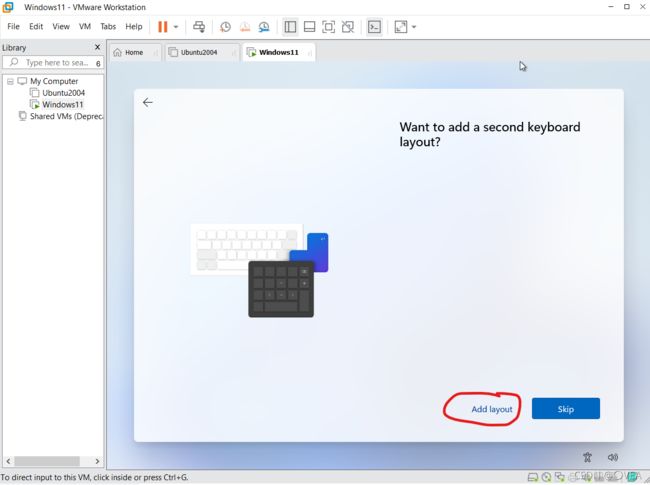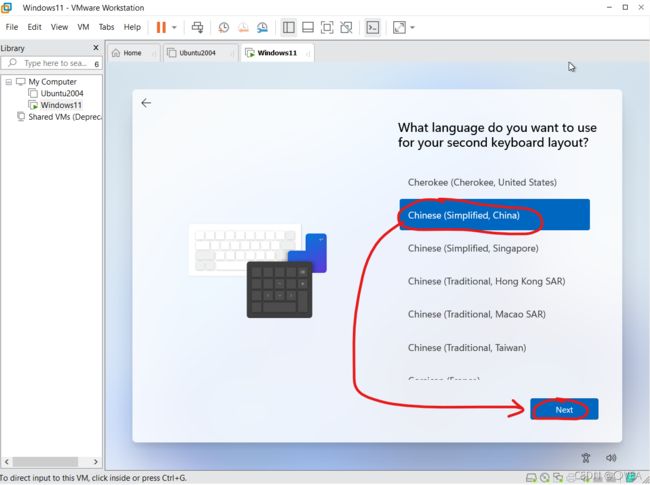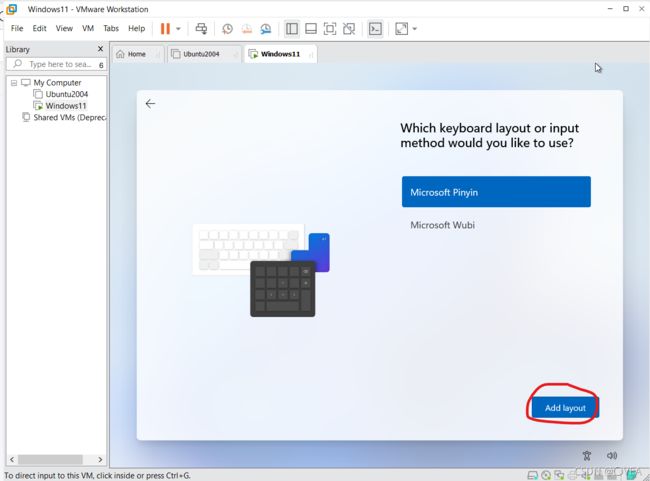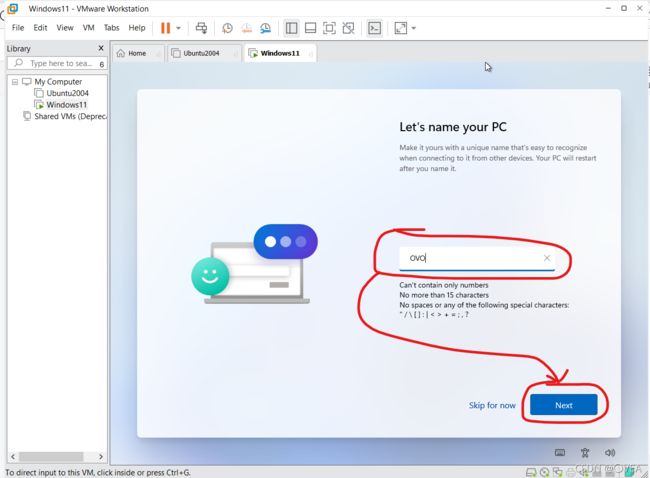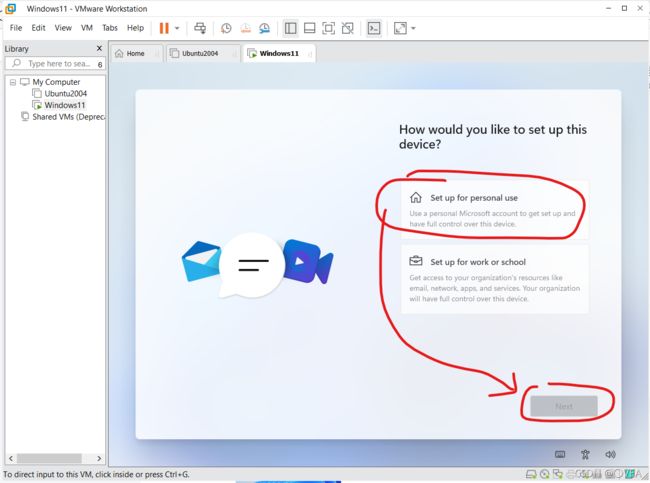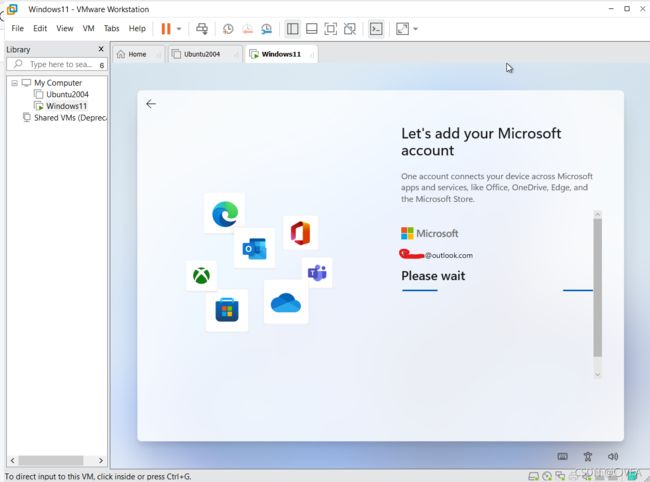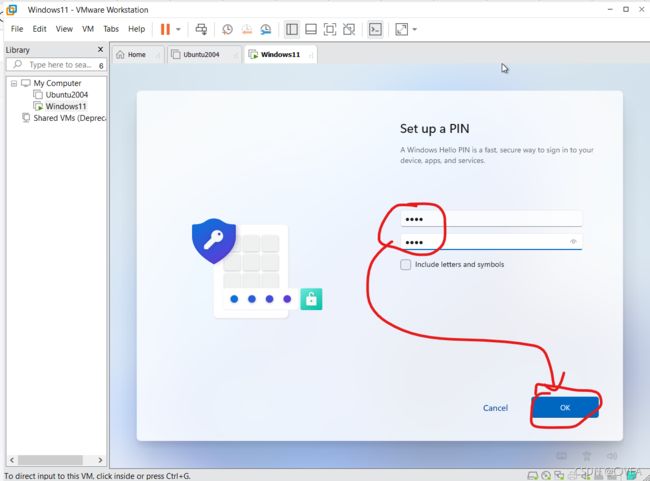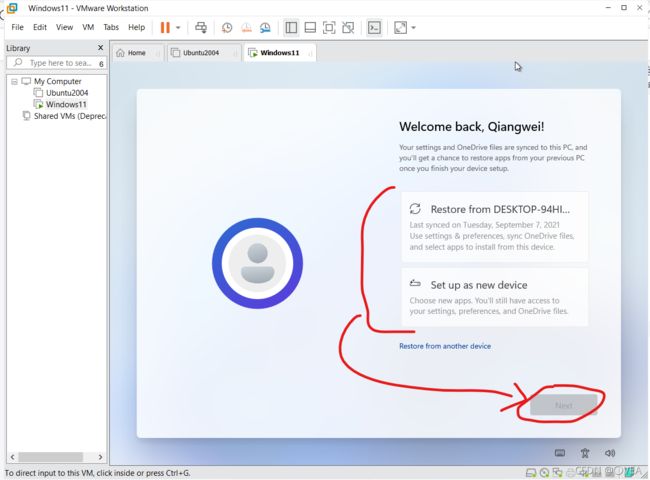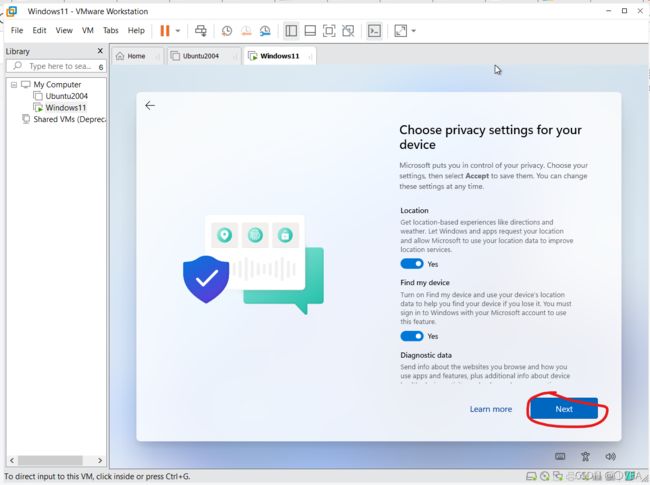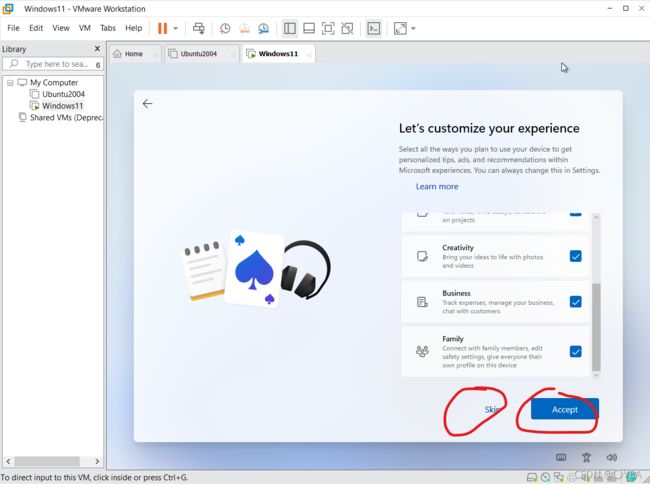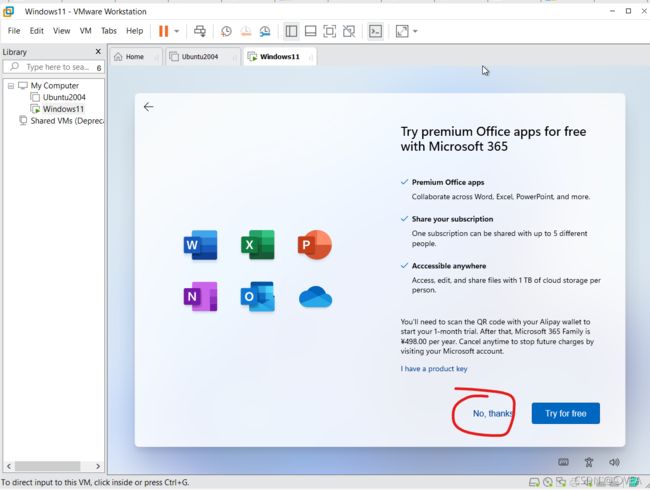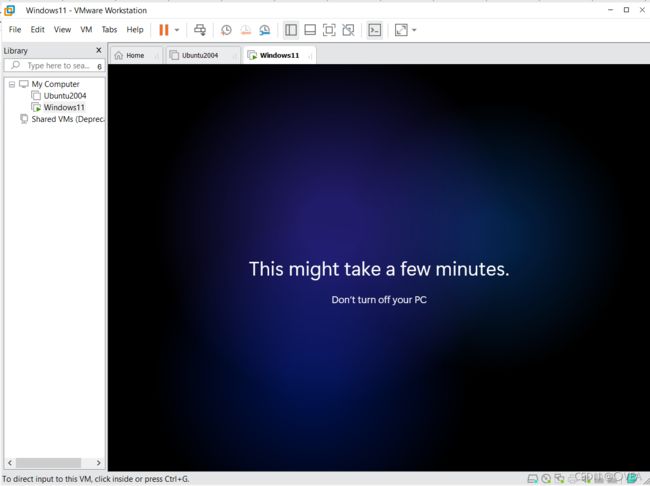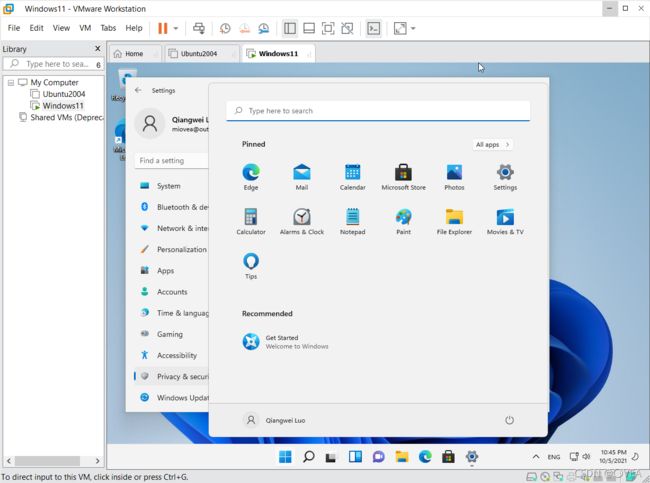在VMware Workstation Pro中安装Windows 11正式版(包括添加TPM 2.0支持,而不是忽略)
目录
0. 首先检查Windows 11需要的环境
1. 创建一个虚拟机
1.1 选择使用下载好的Windows11镜像
1.2 选择操作系统为Windows 10 x64
1.3 给虚拟机系统起个名字并指定存放路径
1.4 把创建的虚拟硬盘大小调整到64GiB以上(满足Storage条件)
1.5 对虚拟化硬件进行进一步的定制
1.5.1 将内存大小拉到4GiB以上(满足RAM条件)
1.5.2 将CPU拉到2个或2个核心以上,并开启全部虚拟化引擎(满足Processor条件)
1.5.3 开启3D加速,并且把显存拉到一个合适的值(满足Display和Graphics card条件)
1.5.4 开启UEFI和安全启动(满足System firmware条件)
1.5.5 添加虚拟化TPM芯片(满足TPM条件)
2. 安装Windows 11
2.1 启动虚拟机
2.2 鼠标点击黑色区域,按任意键进行引导(比如回车键)
2.3 按照安装Windows 10的方式进行安装即可…
参考文献
0. 首先检查Windows 11需要的环境
1. 创建一个虚拟机
1.1 选择使用下载好的Windows11镜像
下载链接:Download Windows 11
1.2 选择操作系统为Windows 10 x64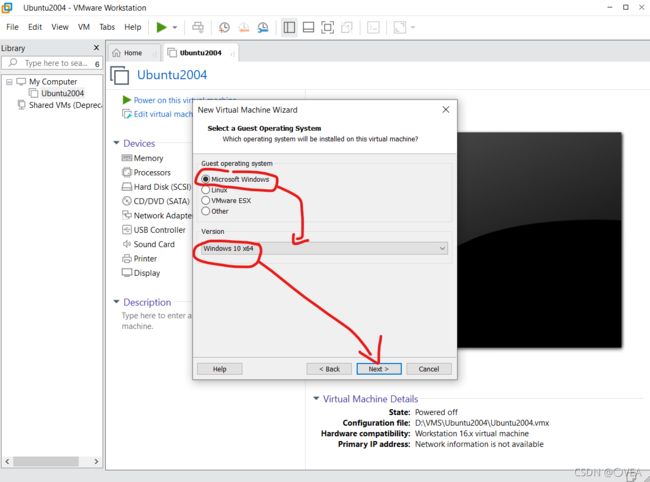
1.3 给虚拟机系统起个名字并指定存放路径
1.4 把创建的虚拟硬盘大小调整到64GiB以上(满足Storage条件)
1.5 对虚拟化硬件进行进一步的定制
1.5.1 将内存大小拉到4GiB以上(满足RAM条件)
1.5.2 将CPU拉到2个或2个核心以上,并开启全部虚拟化引擎(满足Processor条件)
1.5.3 开启3D加速,并且把显存拉到一个合适的值(满足Display和Graphics card条件)
1.5.4 开启UEFI和安全启动(满足System firmware条件)
1.5.5 添加虚拟化TPM芯片(满足TPM条件)
2. 安装Windows 11
2.1 启动虚拟机
2.2 鼠标点击黑色区域,按任意键进行引导(比如回车键)
2.3 按照安装Windows 10的方式进行安装即可…
此处安装完后会自动重启
起一个网络上显示的名字
创建账户
登录微软账号
创建PIN码
作为新设备使用还是同步数据…
此处按照喜好选吧…
奇妙的等待动画
目前还是Windows 10感觉更好,主要是有全局开始菜单,很实用,也很好看。
巨硬,还我全局菜单!!!
参考文献
Windows 11 Specs and System Requirements | Microsoft