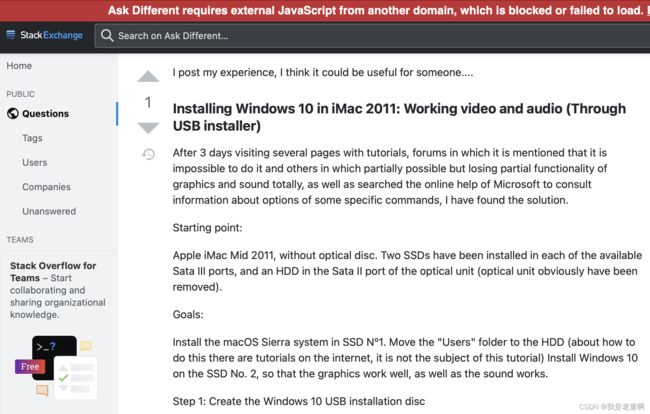MacBook Pro(13 英寸,2011 年末)A1278 安装Winows11无声音问题解决(WIN10和WIN11同样的解决方法)
MacBook Pro8,1(13 英寸,2011 年末)A1278,安装Windows11,遇到两个大坑:蓝屏和无声。蓝屏问题已解决,请看我的另一专门文章,这里说说无声音。
进入Windows11,无论如何都是无声音。右下角的小喇叭是关闭的,提示无音频设备。进入设备管理器,音频设备为High Definition Audio 控制器,有黄色三角标记,设备状态:设备无法启动。(代码10)
这个问题,困扰了我一周,在网上查了各种帖子,知道声音设备为Cirrus Logic CS4206B(AB 28),尝试了很多方法,都无效。
1、在驱动天空,能找到MacBook Pro 2011声卡,但只有WIN7的,安装后,无效;
2、在BootCamp中,也有Cirrus的驱动程序,CirrusAudiocs4206x64,安装后,无效;
2、Apple Software Update:升级之后,无效;
2、在设备管理器里,更新驱动,取消兼容性,重新选择制造商,但找不到Cirrus,无效;
3、安装BootCamp6.0:MacBook Pro 2011最高只有5.1.5621,在驱动天空上能找到可支持MacBook Pro 2012的BootCamp6.0.6136,用Windows终端(管理员)的方式安装,无效;
4、先安装Win7再升级:网上大多说有效的都是这种方式,但从WIN7到WIN10还好,但从WIN7升级到WIN11,我实在不知道拢共需要几步,想来也不会太顺利,而且,我喜欢纯净的安装,根本就没想去尝试;
5、其它各种一看就不靠谱的,就太多了。
国内中文的找遍了也找不到,再到国外转了转,终于找到了无声音原因:
较早的(2013 年之前)Macbook UEFI 根本不会将声卡接口给 Windows, EFI 模式安装它时,您会遇到无声音问题,无法通过驱动程序的方式解决。
找到的解决方案有4种:
1、蓝牙设备:声卡虽然不行,但蓝牙是好的呀,可以使用蓝牙耳机或音箱。蓝牙耳机天天都用,蓝牙音箱在家里也总能找到几个闲置的,这是最最简单的方式;
2、USB音频设备:相当于外置USB声卡;注意:是USB接口,不是USB供电,淘宝上的许多所谓USB小音响都是USB供电的,其实还是3.5mm接口输入;
3、编辑修改DSDT:这个肯定是可以的,但超过我的知识储备了,看不懂,也不想去操作了。有兴趣的可以看以下帖子,在YOUKU上还有个视频讲解;
[GUIDE] DSDT override eGPU error 12 fix | Thunderbolt Windows eGPU
4、以MBR模式安装Windows11:既然UEFI不行,那就用BIOS的MBR,按一个国外大神的方法,成功。详见以下链接中的一个回复:
Installing Windows 10 in iMac 2011: Working video and audio (Through USB installer)
bootcamp - How to convert a drive from the GPT format to the hybrid GPT/MBR format when using High Sierra (macOS 10.13.2) - Ask Different
这种方式最终解决了声卡问题,但因为用了MBR,就无法实现在单个硬盘上安装双系统,适合那些只会用Windows而从来不用MacOS的人。或者,将光驱位再安装一个硬盘,来个双硬盘双系统也不错。
----------------------专门来说下用MBR模式安装Windows11--------------------
原帖子在国外网站,打开挺费劲的,英文基础不好的人看不太懂,DISKPART操作也比较复杂,根据个人的实际电脑还有所差异。而且,完全按那个方式只能安装WIN10,安装Windows11还要解决TMP的问题。所以,写一下我的整个安装过程,给喜欢折腾的人,并不难,一步步操作即可。
- 事先一定要在Mac OS High Sierra下用启动转换助理下载Windows支持文件,BootCamp5.1.5621,安装Windows11必须要用,保存好备用;
- 安装Windows11时会出现蓝屏,代码WDF_VIOLATION,详见我的另一个专门文章,提前下载准备好替换用的MacHALDriver.sys文件;
- 用rufus制作一个不受TPM2.0和安全启动限制的包含最新版本WIindows11的启动U盘,具体请查看我的另一个专门文章;
- 插入启动U盘,开机按Option键,选择U盘启动,进入安装界面后,按“SHIFT + F10”打开命令窗口。如下一步步操作:
打开分区编辑器:
diskpart
列出系统磁盘:
list disk
选择我们要安装Windows 11的磁盘。就我的电脑而言,是磁盘0。注意:请确保所选磁盘是正确的磁盘。
select disk 0
清理所选磁盘的分区表:
clean
创建MBR分区表:
convert mbr
创建System分区,稍后复制系统引导文件(100MB):
create partition primary size=100
使用NTFS文件系统对其进行格式化:
format fs=ntfs quick label=System
为分区分配盘符“S”:
assign letter=S
将此分区标记为活动分区:
active
接下来创建Windows分区,未指定大小,默认使用全部剩余空间:
create partition primary
使用NTFS文件系统格式化:
format fs=ntfs quick label=Windows
为分区分配一个盘符C:
assign letter=C
在列表分区上查看那个包含Windows11的USB磁盘的盘符。就我而言,是字母D:
list volume
完成了,退出:
exit
列出U盘上所有可用的Windows 11各个版本:
X:
cd X:\Windows\System32
dism /get-imageinfo /imagefile:D:\sources\install.wim
从USB转储Windows 11映像:注意:就我而言,D是USB驱动器,C是将复制Windows 11映像的目标分区。我安装的是Index: 4,Windows11专业版。
dism /apply-image /imagefile: D:\sources\install.wim /index:4 /applydir:C:\
使用bcdboot命令启用系统启动。注意。这一点很重要,因为必须创建的引导是BIOS类型,而不是EFI类型。注意:“/f BIOS”选项是强制性的,否则默认情况下将安装EFI类型启动。
bcdboot C:\Windows /s S: /f BIOS完成所有这些后,关闭当前的Windows 11安装程序,重新启动。
- 重新启动后,开始Windows11安装。安装过程很顺利,安装完成后,惊奇地发现,Windows11专业版已是激活状态。
- 使用Windows工具中的计算机管理,可以看到硬盘格式为MBR;
- 安装BootCamp5.1.5621,安装完成后,千万不要重启,为避免蓝屏,要先将C:\Windows\System32\drivers\MacHALDriver.sys 替换为新文件(详见我的另一个专门文章)。
- 重启,声音好了,声音设备为Cirrus Logic CS4206B(AB 28);
- 调节音量和亮度的快捷键,也都好用无异常;
- 提醒:触控板的右键不好用,在右下角打开BootCamp控制面板,设置一下触控板选项就好了。