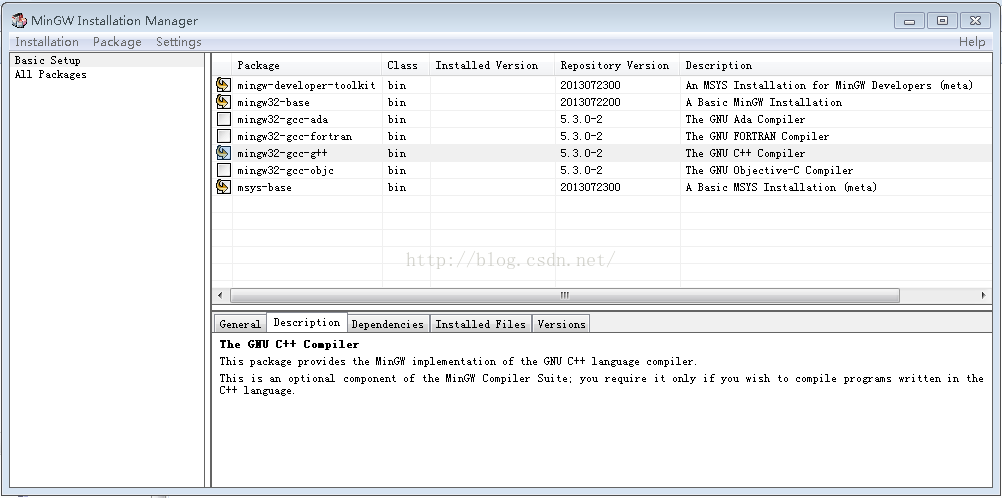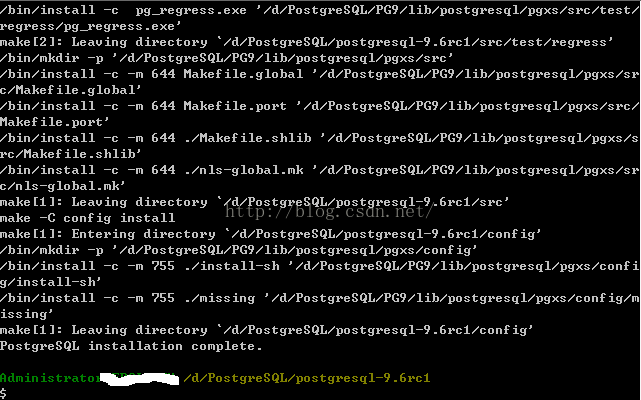使用Visual Studio Code搭建Windows下的Postgresql编译、调试环境
一、Visual Stdio Code作为微软近期推出的跨平台代码编写工具,今年已经推出C/C++语言插件,可以进行C/C++语言的编写,并可以进行直接的编译和调试。VSC目前虽然还存在不少问题,比如打开文档的效率偏低,其集成的插件功能相对于Windows平台下的Visual Studio来说显得很“幼稚”,但是结合不同操作系统下的编译器,可以满足基本的代码编写时代码着色、智能感知;代码调试时变量、堆栈查看等功能;其相对于VS来说最大的便利性就是轻便,安装包就几十M,装完后相关的环境需要编译、调试环境,需要自己手动配置,能够对于初学者很有挑战性,对于“老司机”可以根据需要搭建一个非常有效率的环境。本文主要分两个部分,一个部分主要讲如何在windows7(32位)下,结合Mingw搭建一个C的编译、调试环境;另外一个部分针对开源数据库PostgreSQL如何在VSC上进行编译、调试。
二、Windows下VSC的安装
1、下载、安装VSC
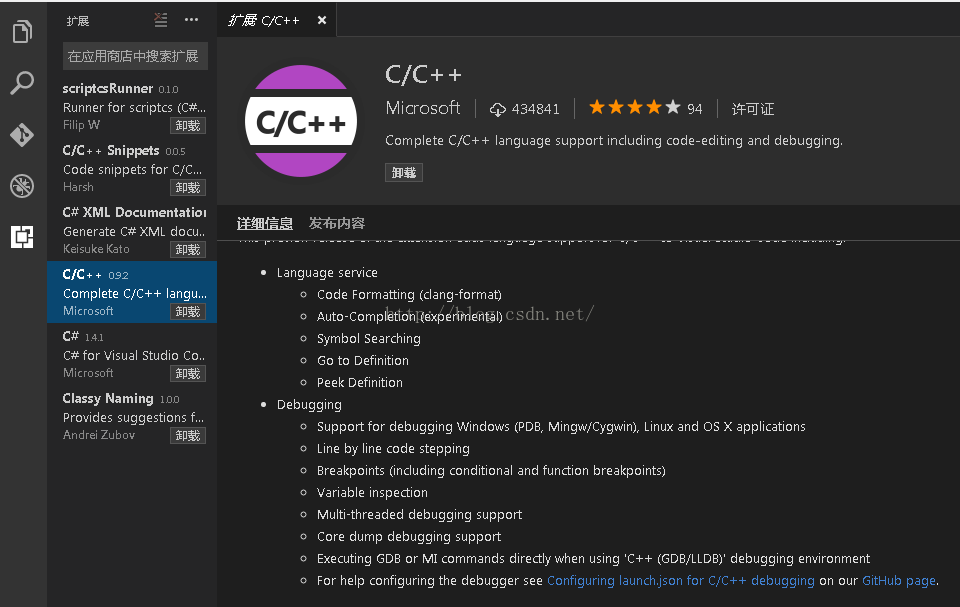
https://code.visualstudio.com/updates 从该地址下载最新的VSC安装包,该文章对应的为1.5.3版本,安装时要记得勾选关联文件夹,这样可以用VSC打开一个完整目录下的代码;
2、下载、安装相关插件
安装完成后,打开VSC,按ctrl+shift+x,打开插件(即扩展)安装界面,输入“ext install cpptools”,安装microsoft提供的C语言插件,只有安装该插件才可进行相关的编译、调试。
安装完后在安装界面上将出现,上图蓝色块显示的插件;可不用安装Clang插件;
3、下载、安装MinGW
在我自己搭建的环境中使用的是MinGW中的作为gcc编译工具,gdb作为调试工具;打开地址http://mingw.org/ 点击右上角的“download installer”按钮,下载MinGW的安装工具,为了能够编译PostgreSQL需安装如图说选中的工具:
在安装过程中如果有安装失败的要重选,务必保证安装成功。
4、MinGW安装完成后需在windows高级设置里面配置,gcc、gdb的路径。
5、win+r,输入cmd,在命令行下分别输入“gcc -v”和“gdb -v” ,命令执行并打出版本信息即说明成功。如果命令无法找到,可能需要重启系统。
6、在VSC中编译C程序可以参考,该文章: http://blog.csdn.net/c_duoduo/article/details/51615381;示例可成功编译调试,说明程序安装完整。
三、PostgreSQL的编译和调试
PostgreSQL可从https://www.postgresql.org/上下载,作为非常成熟的开源数据库,在windows拥有整套完整的基于类Linux的编译脚本,但是这些都需有有在windows中安装类linux平台的编译环境即可,通常为cygwin和mingw两个,此处用mingw进行编译和调试。
1、下载的PostgreSQL源代码包,放在所需目录下,进行解压,假设加压目录为c:\PostgreSQL9Src;另外创建一个PostgreSQL的安装目录c:\PostgreSQL9
2、进入MinGW的安装路径,点开“msys\1.0”目录下的批处理文件:msys.bat,出现Shell窗口;
3、在Shell窗口下,输入命令:cd /c/PostgreSQL9Src;
4、执行 configure --prefix=/c/PostgreSQL9 --without-zlib --enable-debug ,进行编译环境参数配置,其中debug参数是必须的,不然无法进行调试,prefix主要指定安装后的编译目录;
5、出现如下界面说明configure成功;
6、执行make install,我在编译过程中出现如下错误:提示local_t的宏定义错误,打开c:\PostgreSQL9src\src\include目录下的文件“pg_config.h” 删除 “#define HAVE_LOCALE_T 1”这一行;
再次执行make install,出现如下界面说明install 成功
7、右键点击目录“c:\PostgreSQL9Src",选择右键菜单里面的“Open With Code”,打开PostgreSQL的源码目录;
8、在VSC界面里面按F5,将出现“launch.json”配置界面;
9、修改该文件中
"program": "postgres.exe实际所在路径",该文中应为"c:/PostgreSQL9/bin/postgres.exe"
"stopAtEntry": true, 该项为true;
增加"miDebuggerPath":"gdb.exe实际所在路径",如该文中MinGW安装路径为c:\MinGW这应该填写为:“c:/MinGW/bin/gdb.exe” ;
10、再次按F5,将出现如下界面,可以调试!
以上的安装过程相对于通过Visual Studio安装更为简易轻便,而且一样能满足源码安装调试要求!
转载请注明出处!谢谢!