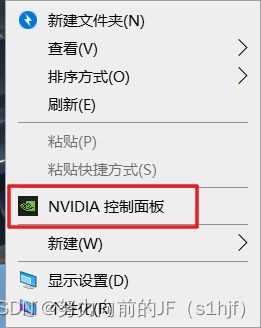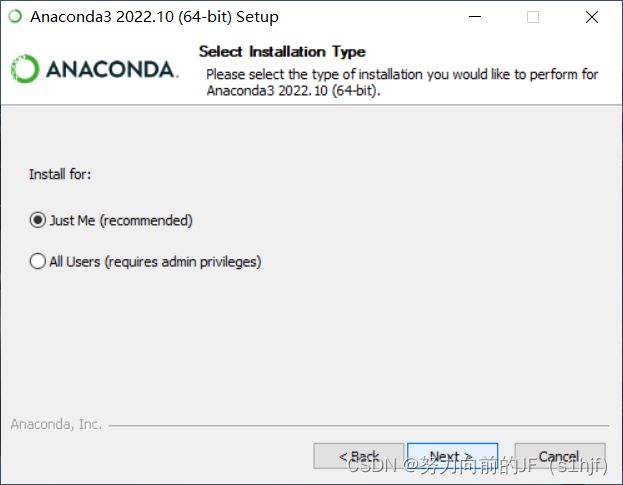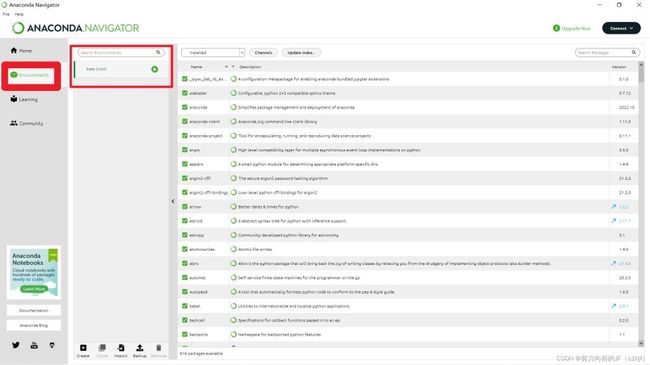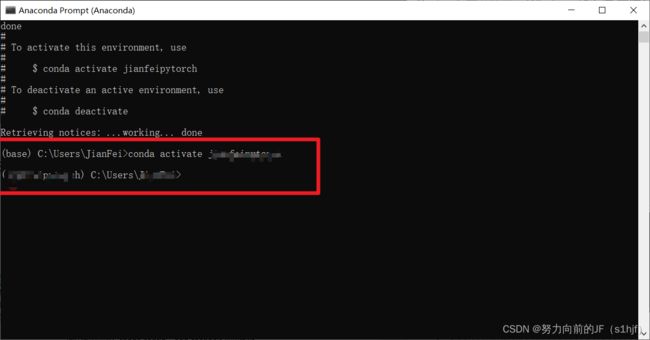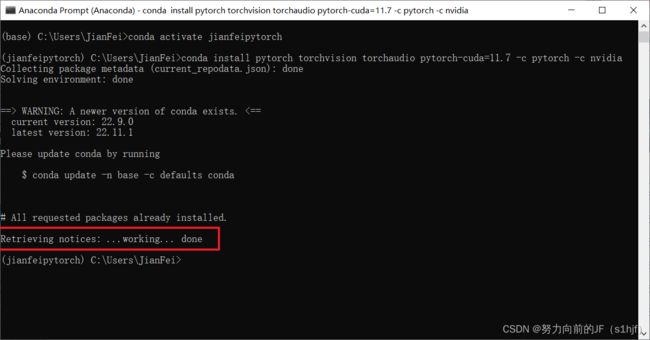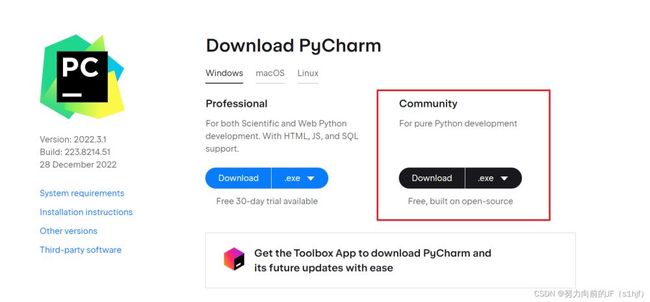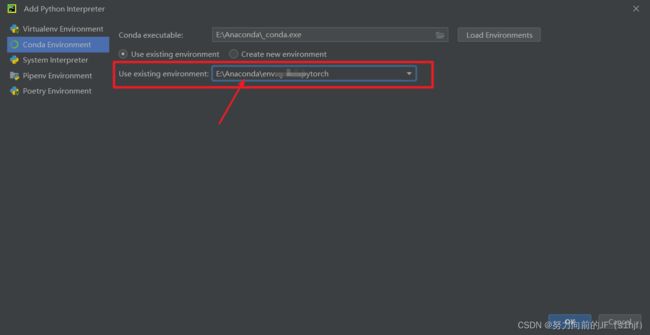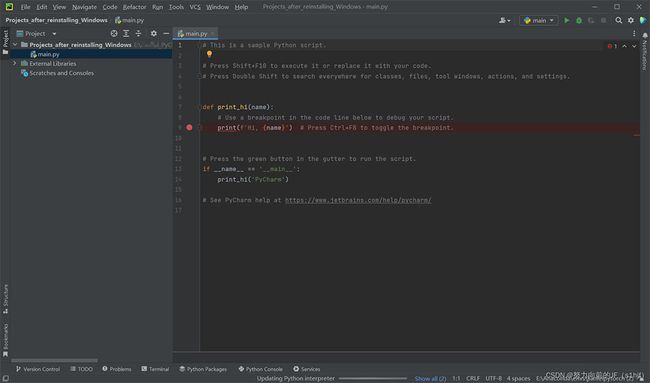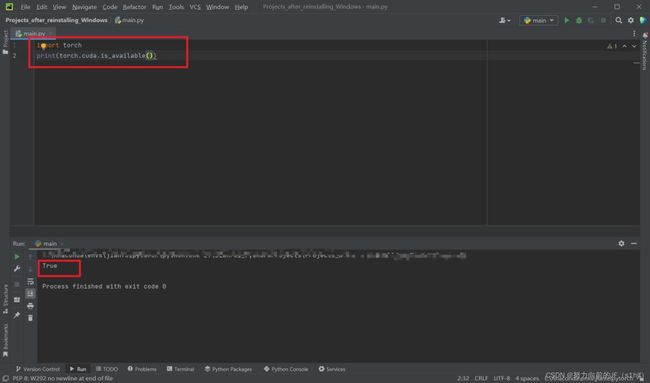1.判断电脑是否具有GPU
打开电脑任务管理器,进入性能选项,看是否有带有Nvidia的GPU的标识
或者,在桌面点击鼠标右键,看见NVIDIA控制面板也是可以的
2. 安装Anaconda
进入Anaconda的官方网站 Anaconda官网
网站会自动识别用户的系统,我的电脑是Windows系统,直接点击Download下载即可。下载完成后安装即可。
安装路径建议使用全英文路径(所有软件的安装皆建议如此)
安装完成
检查是否安装成功,出现base标识代表基本虚拟环境已经安装完成。
或者在Anaconda NAVIGATOR中的Environment看见base环境也是可以的
3. 创建虚拟环境
3.1 利用conda命令创建虚拟环境
conda create -n 虚拟环境名字 python=版本
例如 conda create -n my_environment python=3.9
出现done,表示安装完成
利用命令
conda activate 虚拟环境名字
括号中则会出现虚拟环境的名字,表示激活成功
假如要删除虚拟环境,在命令行窗口输入:
conda remove -n 虚拟环境名字 --all
4. GPU和CUDA准备工作
- 首先,确定自己显卡的算力(显卡的型号当然要知道,这个信息在第一步操作已经可以得到)
- 确定自己的可选择CUDA Runtime Version
- 确保自己的CUDA Drive版本》=CUDA Runtime 版本
例如:
1.我的显卡型号:
我的显卡型号为NVIDIA GeForce GTX 1050Ti
2.显卡对应的算力
算力对应6.1 (根据自己的显卡型号,找到对应的Compute Capability)
3.确定CUDA Runtime
查询可以知道发现 9.0以上均可
4.查询自己的驱动 CUDA Drive Version
在anaconda命令行中输入 nvidia-smi
从红框可以看出,我的驱动版本是11.6
5.最终确定我们适用的CUDA
CUDA 9 10 11-11.6均可
**或者直接更新显卡驱动到最新版本。**然后选择低于CUDA version的CUDA即可。
英伟达驱动程序下载网站驱动下载网址(笔记本选择Notebook版本)
比如说,我更新了驱动,CUDA Version 变成了12.0,我们在Pytorch中选择小于12.0的最新版本即可。
5. 安装Pytorch
进入Pytorch官网
下滑到INSTALL PYTORCH安装页面,我的选择校园12.0的最新版本,即为11.7。
复制安装命令即可(复制Run this Command)
激活所要安装的虚拟环境(conda activate 虚拟环境名字)
粘贴安装命令就可以,稍等一段时间即可(官网的Channel确实有一点慢,但很方便,等一会儿吧)
显示红框中的提示即代表包库安装成功
6. 验证Pytorch
- 激活对应安装Pytorch的虚拟环境
- 输入conda list,看看list中是否有pytorch或者torch
- 输入python
- 输入import torch
- 输入torch.cuda.is_available()
- 如果显示True,就说明Pytorch安装成功!
显示为True即可。
7. 安装PyCharm并进行配置
首先进入Pycharm的官网(PyCharm是针对Python的IDE)PyCharm
我们点击下载社区版即可。
安装的时候无脑下一步即可,所要勾选的功能,在软件内依旧可以设置,不勾选同样不影响使用。
安装完成后,点击PyCharm图标,进入软件
点击新建项目,New Project
由于我们已经在Anaconda中设置了虚拟环境,因此点击新建项目中的 Previously configured interpreter
点击后,再点击最右边的 Add Interpreter
如果点击后进入Conda Environment 右下角出现 Conda Executable is not found
请参考我的这个博客PyCharm添加Anaconda中的虚拟环境,Python解释器出现Conda executable is not found,看看是否能解决问题。
点击右下角的OK就可以添加上虚拟环境了。
点击右下角的Create即可完成
成功!!!
我们可以输入一些命令验证一下,这个环境的PyTorch是否能够运行
显示为True,代表此环境能够正常使用,大功告成。
内容参考自B站 UP:我是土堆的最详细的 Windows 下 PyTorch 入门深度学习环境安装与配置 CPU GPU 版 | 土堆教程
总结
到此这篇关于WIndows10系统下面安装Anaconda、Pycharm及Pytorch环境(NVIDIA GPU版本)的文章就介绍到这了,更多相关WIndows10安装Anaconda、Pycharm及Pytorch环境内容请搜索脚本之家以前的文章或继续浏览下面的相关文章希望大家以后多多支持脚本之家!