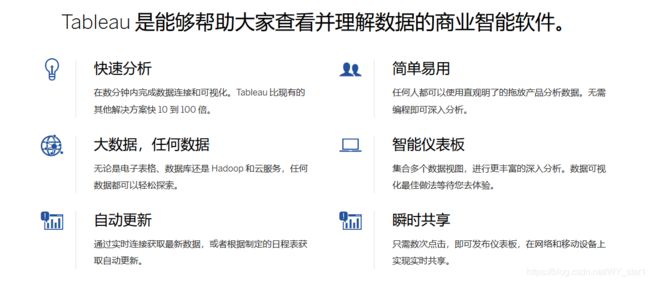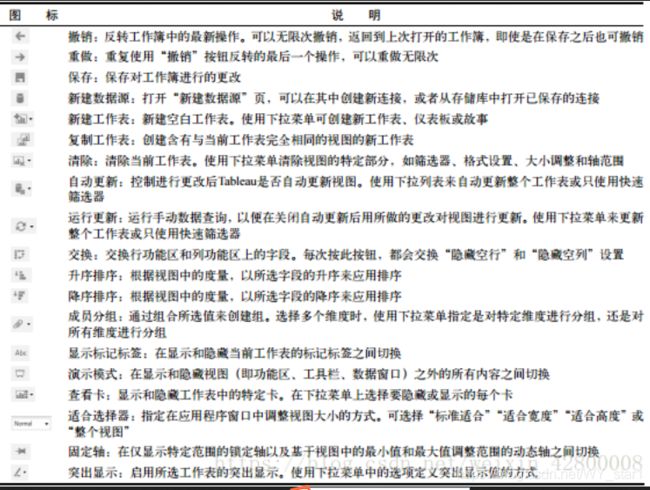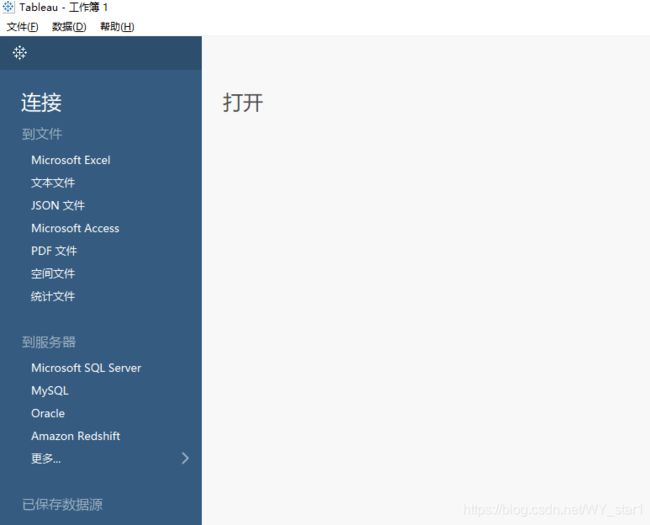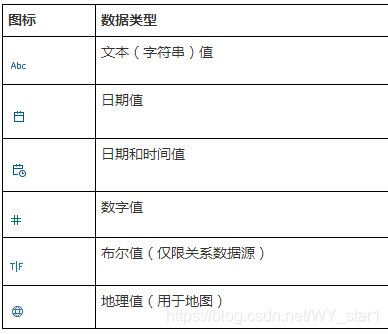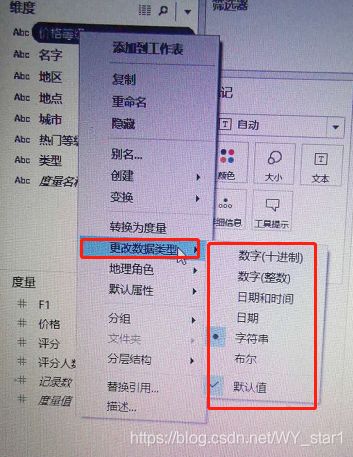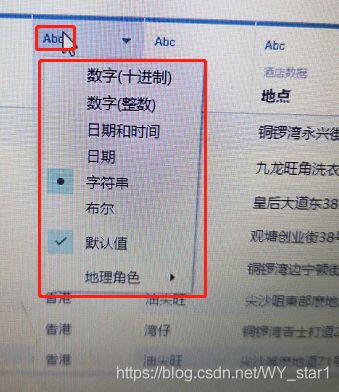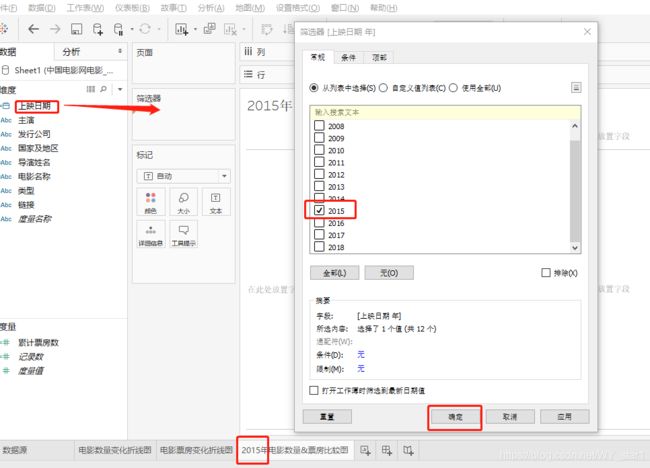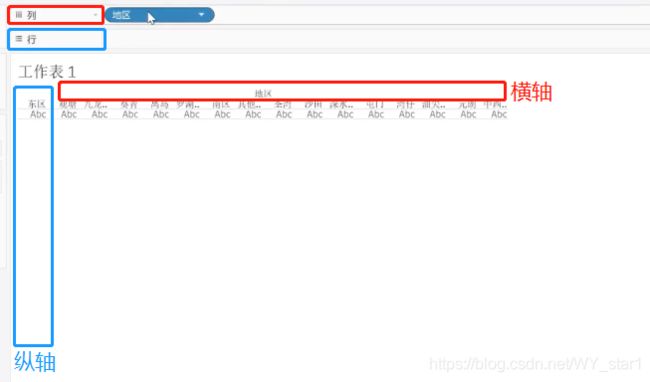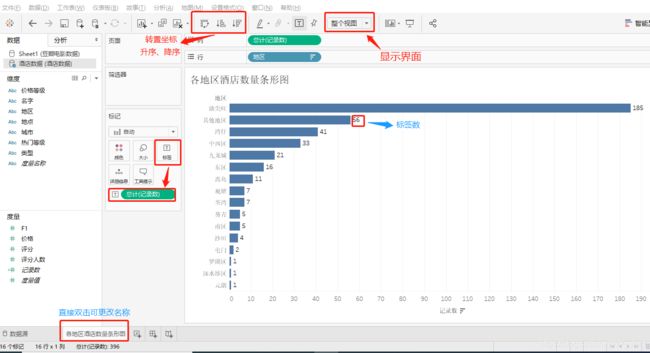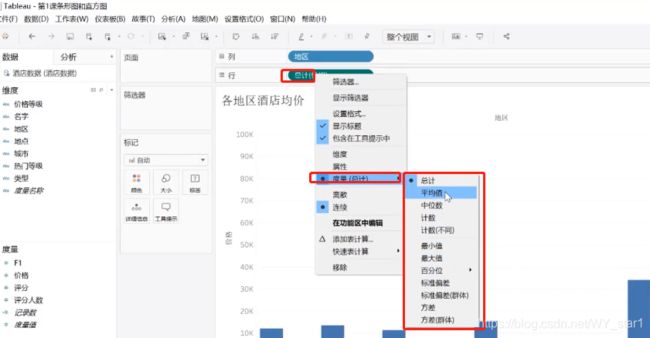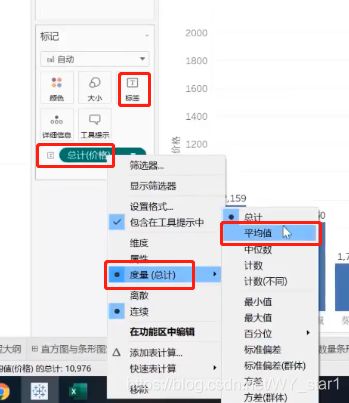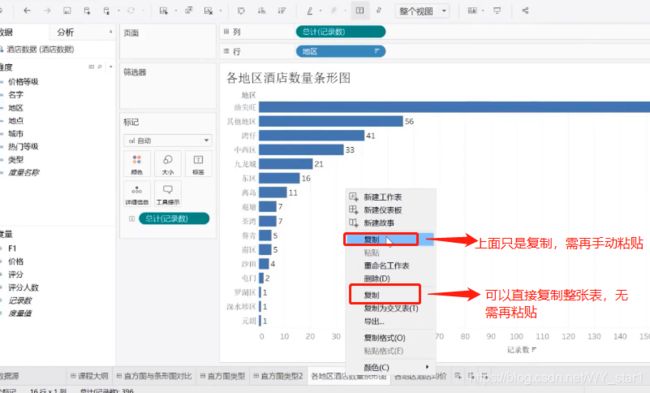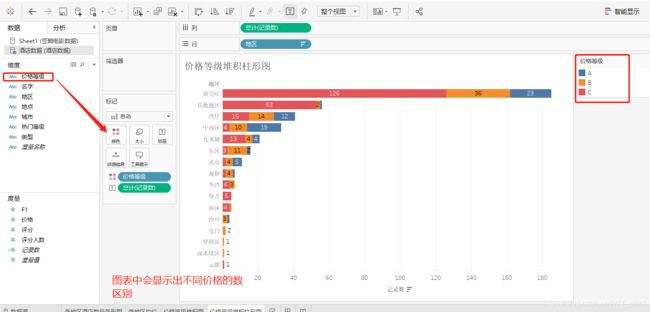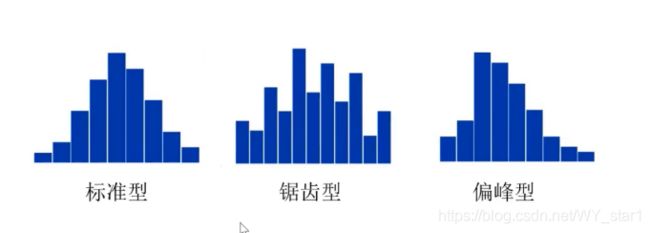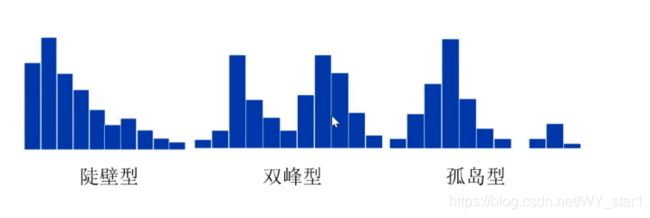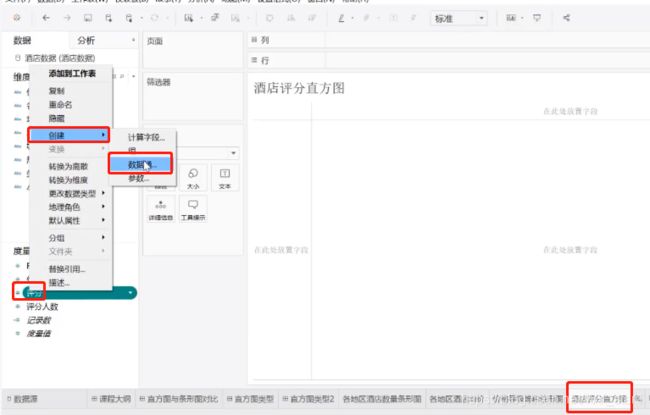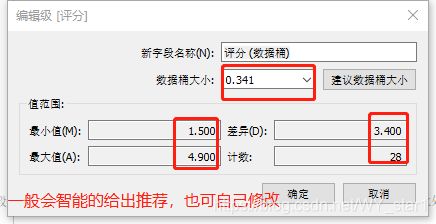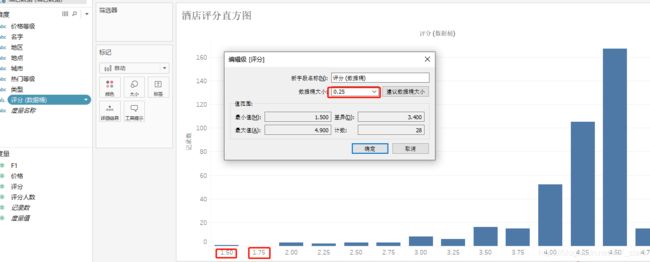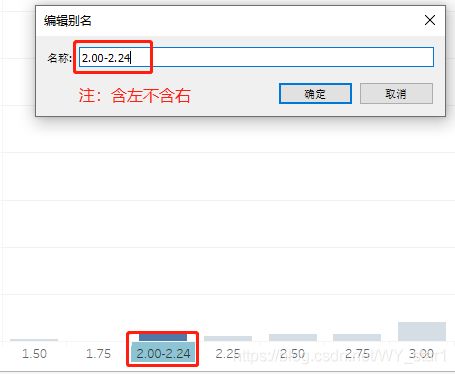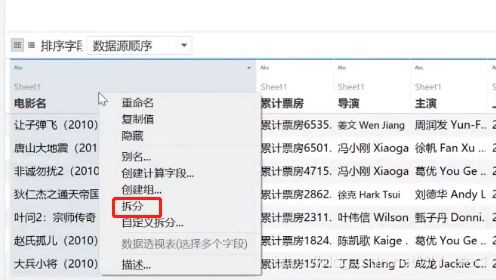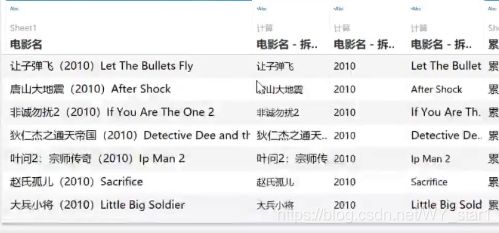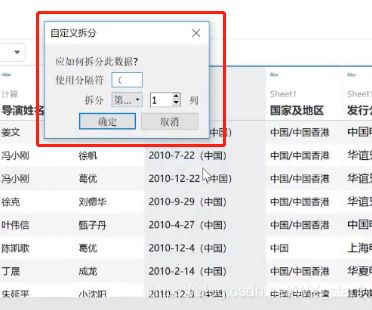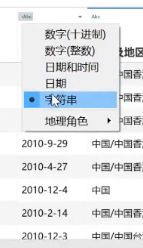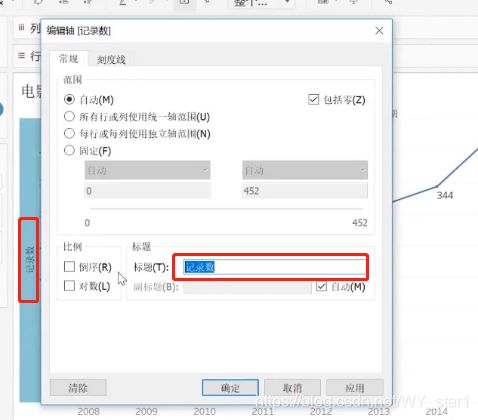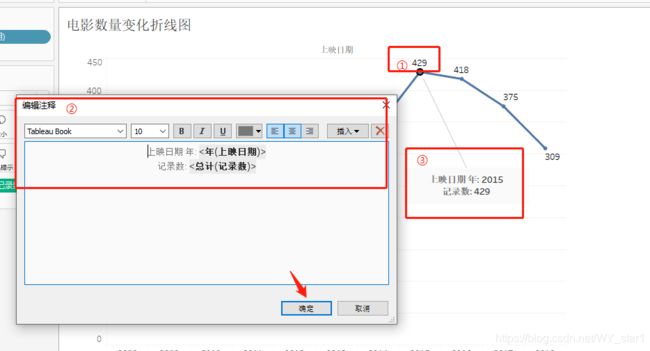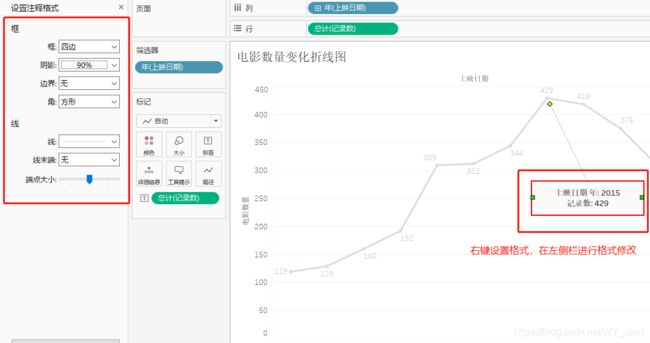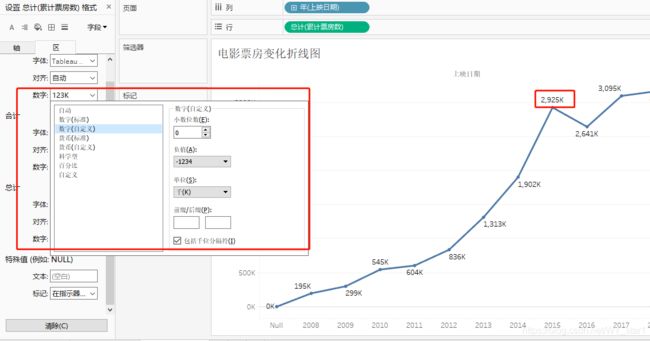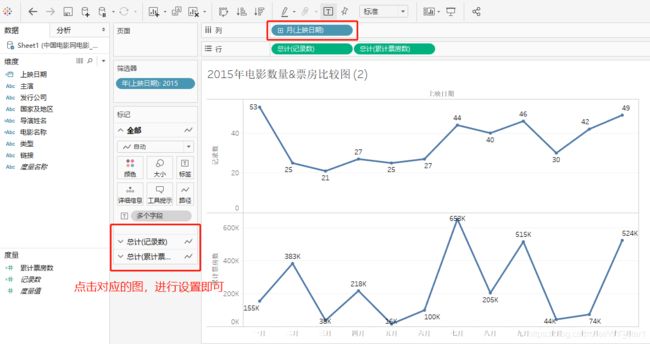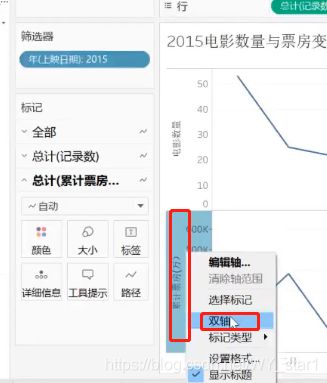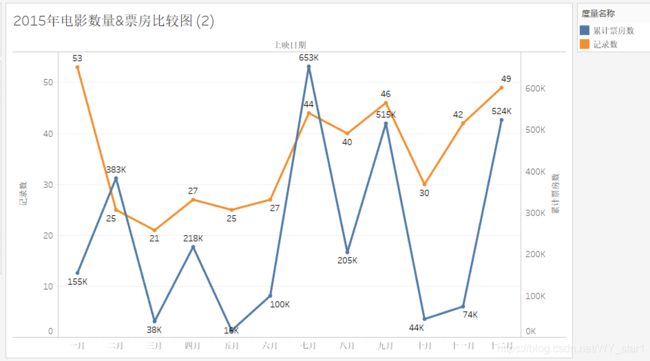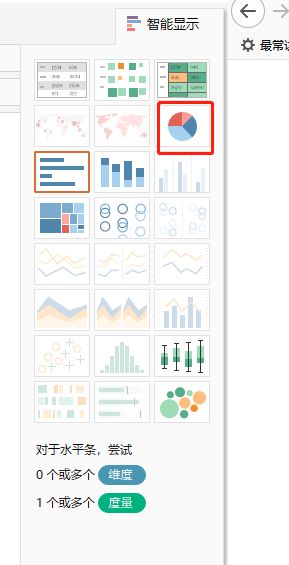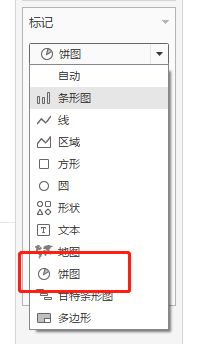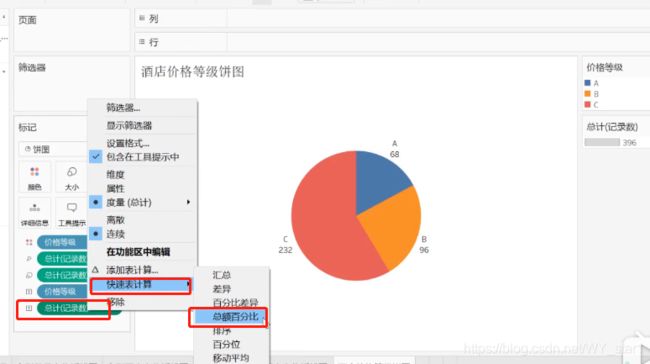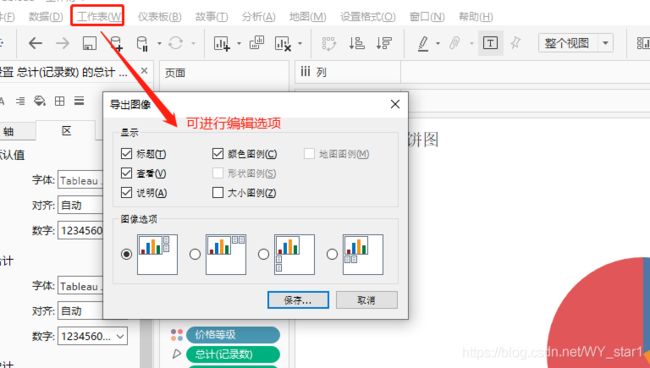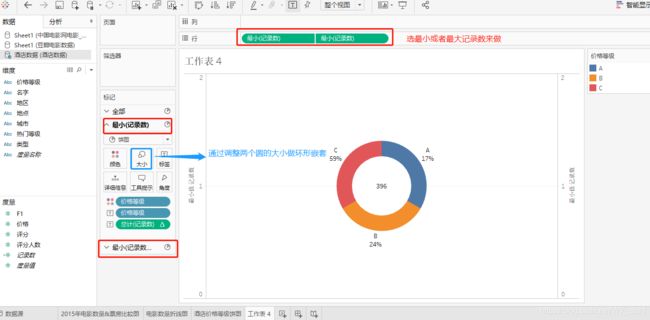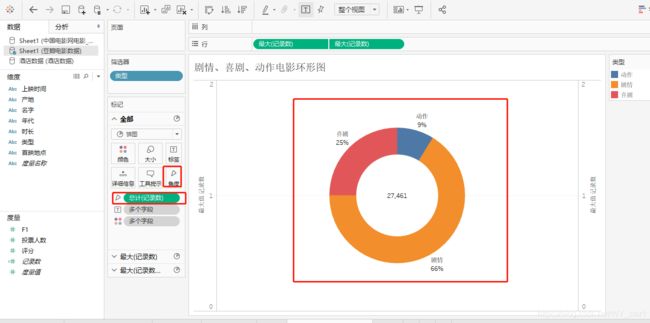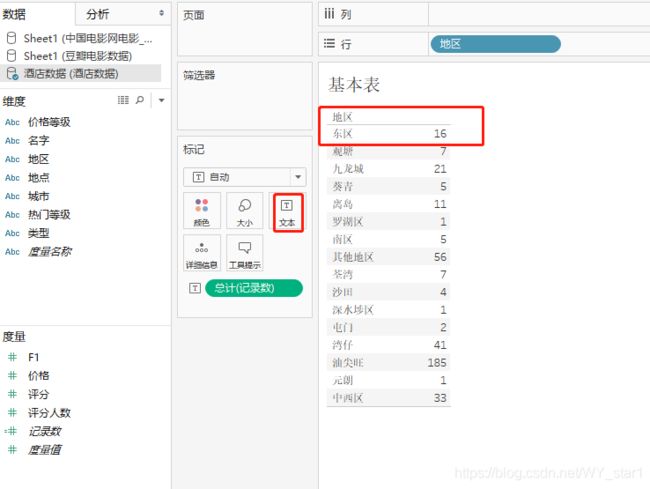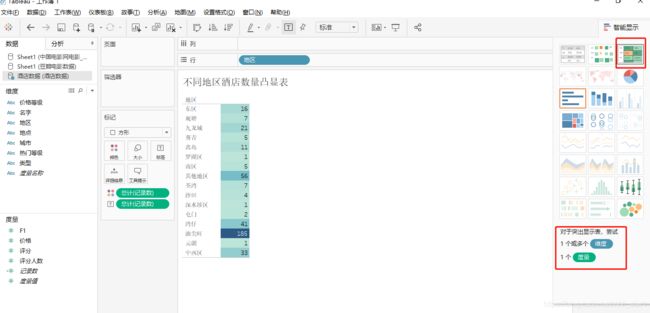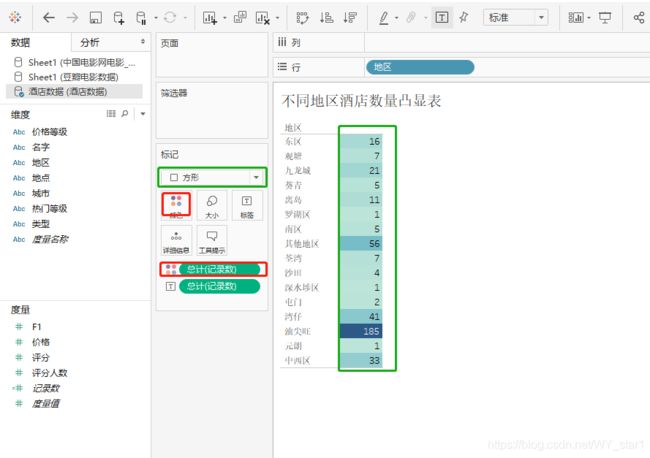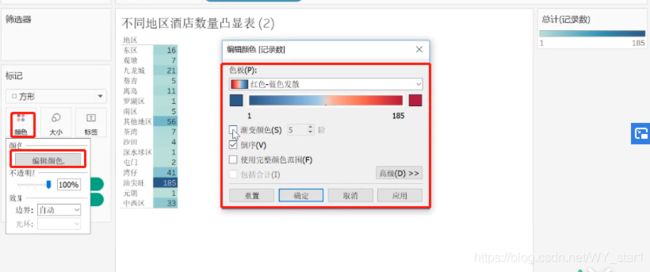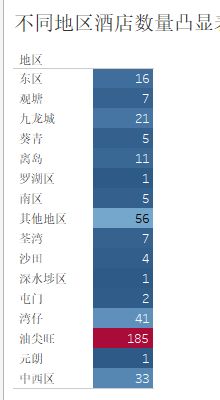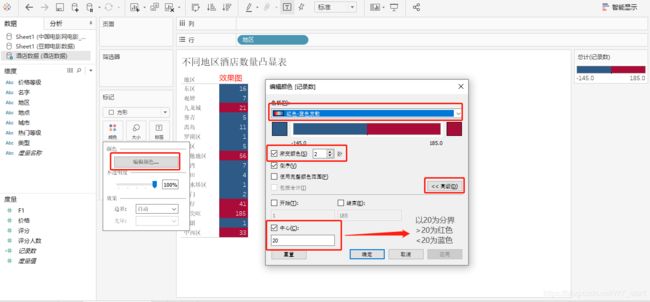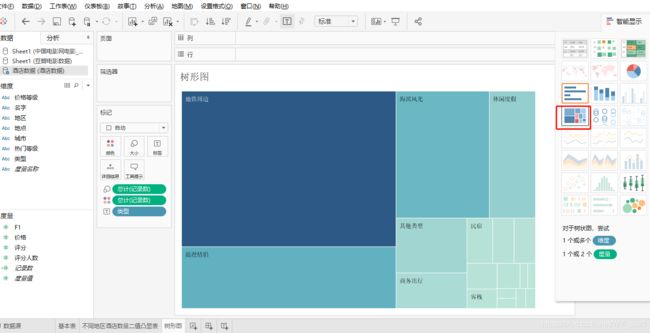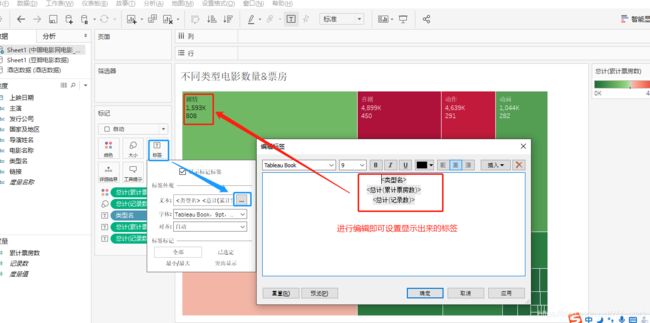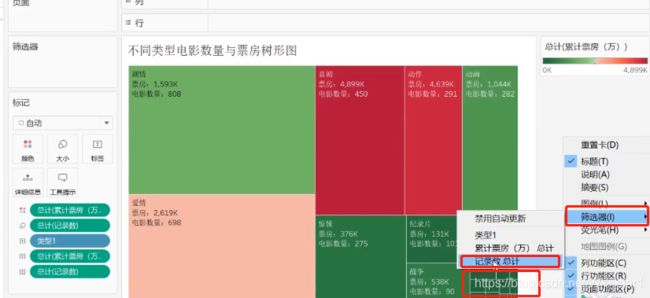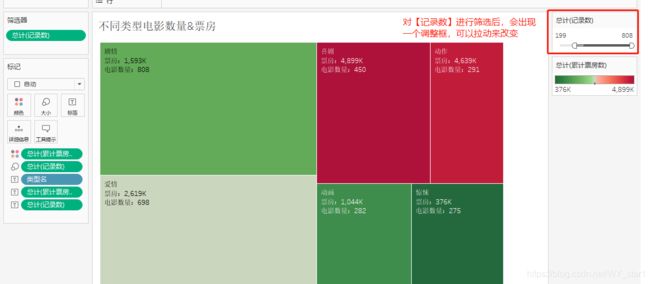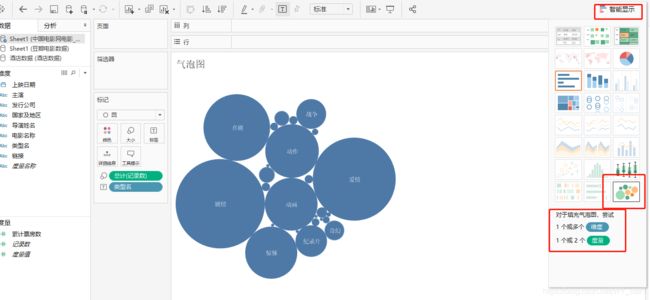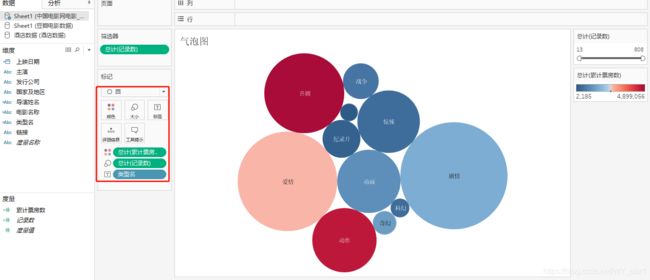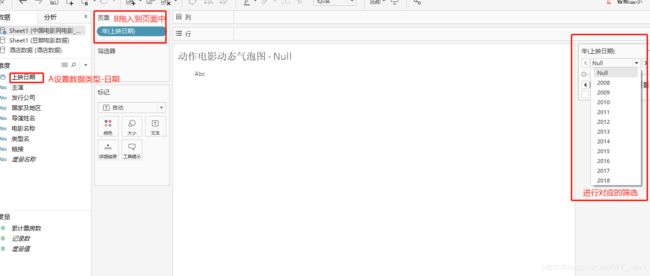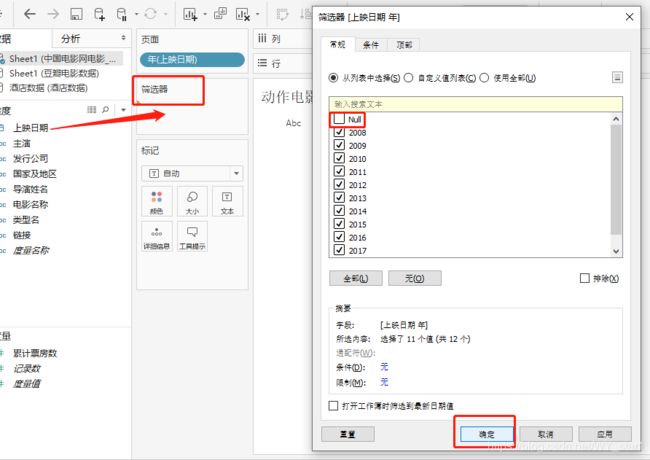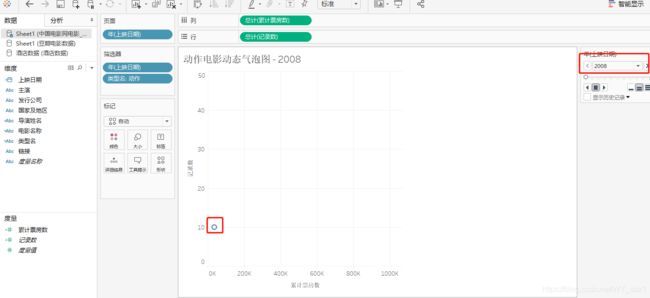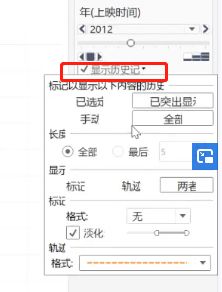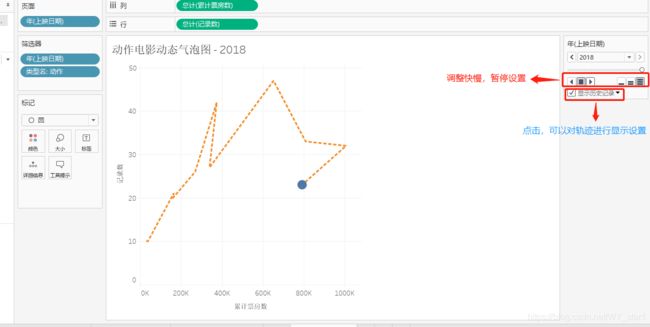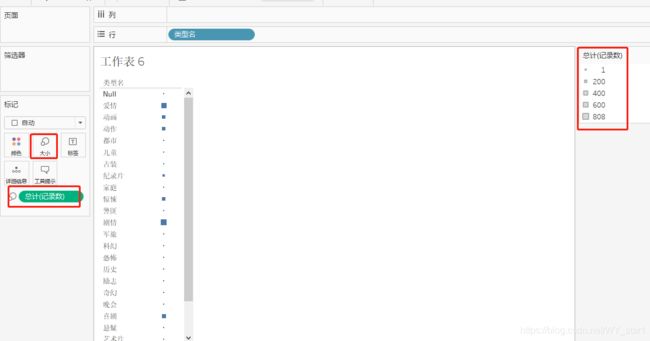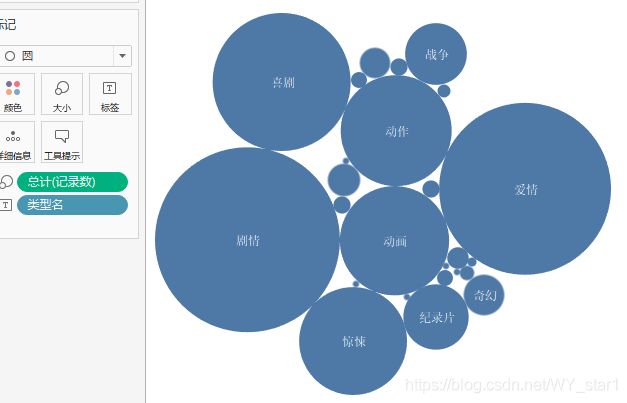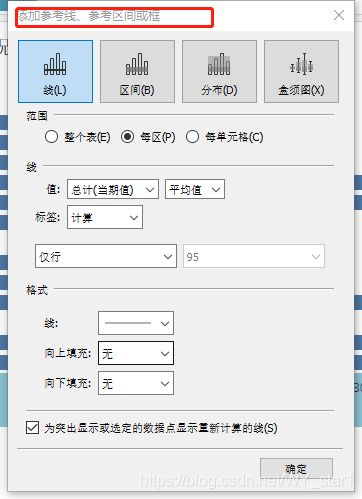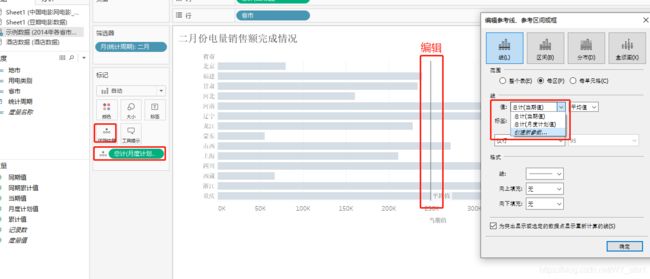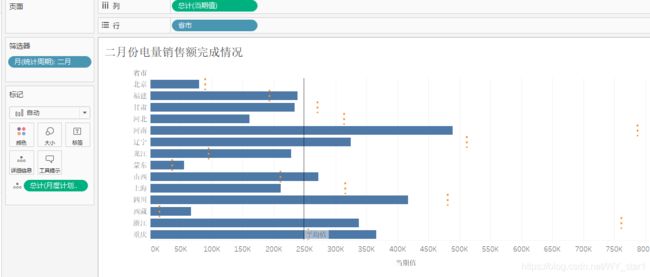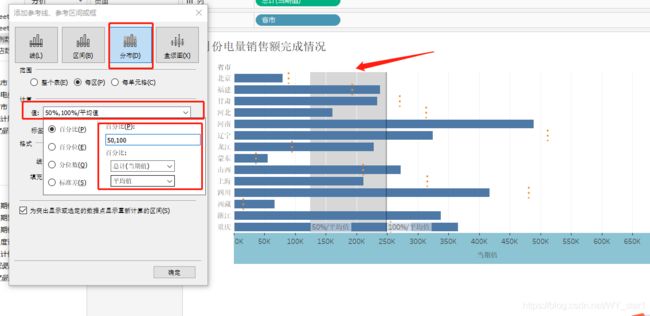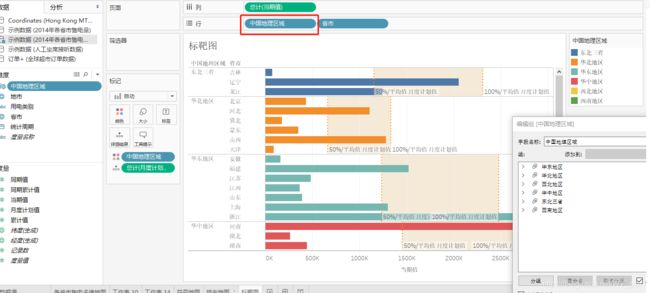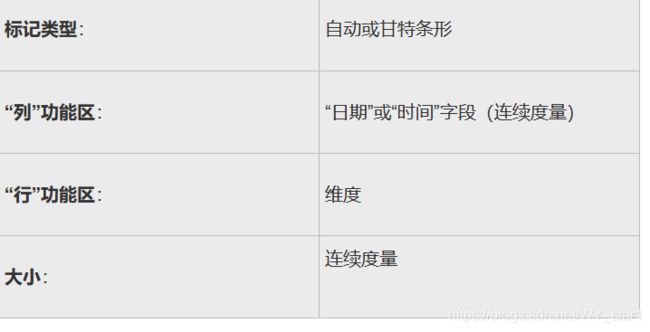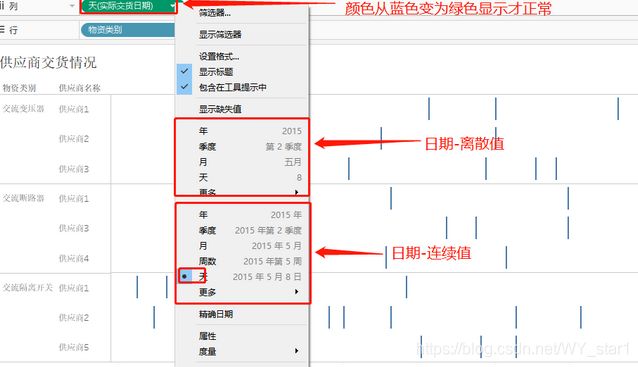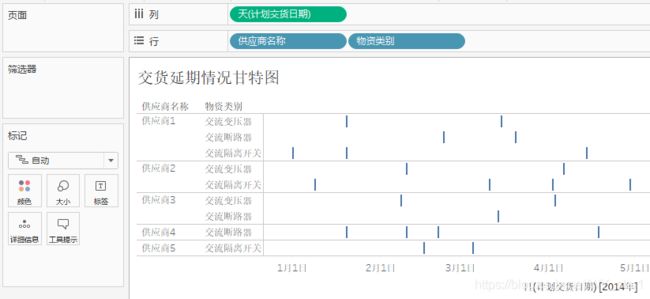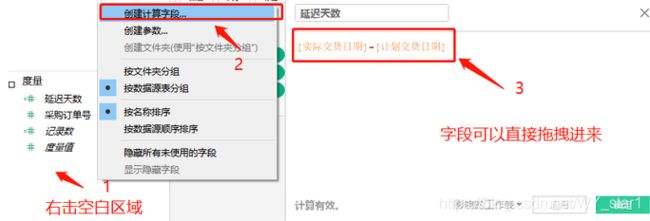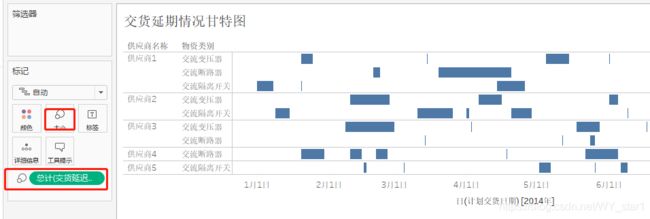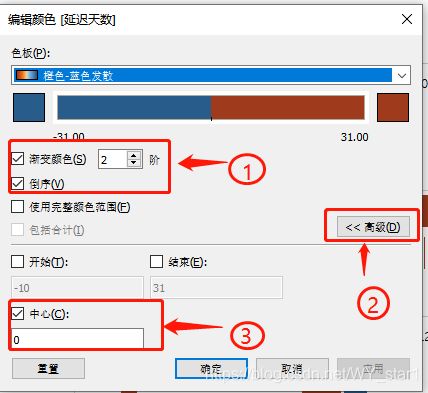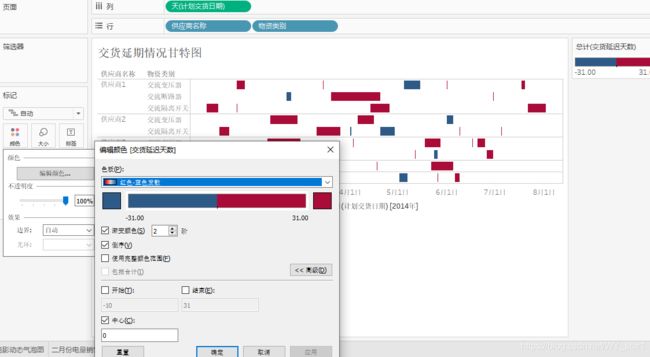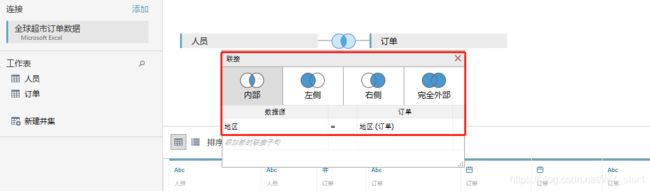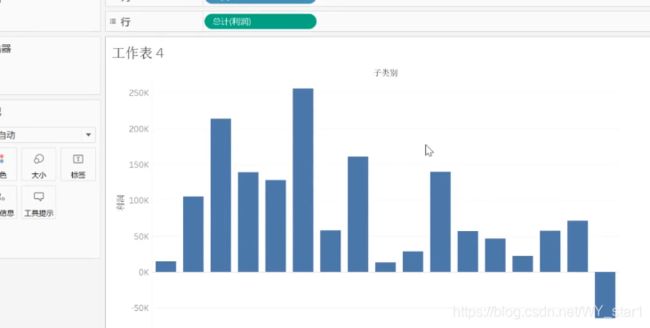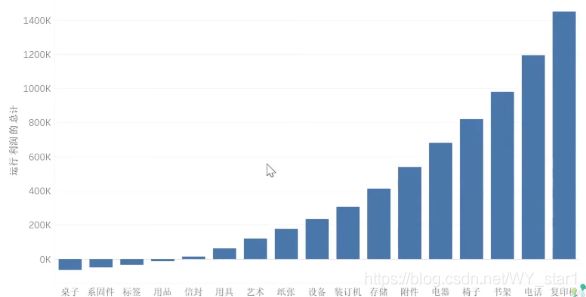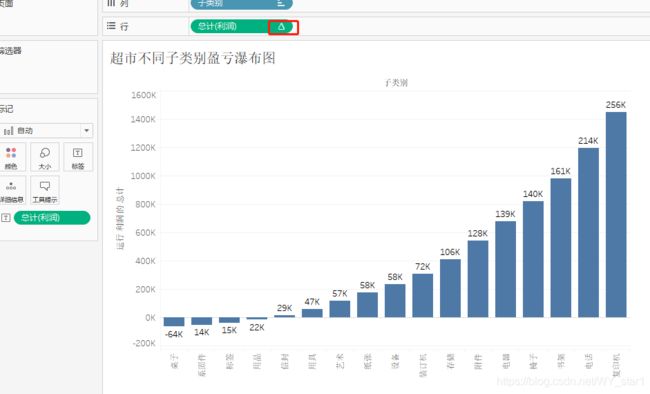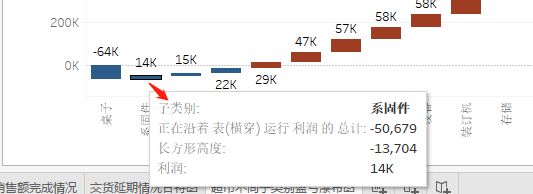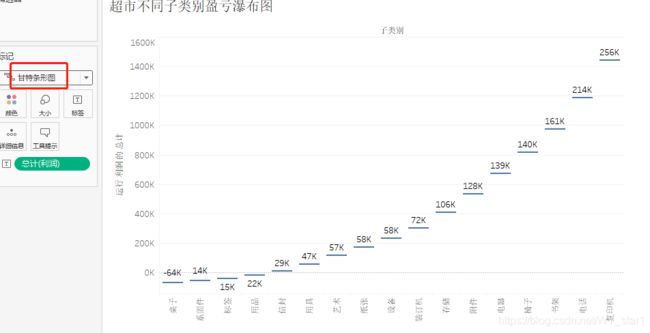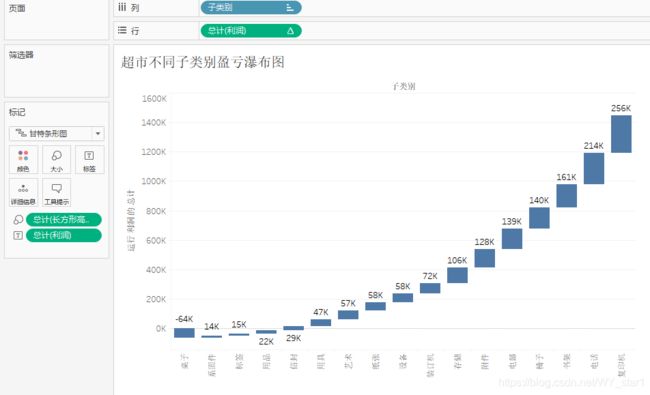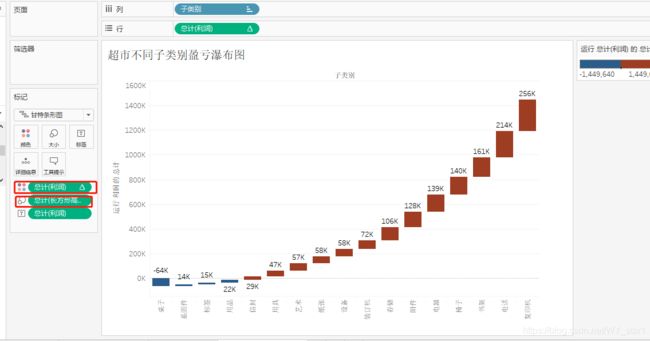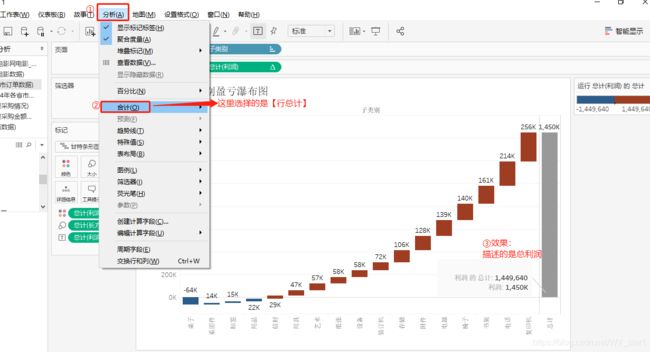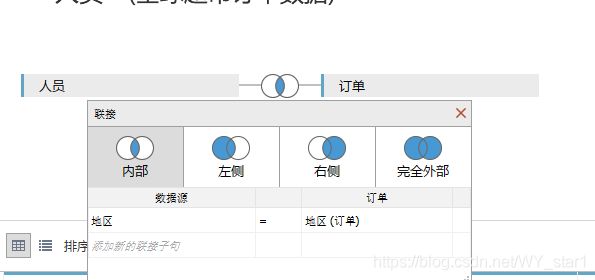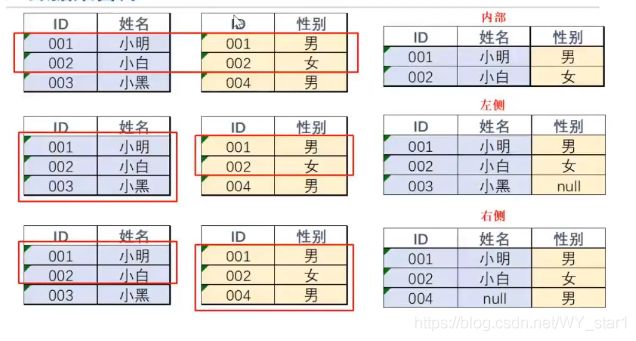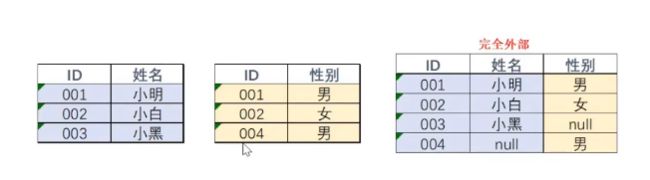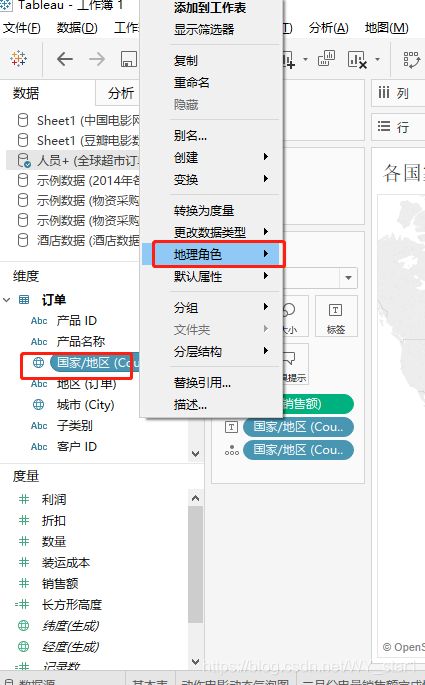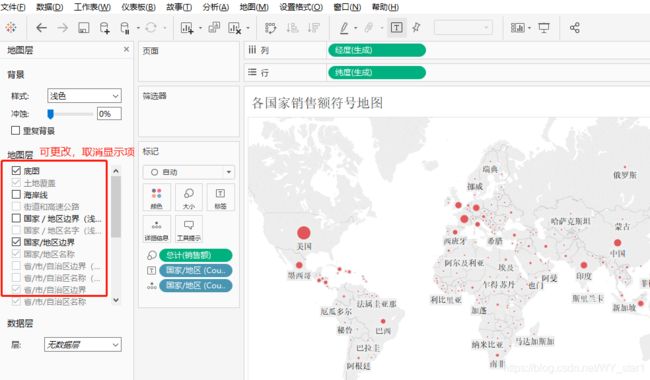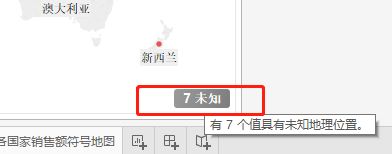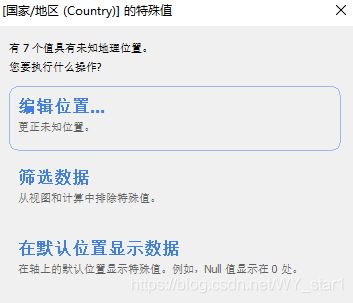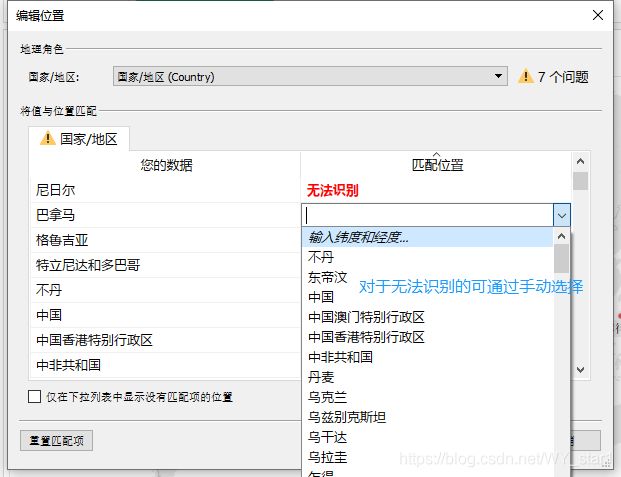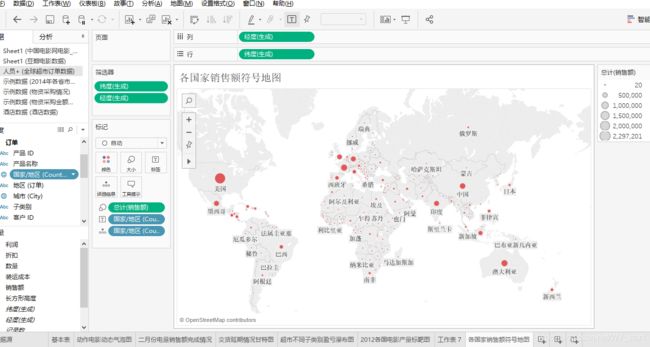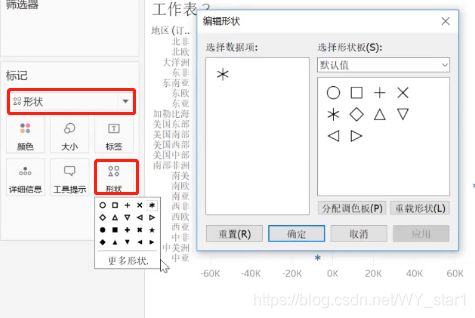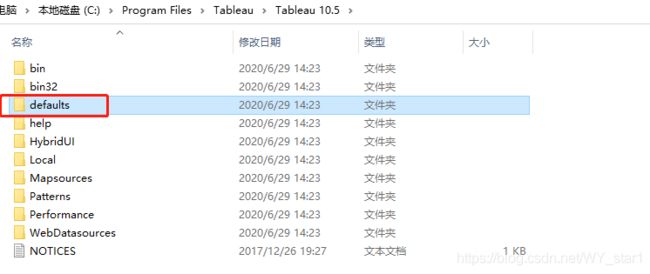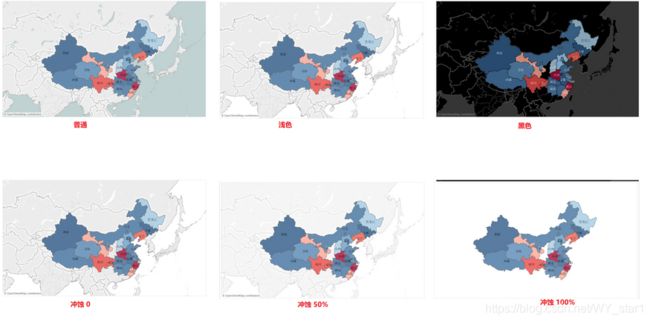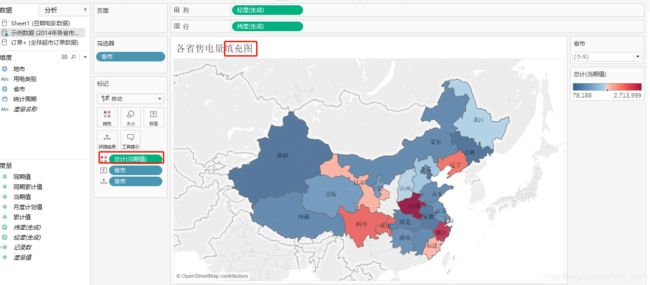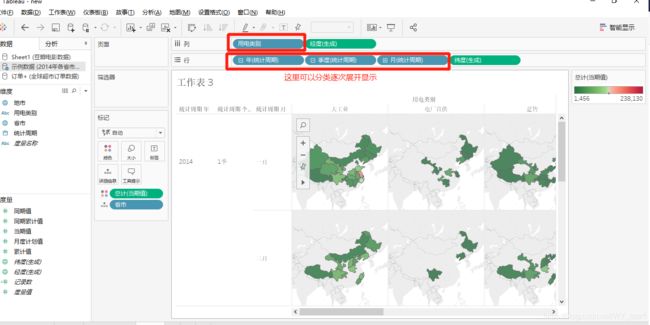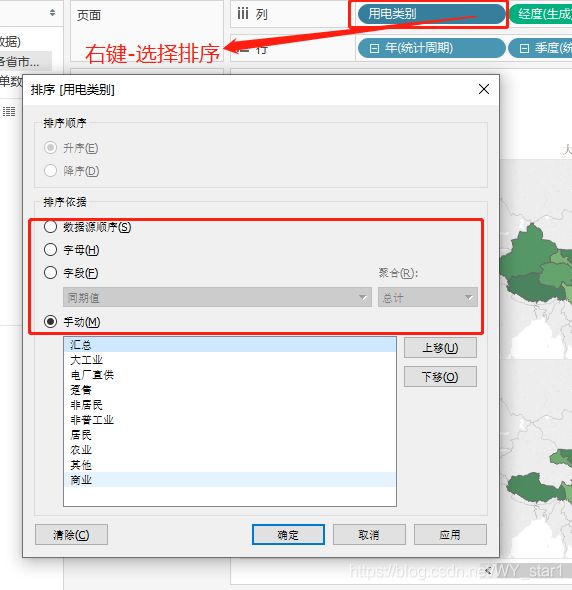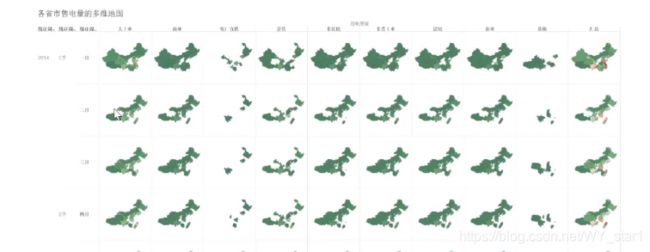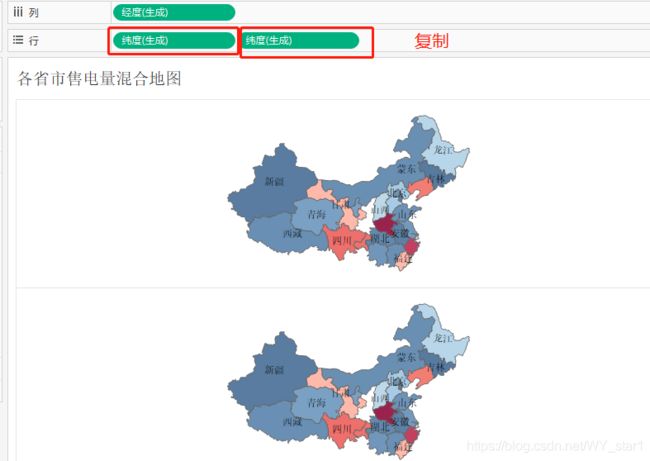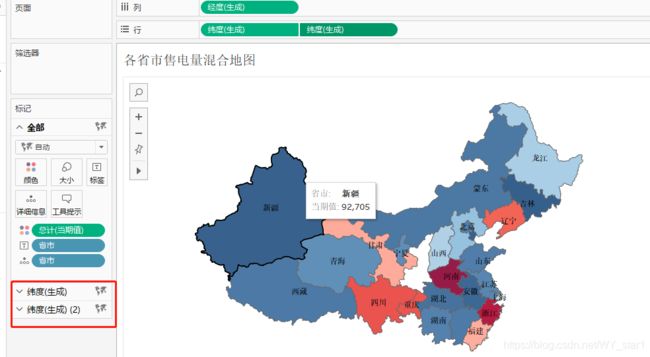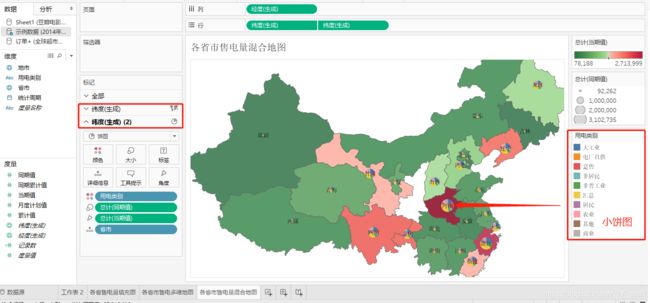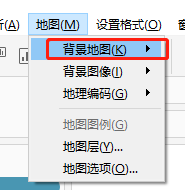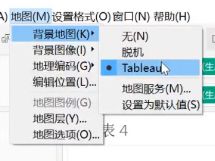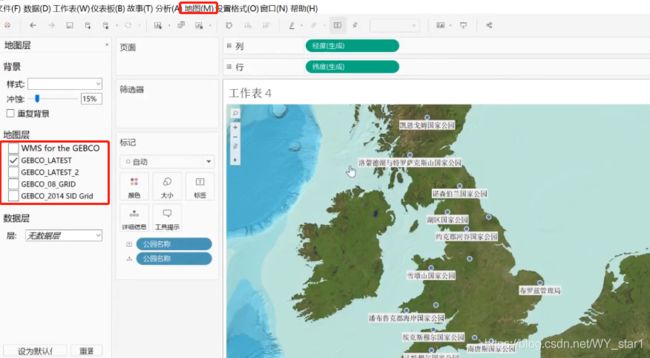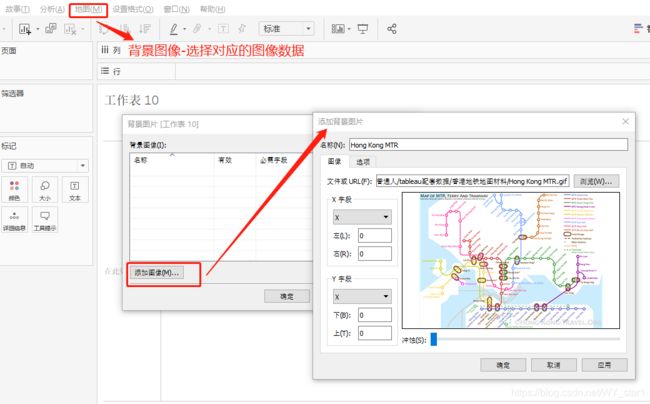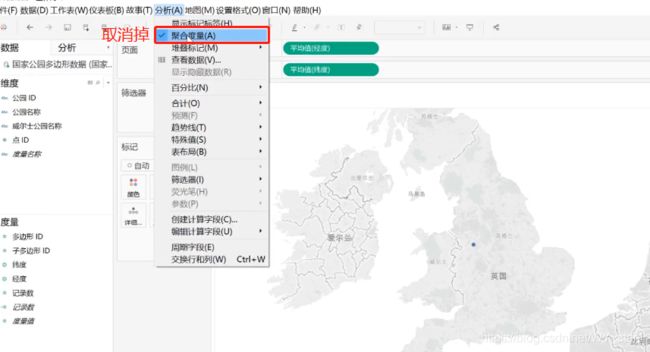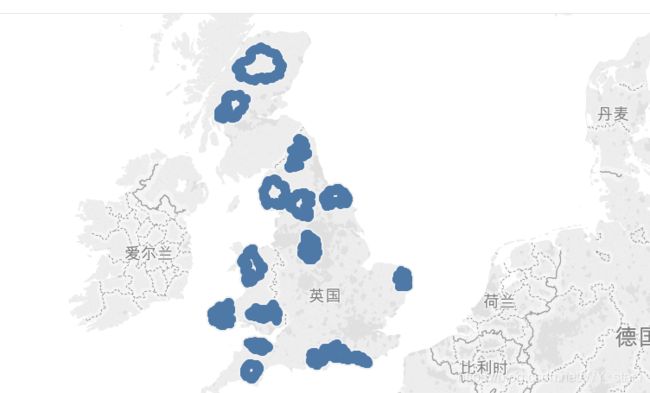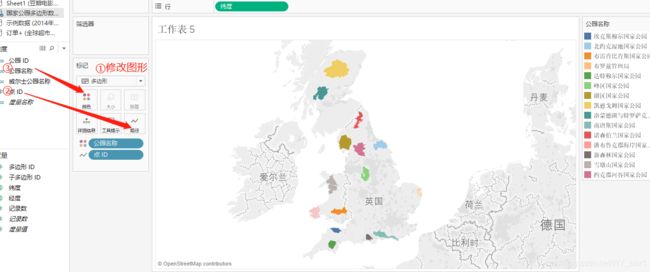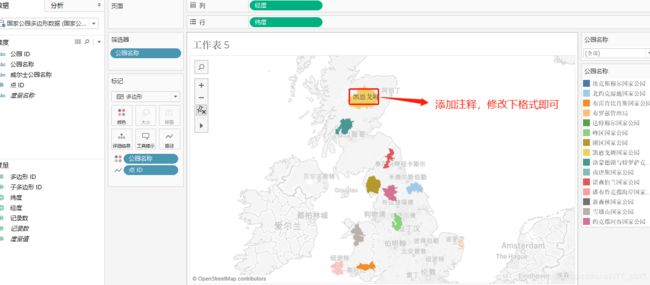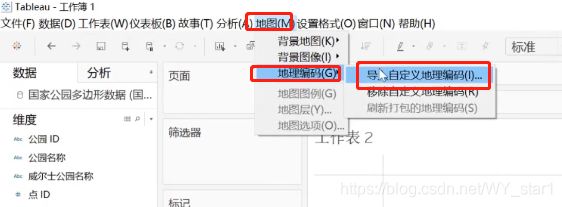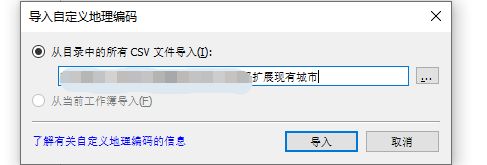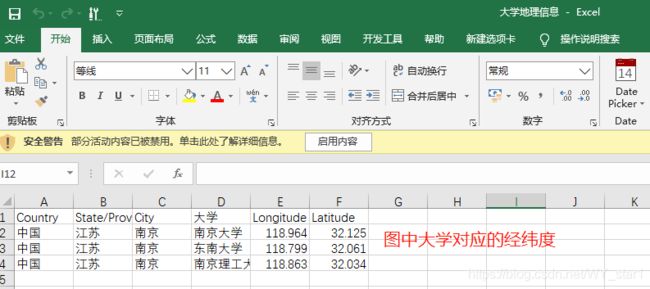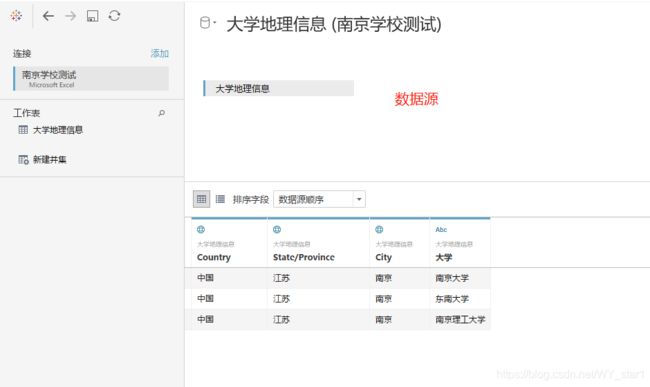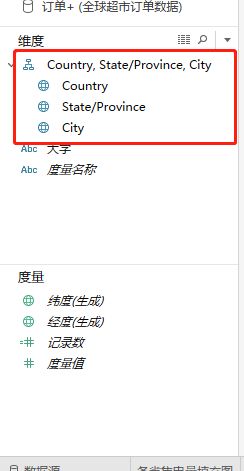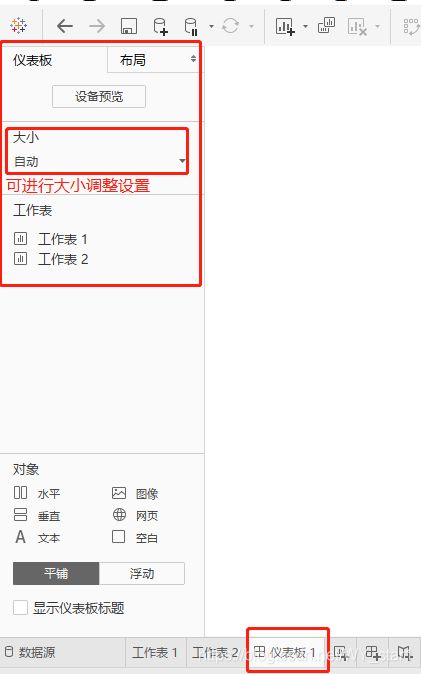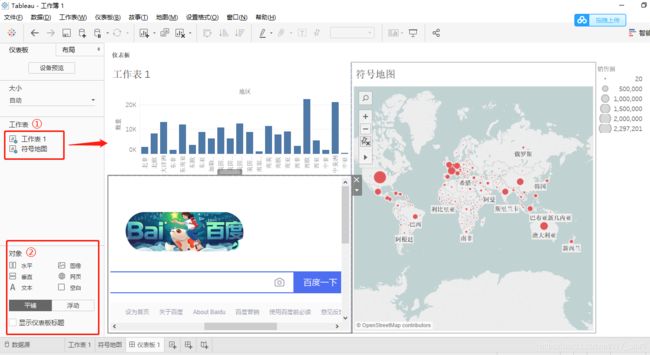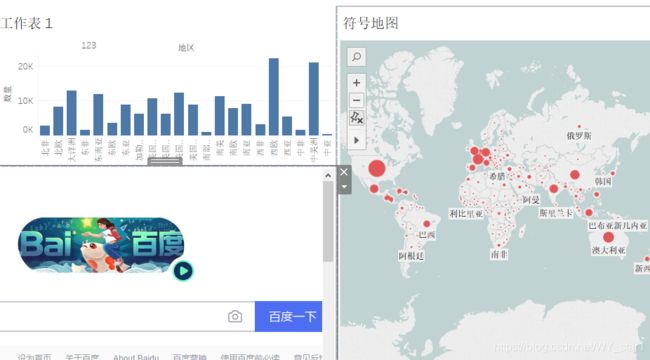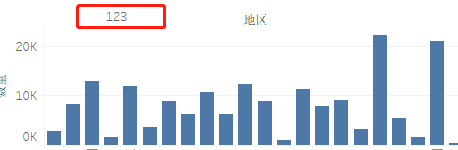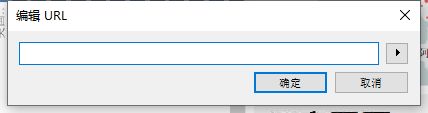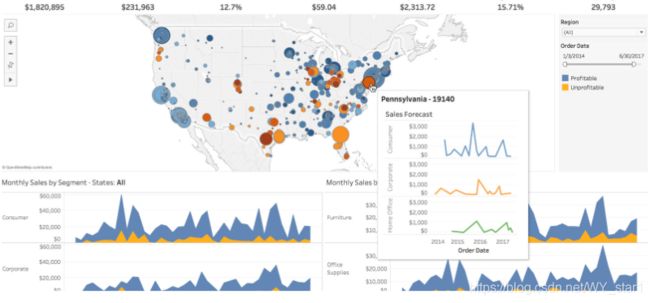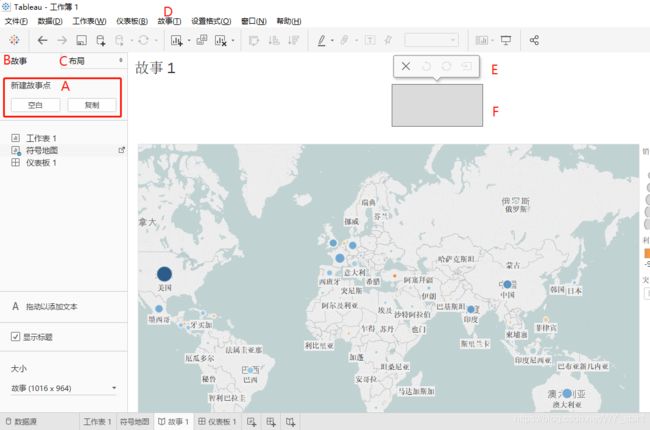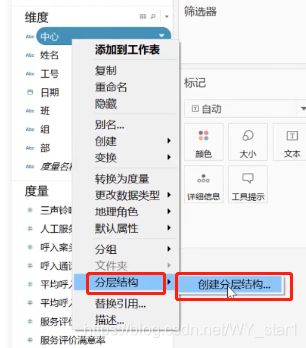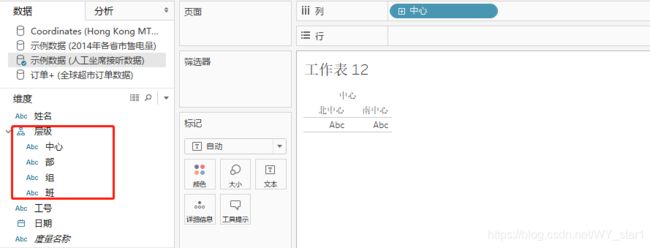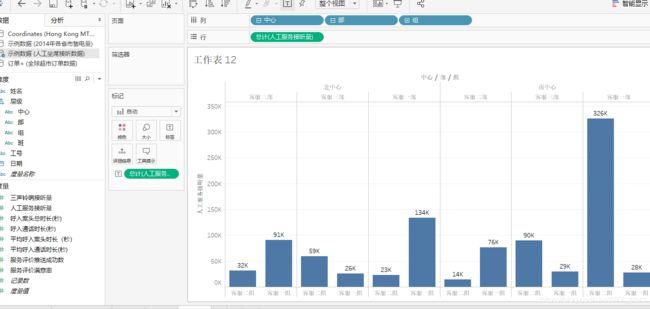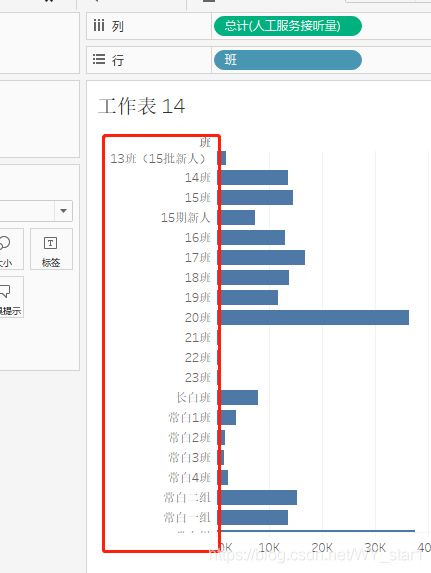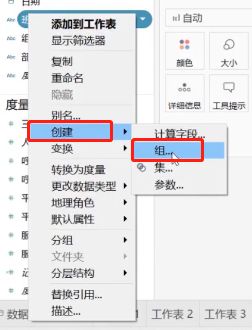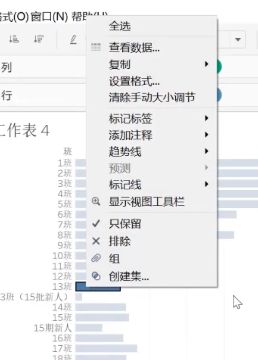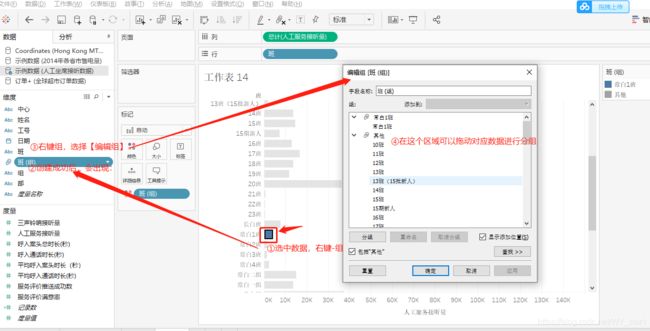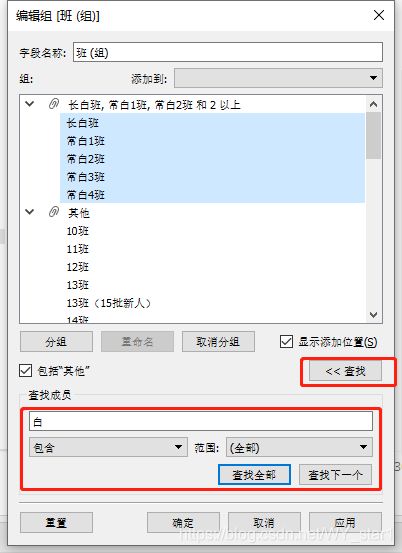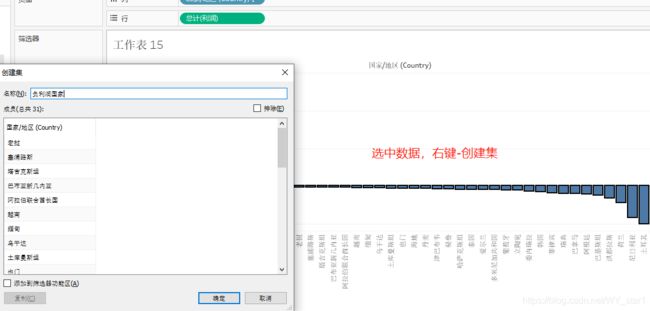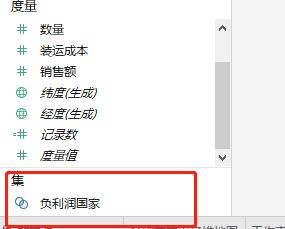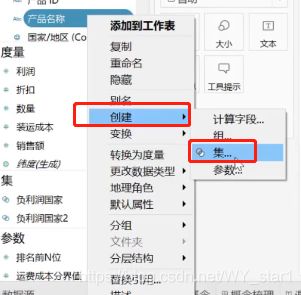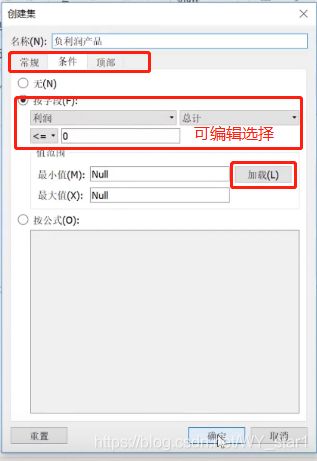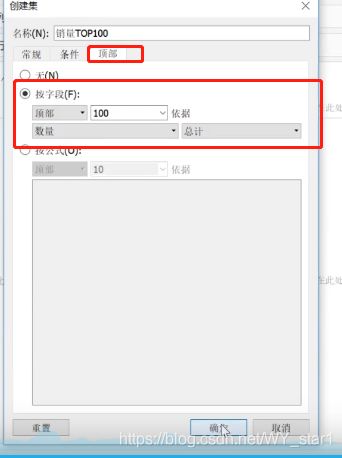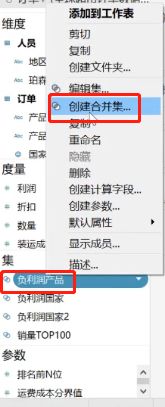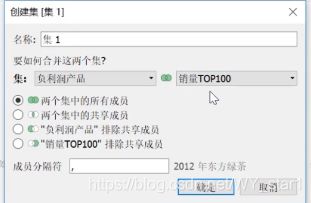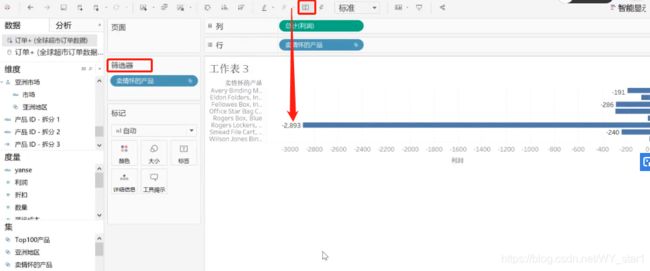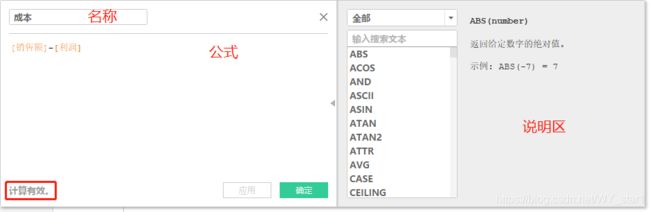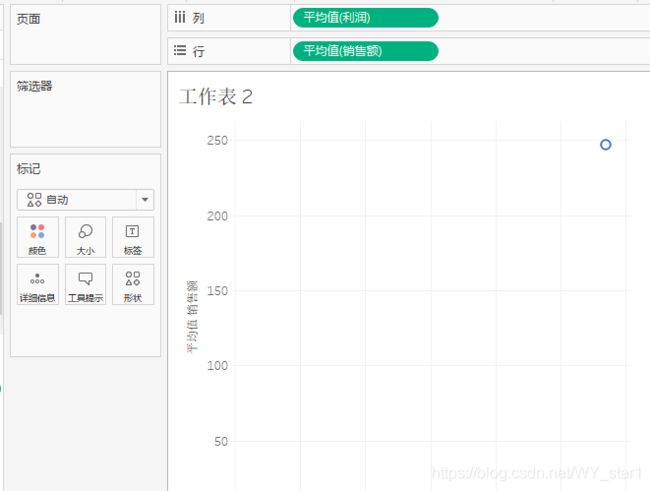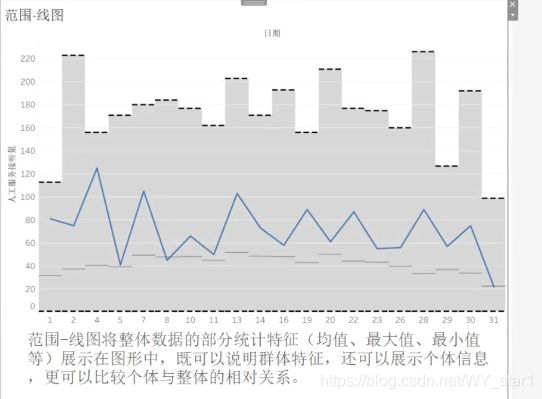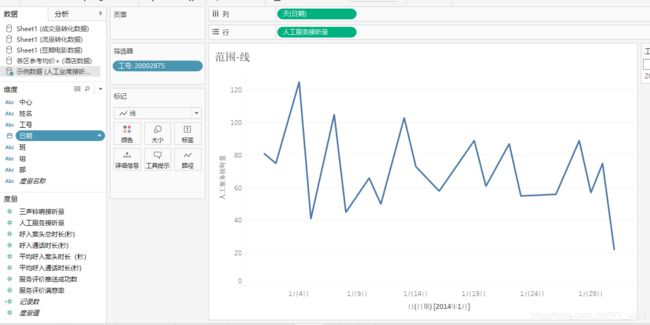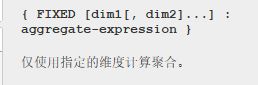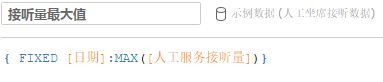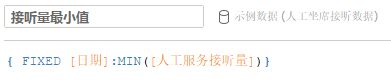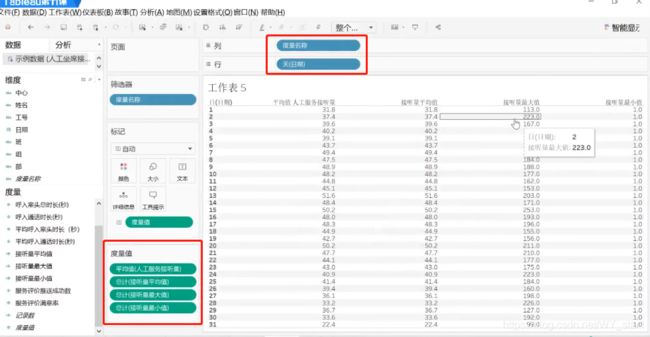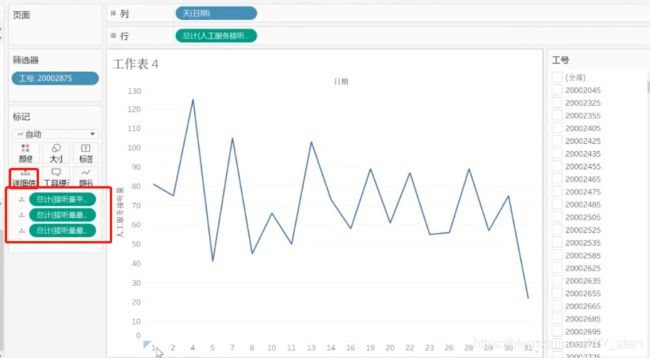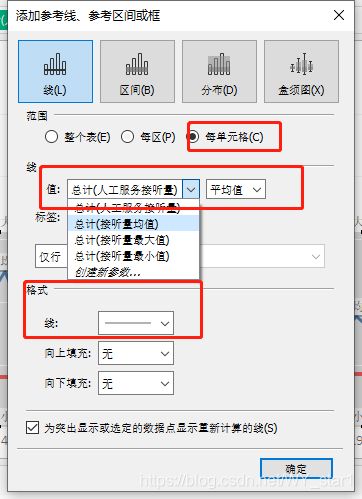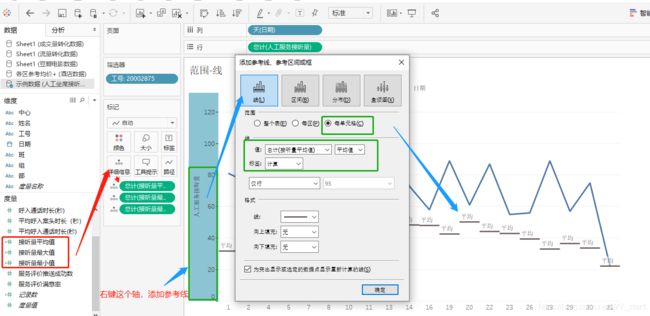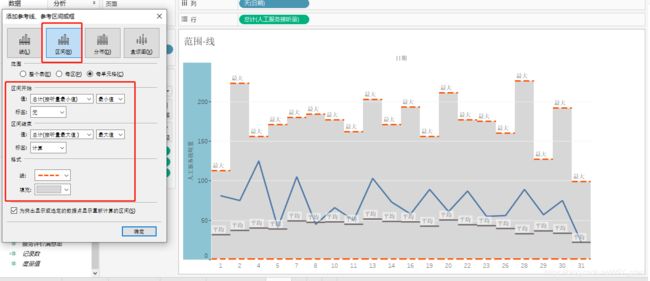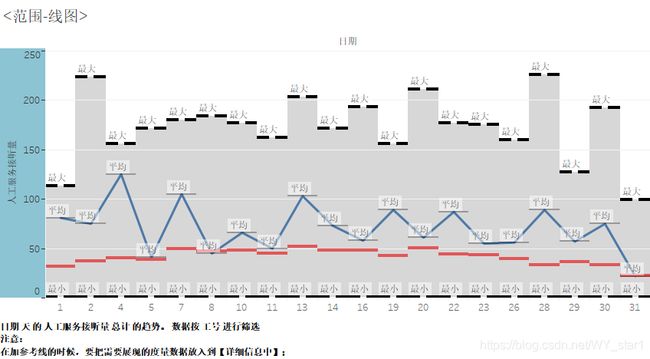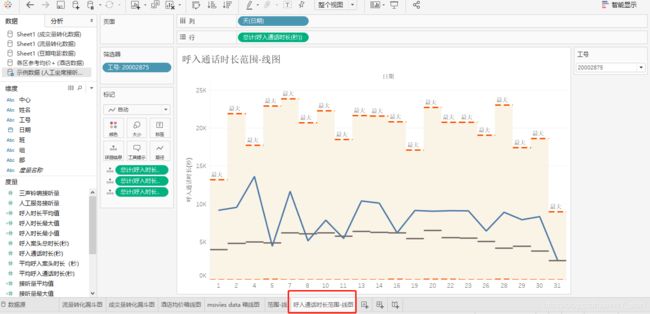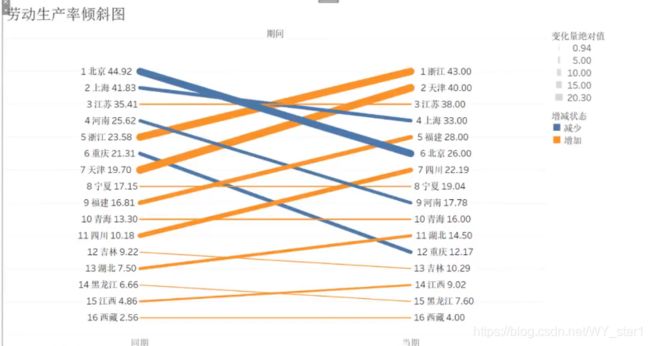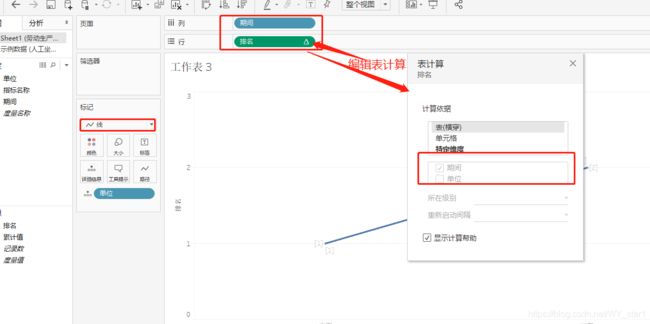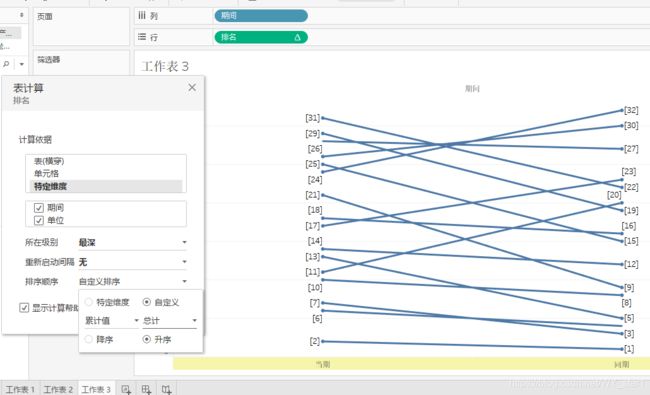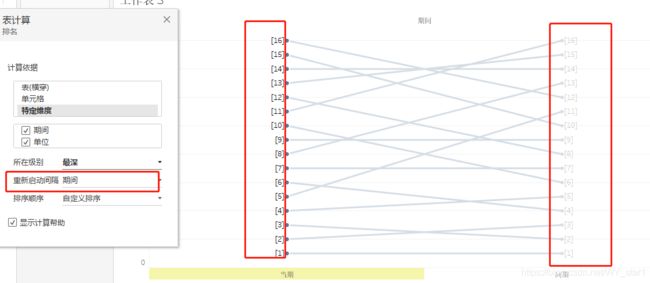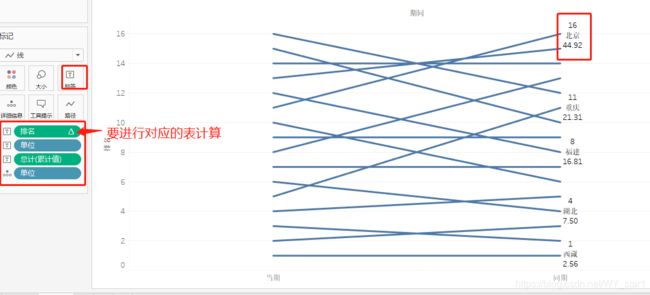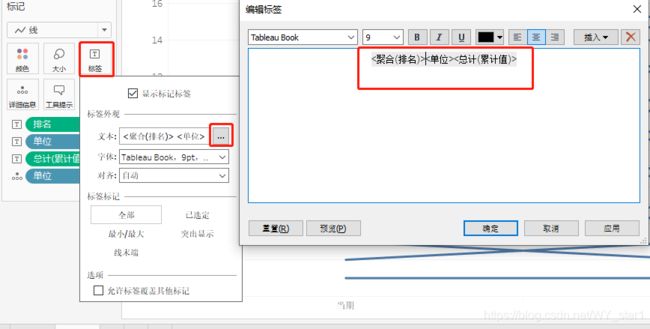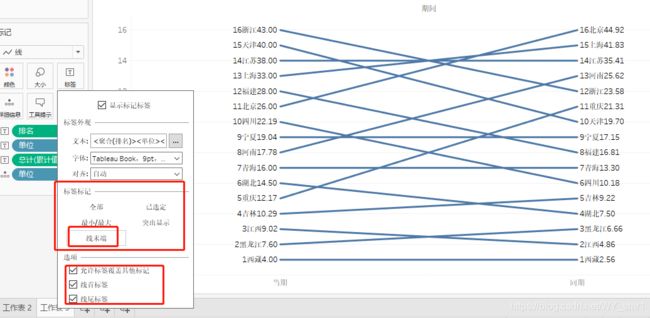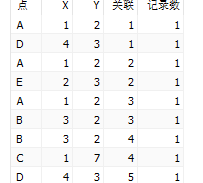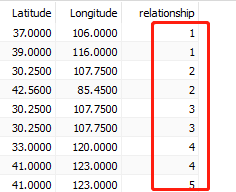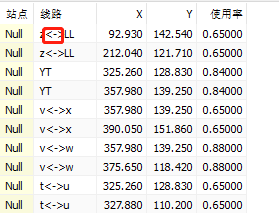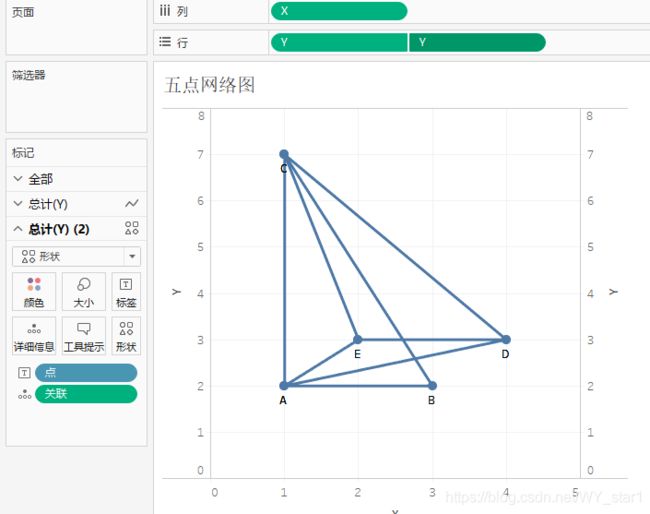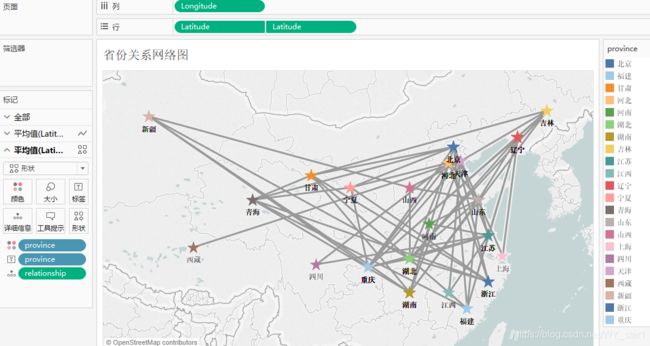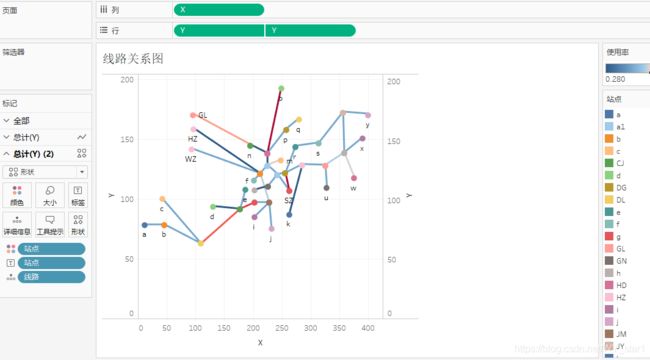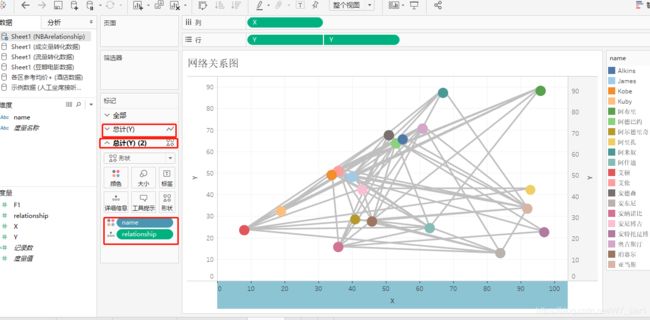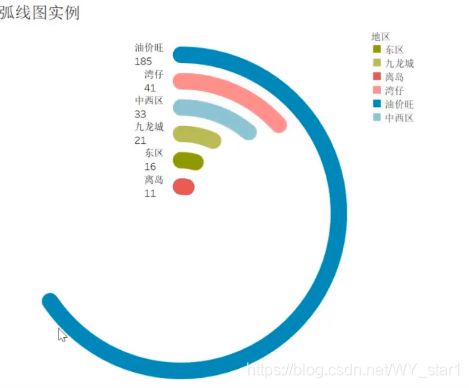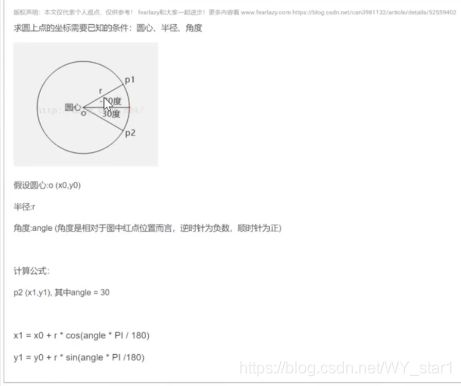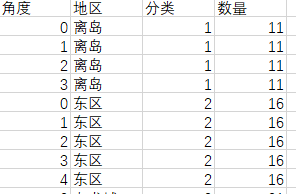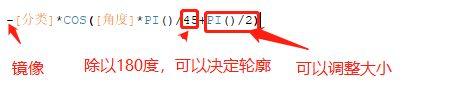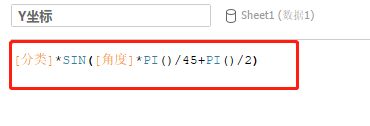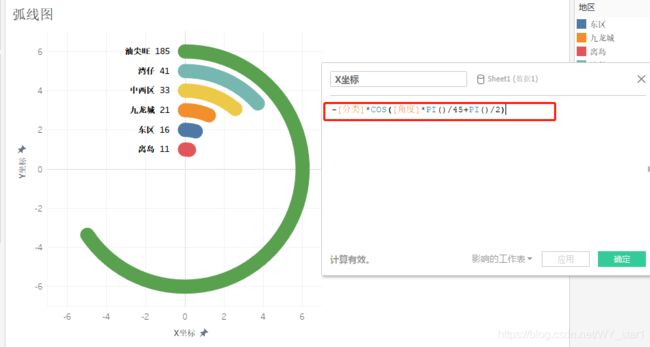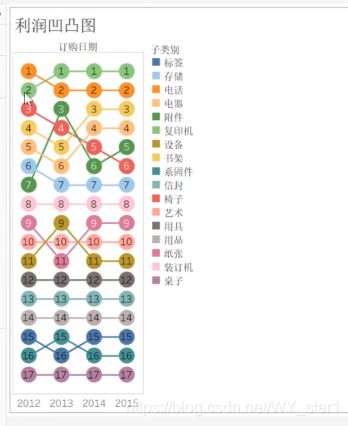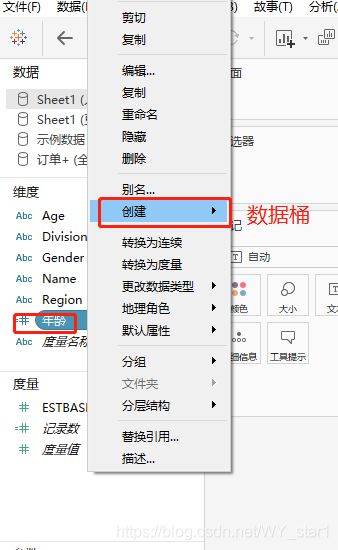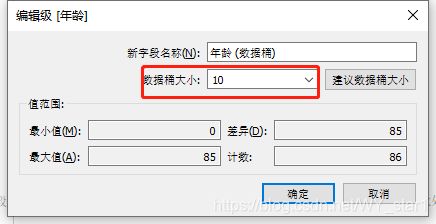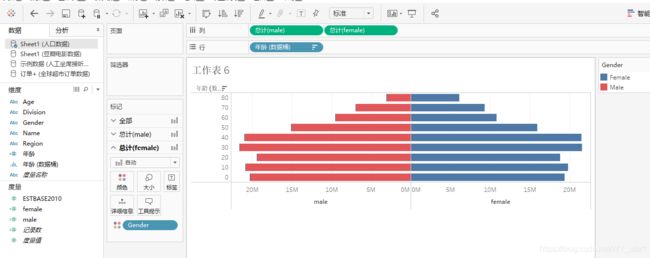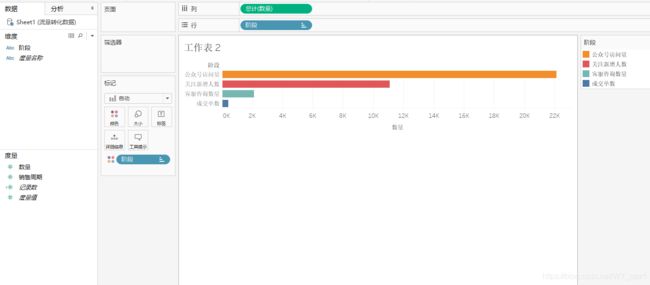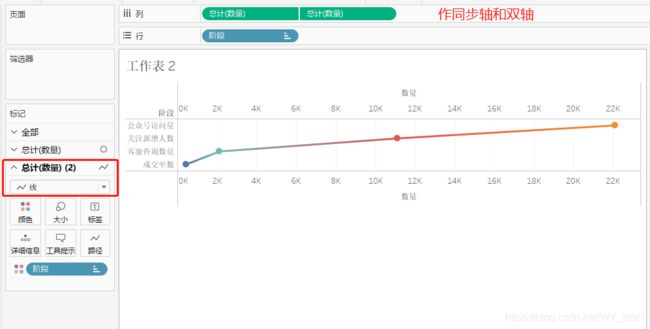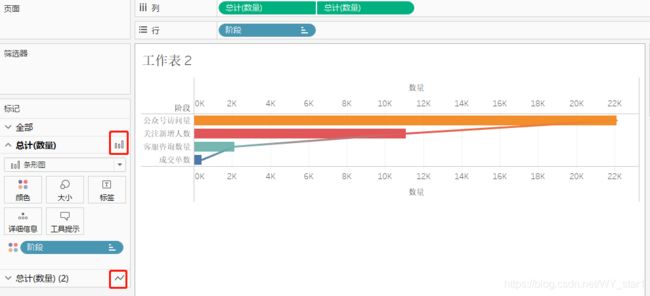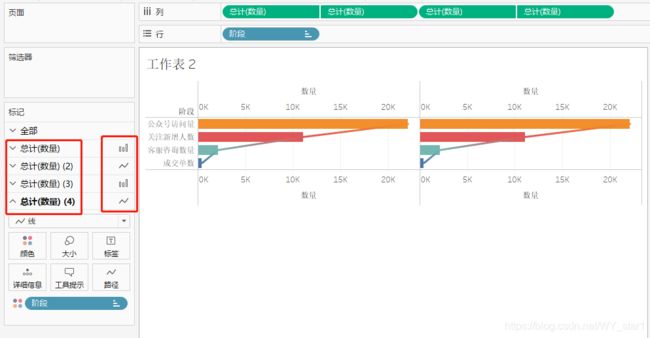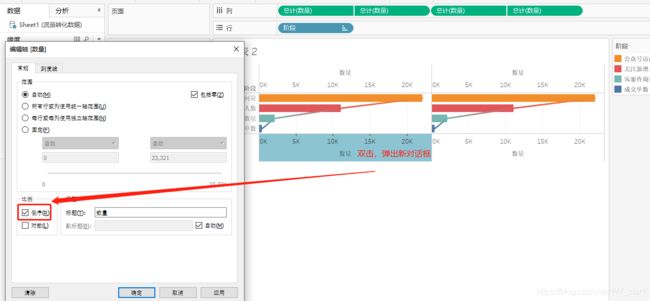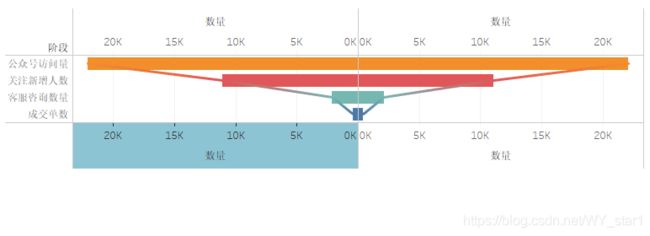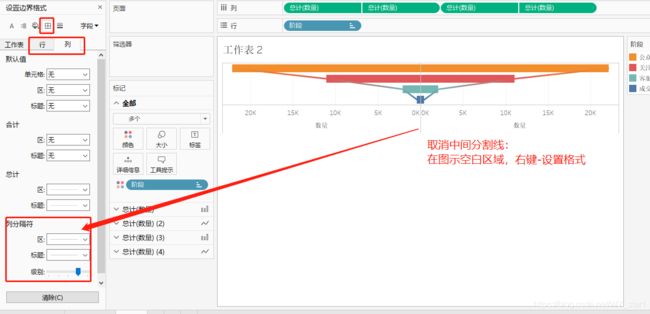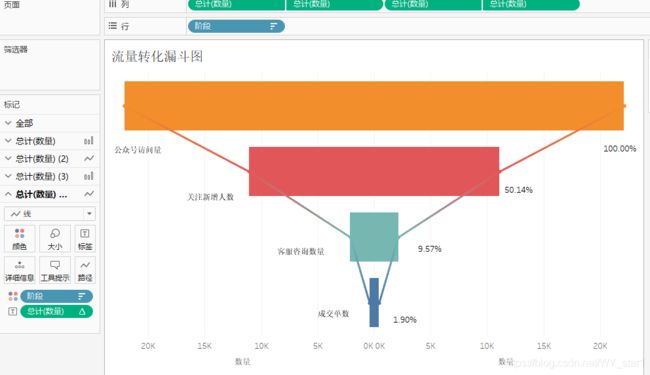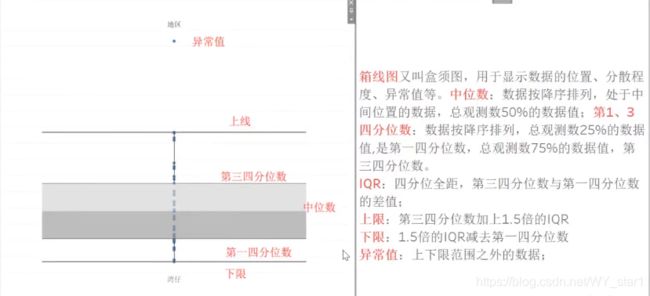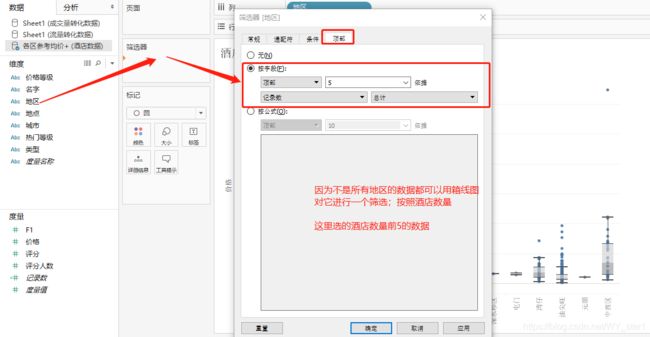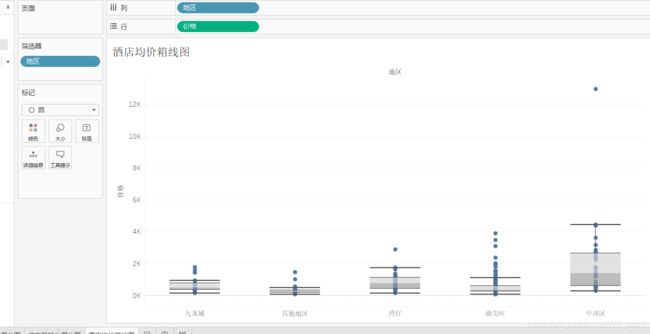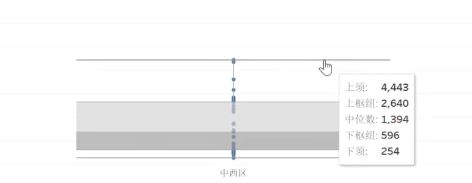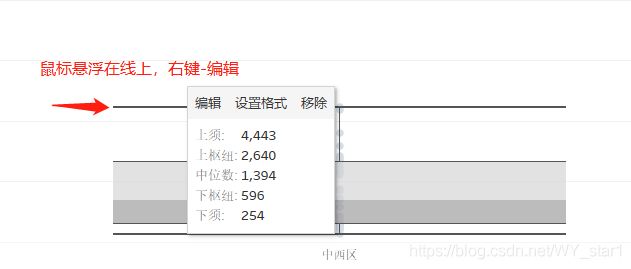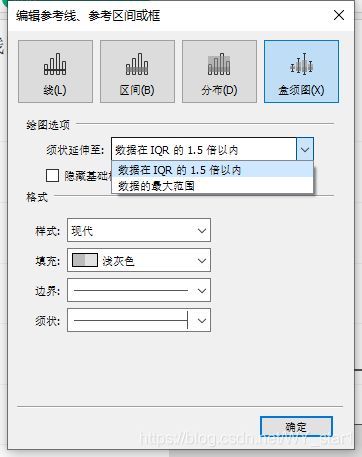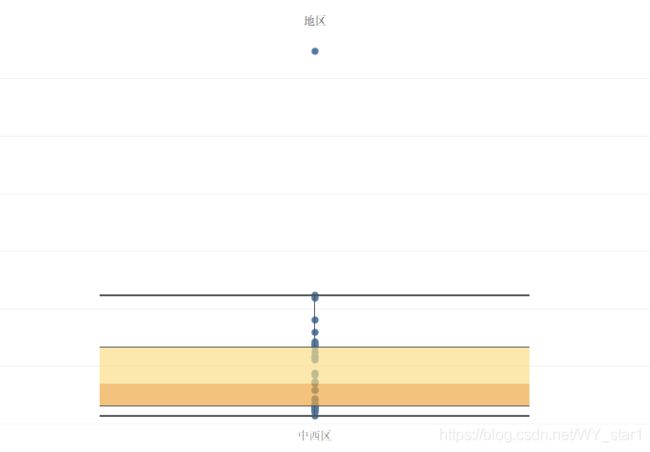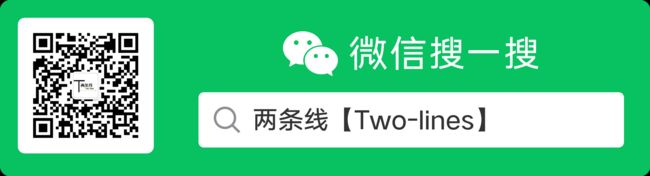小白之路——tableau篇(数据)
目录
目录
I.简介
II.属性
A.工作区
B.快捷键
III.基本图形
1.条形图
2.直方图
3.数据前处理
4.折线图
5.饼图
6.环形图
7.基本表&凸显表
8.树形图
9.气泡图
10.词云
11.标靶图
12.甘特图
13.瀑布图
14.数据集合并
15.符号地图
16.填充地图&背景地图&混合地图
17.多边形地图
18.自定义编码
19.仪表板
20.故事
21.功能介绍
A数据分层结构
B.数据分组
C.数据集
22.计算字段
23.函数
24.寻址&分区
25.数据聚合
IV.进阶图形
1.范围-线图
2.倾斜图
3.网络图
4.弧线图
5.雷达图
6.凹凸图bump chart
7.旋风图/人口金字塔图
8.漏斗图
9.箱线图
V.资源
I.简介
1.Tableau一款可以将数据运算与美观图标完美嫁接在一起的软件。可以帮助任何人快速分析、可视化并分享信息。
定义——桌面系统简单的商业智能工具软件;提供完整的分析能力
【特点】
- 易用、快速、灵活和精美能够处理海量数据
- 数据引擎的速度极快
- 比传统的数据库查询快10-100倍
【更改标记类型:】
https://help.tableau.com/current/pro/desktop/zh-cn/viewparts_marks_marktypes.htm#GanttBarMark
本文用到的是【Tableau desktop】:
Tableau Desktop 是一款设计和创建美观的视图与仪表板、实现快捷数据分析功能的桌面端分析工具。包含Tableau Desktop Personal(个人版)和Tableau Desktop Professional(专业版)两个版本,支持Windows和Mac操作系统。
II.属性
A.工作区
1.工作区说明:
2.文件类型:
可以使用多种不同的Tableau文件类型,如工作簿、打包工作簿、数据提取、数据源和书签等, 来保存和共享工作成果和数据源
常用的文件类型主要有:
Tableau工作簿(.twb):可视化内容,但无源数据,下次打开需要打开原数据
打包工作簿(.twbx):创建工作簿的所有信息和资源
Tableau数据源(.tds):包含新建数据源所需的信息,如数据源类型和数据源连接信息,数据源上的字段属性以及在数据源上创建的组、集和计算字段等
Tableau数据源(.tdsx):包含数据源 (.tds) 文件中的所有信息以及任何本地文件数据源(Excel、 Access、文本和数据提取)
Tableau书签(.tbm):如果原始工作簿是一个打包工作簿,创建的书签就包含可视化内容和书签(窗口-书签-创建书签)
Tableau数据提取(.tde):部分或整个数据源的一个本地副本
1.连接数据
在“连接”窗口,可以看到tableau可以本地连接的许多在数据源
2.维度&度量
(1)维度——类别字段;维度里的字段是我们对数值数据进行初步和切块时的依据。
维度通常是离散的。离散的字段在图标中形成标签,在数据窗格和视图中以蓝色进行颜色编码
代表类别,大多是字符串
(2)度量——指标;(我们希望分析的数字)。
度量通常是连续的,连续的字段在图表中形成轴,其胶囊以绿色进行颜色编码
代表数值;度量值
3.智能显示
位于界面右侧,可以切换图表形状
4.数据类型
数字可以比较大小;但字符串不可以
(1)修改数据类型:3种途径可更改
①数据源页面点击图表修改成指定数据类型
②工作表的数据窗格点击图标修改成指定数据类型
③数据窗格中右键单击-修改数据类型-设置数据类型
eg:
5.筛选器
拖动所需筛选的维度到筛选器里即可;
6.标记
可切换图形,可进行图表设置等
7.列——横轴
行——纵轴
B.快捷键
8.键盘快捷方式
https://help.tableau.com/current/pro/desktop/zh-cn/shortcut.htm
用于管理工作簿、工作表和文件的快捷键 (Tableau Desktop)
| 说明 | Windows 快捷键 | Mac 快捷键 |
| 新建工作簿 | Ctrl+N | Command+N |
| 新建工作表 | Ctrl+M | Command+T |
| 描述工作表 | Ctrl+E | Command+E |
| 向前浏览打开的工作表 | Ctrl+Tab、Ctrl+F6 | Shift+Command+右方括号键 |
| 向后浏览打开的工作表 | Ctrl+Shift+Tab、Ctrl+Shift+F6 | Shift+Command+左方括号键 |
| 切换到/离开演示模式 | F7、Ctrl+H | Option+Return |
| 切换到/离开全屏模式 | ESC | Control+Command+F |
| 打开文件
|
Ctrl+O | Command+O |
| 保存文件 | Ctrl+S | Command+S |
| 将文件另存为 | Ctrl+Shift+S | |
| 将工作簿恢复到上次保存的状态 | F12 | Option+Command+E |
| 关闭当前工作簿 | Alt+F4 | Command+W |
| 打印 | Ctrl+P | Command+P |
| 打开“帮助” | F1 | Control+Command+问号键 |
用于数据的快捷键 (Tableau Desktop)
| 说明 | Windows 快捷键 | Mac 快捷键 |
| 连接到数据源 | Ctrl+D | Command+D |
| 在“数据”窗格中激活查找命令 | Ctrl+F | Command+F |
| 刷新数据源 | F5 | Command+R |
| 在视图上运行数据更新 | F9 | Shift+Command+0 |
| 打开和关闭自动数据更新 | F10 | Option+Command+0 |
用于制作视图的快捷键 (Tableau Desktop)
| 说明 | Windows 快捷键 | Mac 快捷键 |
|---|---|---|
| 智能显示 | Ctrl+1、Ctrl+Shift+1 | Command+1 |
| 向工作表添加所选字段。 (仅适用于单个字段。) |
Enter 或双击 | Return 或双击 |
| 将所选字段放在“列”功能区上 | Alt+Shift+C | Option+Shift+C |
| 将所选字段置于筛选器功能区上 | Alt+Shift+F | Option+Shift+F |
| 将所选字段放在“大小”功能区上 | Alt+Shift+I | Option+Shift+I |
| 将所选字段放在“详细信息”功能区上 | Alt+Shift+L | Option+Shift+L |
| 将所选字段放在“颜色”功能区上 | Alt+Shift+O | Option+Shift+O |
| 将所选字段放在“页面”功能区上 | Alt+Shift+P | Option+Shift+P |
| 将所选字段放在“行”功能区上 | Alt+Shift+R | Option+Shift+R |
| 将所选字段放在“形状”功能区上 | Alt+Shift+S | Option+Shift+S |
| 将所选字段放在“文本/标签”功能区上 | Alt+Shift+T | Option+Shift+T |
| 将所选字段放在“行”功能区上 | Alt+Shift+X | Option+Shift+X |
| 将所选字段放在“列”功能区上 | Alt+Shift+Y | Option+Shift+Y |
| 打开“放置字段”菜单 | 右键单击+拖至功能区 | Option+拖至功能区 |
| 复制视图中的字段并将其放置在另一功能区或卡上 | Ctrl+拖动 | Command+拖动 |
| 交换行和列 | Ctrl+W | Control+Command+W |
| 翻转视图底部列标签的方向 | Ctrl+L | |
| 打开和关闭仪表板网格 | G | G |
| 在“仪表板”选项卡和“布局”选项卡之间切换 | T | T |
| 剪切所选文本内容(在说明、标题、公式等部分中) | Ctrl+X | Command+X |
| 粘贴剪贴板内容 | Ctrl+V | Command+V |
| 撤消 | Ctrl+Z | Command+Z |
| 重做 | Ctrl+Y | Command+Shift+Z |
| 清除当前工作表 | Alt+Shift+Backspace | Option+Shift+Delete |
| 移动浮动仪表板对象 | 箭头键移动 1 个像素,Shift+箭头键移动 10 个像素 | 箭头键移动 1 个像素,Shift+箭头键移动 10 个像素 |
| 调整浮动仪表板对象的大小 |
Alt+箭头键以 1 个像素为增量调整大小,Shift+Alt+箭头键以 10 个像素为增量调整大小 | Option+箭头键以 1 个像素为增量调整大小,Shift+Alt+箭头键以 10 个像素为增量调整大小 |
用于调整行和列大小的快捷键 (Tableau Desktop)
| 缩小单元格大小 | Ctrl+B |
| 增大单元格大小 | Ctrl+Shift+B |
| 使行变窄 | Ctrl+向左键 |
| 使行变宽 | Ctrl+向右键 |
| 使列变短 | Ctrl+向下键 |
| 使列变高 | Ctrl+向上键 |
用于选择和导航标记的快捷键
| 说明 | Windows 快捷键 | Mac 快捷键 |
| 选择标记 | 单击 | 单击 |
| 选择一组标记 | 拖动 | 拖动 |
| 向所选内容添加单个标记 | Ctrl+单击 | Command+单击 |
| 向所选内容添加一组标记 | Ctrl+拖动 | Command+拖动 |
| 使用矩形选择工具 | A | A |
| 使用套索选择工具 | D | D |
| 使用径向选择工具 | S | S |
| 选择所有数据 | Ctrl+A | Command+A |
| 复制所选数据 | Ctrl+C | Command+C |
| 清除标记选择 | Esc | Esc |
| 在视图中平移 | Shift+拖动 | Shift+拖动 |
| 放大到视图中的某一点 (如果不是地图,则需要缩放模式) |
双击、Ctrl+Shift+单击 | 双击、Shift+Command+单击 |
| 从地图上的某一点缩小 (如果不是地图,则需要缩放模式) |
Ctrl+Shift+Alt+单击 | Shift+Option+Command+单击 |
| 缩小 | Shift+双击 | Shift+双击 |
| 放大视图中的某个区域 (如果不是地图,则需要缩放模式) |
Ctrl+Shift+拖动 | Shift+Command+拖动 |
| 在地图上放大和缩小 | 滚动 | 滚动 |
| 拖动一行并同时滚动查看长列表 | 单击+拖至窗格底部+按住 | 单击+滚动、Command+按住 |
III.基本图形
1.条形图
条形图,又称条状图、柱状图、柱形图,是最常使用的图表类型之一,它通过垂直或水平的条形展示维度字段的分布情况。
水平方向的条形图即为一般意义上的条形图,垂直方向的条形图通常称为柱形图。条形图最适宜比较不同类别的大小,需注意纵轴应从0开始,否则很容易产生误导。
使用条形图可在各类别之间比较数据。
创建条形图时会将维度放在“行”功能区上,并将度量放在“列”功能区上,反之亦然。
(1)各地区酒店数量条形图
(2)各地区酒店均价
要记得更改对应的度量类型;如下图所示:
更改后,对于标签的设置也要修改
修改以后,可以选择升序降序进行界面修改
(3)【复制】功能:右键选中表,会出现两个复制;注意区别
(4)堆积柱形图
研究的是构成型
2.直方图
二维统计图表;2个坐标分别是【统计样本】【该样本对应的某个属性的度量】
又称质量分布图,几何形图表;
只能是竖直的;不可以横;
(1)要先创建【数据桶】;对度量值创建对应的数据桶;
创建好的数据桶,只能用来【列】;用记录数作为【行】来统计频次;
(2)标签调整
①直方图中的条 只包含左边,不包含右边值;
②可以通过修改【数据桶】的大小来调整下面直方图的数据间距;
③直方图的标签页可以修改;右键选中标签,进行编辑即可(右键选中—编辑别名—输入)
3.数据前处理
(1)数据拆分:右键选中-拆分;也可以自定义拆分
①拆分
在数据源中,对于格式整齐数据可进行拆分:
拆分后,可进行名称编辑;也可隐藏不需要的数据
②自定义拆分
(2)数据格式的修改
对于对应的数据格式要选择对应的类型
4.折线图
(1)可以选定某个维度来比较;
若出现异常,请检查度量和维度的属性是否正常
对于异常数据,可点击进行排除删减即可
(2)坐标轴的名称修改:选中对应的坐标轴——右键编辑轴,进行修改即可
(3)对于某点想突出显示:
①可进行【添加注释】——有3种【点、区域、标记】;
对于某点可选用标记,也可修改内容
②可对于注释框进行格式修改;右键修改即可
(4)对于数字格式的编辑;
在标签中,右键(设置格式),进行修改即可
(5)合并图表
①可对于维度——列进行对应的比较
②双轴
选中坐标轴,右键-双轴
视具体情况可定
5.饼图
(1)可先导入坐标,通过修改图形来换为饼图:
可用右侧【智能显示】的方式或者 【在标记中切换为饼图】即可
(2)导入占比标签-【快速表计算】
点击【快速表计算】-总额百分比即可
(3)导出图像
选择上方工具栏,【工作表】-【导出】-即可
6.环形图
是饼图的变种;要用标记中的图形修改
可通过【最小/大 记录数】来做;
利用双轴或者同步轴
注意:记录数——要放到【角度】中,这样才可以显示出占比不同
7.基本表&凸显表
(1)基本表——相当于excel的数据表
(2)凸显表
①可以直接利用【智能显示】中的凸显表
②或者 可以利用标记中的【方形】进行调整
③升级版;利用线
注意:
- 可以通过调整颜色色阶,区分大小数字
- 点击【高级】-进行区段凸出值颜色设定;
- eg:下图,以20为界限;用颜色作出了区分
8.树形图
(1)通过面积,颜色深浅组合而成的树形图:
①可以设置好轴,点击【智能显示】-点击树形图即可
②对标签内容进行设置
点击【标签】-文本设置-进行编辑即可
③对于图中特别小的区域进行设置
点击右侧空白区域,右键-【筛选器】-选择对应的筛选度量值,然后通过调整上方进度框来展示图形
也可对编辑器的数字显示进行设置
9.气泡图
(1)通过【智能显示】来画出气泡图
(2)进行对应的设置,使其美观清晰
颜色,标签,筛选器都可以灵活应用
(3)动态气泡图
①一定要引入时间
要把日期调整格式;且放入到【页面】中
选择对应的时间进行分析
②进行对应的筛选:
若发现有null,可拖动到筛选器中,将此值剔除即可
③动起来
可以编辑这个图形的形状;(通过【标记】中的属性来调整)
通过调整,就可以看到一个动态的轨迹显示图
也可以显示出球的轨迹,或者对多个维度进行运动
10.词云
(1)可以先做一个初步的认知:转变成气泡图;
(2)插入颜色维度;然后更换形状——文本:
11.标靶图
(1)先画出对应的条形图;然后选中坐标轴,右键-【添加参考线】
①弹出新的对话框,进行对应的设置。(一般会用到线、分布)
范围:有3种,自己可以分布调试,区别一看便知
②值的设置:如果需要其他值来表示参考线,只需将所需度量维度拖到【详细信息】,进行编辑参考线即可
③对参考线可进行格式的编辑
最终的标靶图展现:
(2)设置参考区间
选中坐标轴-【添加参考线】
也可以对中位数其他类别进行标靶
(3)通过数据分组功能,组合而成的标靶图:
12.甘特图
https://help.tableau.com/current/pro/desktop/zh-cn/buildexamples_gantt.htm
基本组件:
(1)将日期放入列;要选择对应的属性【天、月、季度、年等】;
(2)创建对应的计算字段;(这里的例子是-延迟天数)
①在左侧内容栏 空白区域 右键,【创建】-【计算字段】;
②创建后,可将它放入【大小】;这时表中就会显示出延迟进度条
③可作颜色区分;凸显出延迟和未延迟的区别
13.瀑布图
(1)先链接好数据,然后进行构图——甘特图
①先将条形图按照升序排好,做好清洗
②对于行的数据【总计-利润】进行【快速表计算】-【汇总】
按照顺序不断累加,层层累加;
显示的数值是:累计值
(2)转换为【甘特条形图】;
创建计算字段:【长方形高度=-[利润]】(以0为起始点开始,-利润是向上画)
将此计算字段放入到【大小】中
(3)颜色设置;
对于颜色字段也要进行对应的快速表计算保持一致;
(如下图:亏损的为蓝色,赢利为红色)
(4)添加合计
【分析】-【合计】-【显示行总计】
14.数据集合并
(1)连接方式:
内部使用居多
(2)补充
15.符号地图
圆圈形状的那种
(1)导入数据,查看维度数据的属性;【地理角色】-设置对应的显示即可;
设置后,直接双击/或拖动对应的地理角色至图表框即可
(2)设置好后,可以调整显示的图标或颜色。
对于图表中的显示:可通过修改【地图层】选项来显示:【地图】-【底图层】
(3)对于【未知】信息的处理
①一般在右下角显示【X个未知】;点击即弹出新的对话框;
选择【编辑数据】-进行数据查看,手动定位未知数据即可
②【筛选数据】-相当于过滤,隐藏掉这些数据
不会再有未知提示
完整图示:
③插入自定义形状:
直接更改:
自定义插入自己想要的图像:(建议使用PNG图像)
找到【tableau文件夹】——最初安装好的位置:可以直接右键图标-打开文件所在位置:进入bin文件夹
返回到【defaults】文件——【shapes】文件;
新建文件夹(文件名一定要是英文的!)导入图像,重启软件即可
16.填充地图&背景地图&混合地图
(1)填充地图:颜色填充
①要记得地理角色属性的更改
②编辑颜色:可以调整(见上文)
③地图层的修改:
(2)多维地图
注意:
①导入对应的数据,可以展示出如下图所示:
②对工作表标签进行排序:可以选择{手动}或者其他顺序进行标签列的设置
③也可以对标签的显示进行设置
(3)混合地图
①对纬度进行复制,出现2个;进行双轴设置
②设置好以后,出现两个纬度(这时可参考之前的环形图做法)进行嵌套;
如图:在地图中嵌套进入了饼图
(4)背景地图:
①【地图】-【背景地图】
②地图服务-WMS服务器
可以更改地图背景:
③背景图像地图
有一张地理图像;且有相匹配的数据表
17.多边形地图
(1)导入数据;进行经纬度地理角色设置;
拖动到图表,点击【分析】-取消【聚合度量】
(2)将图形形状切换为【多边形】;导入点ID到路径;
做一个颜色区别:导入公园名称到颜色
(3)地图设置
①进行【地图层】的设置;可以勾选或取消展示内容
②对于区域的名称设置:可采取【添加注释】的方式进行显示;注意:要选择【区域】
18.自定义编码
只能对符号地图进行设置
对文件格式要求严格:csv
可参考如下
![]()
(1)①【地图】-【地理编码】-【导入】
②然后进行地理角色设置,打开数据源导入,进行构图即可
(2)创建新的地理角色(eg:大学)
①将经纬度数据插入【自定义编码】中;(csv文件)
数据如下图所示:
②导入成功后,导入新的数据源,如下图:
③进行设置:地理角色-地图层-标签
对大学——地理角色-【大学】;进行【地图层】设置;加入标签即可
![]()
19.仪表板
可以帮助我们实现更好的排版设置
一般来说,应只添加两三个视图。如果您发现范围需要超过两三个视图,可以创建更多仪表板或使用故事
从格式设置的角度来看,仪表板的分层结构是这样的: 1.主题 2.工作簿 3.工作表
【充分利用最聚目光位置】:大多数人都会本能地从左上角开始扫描屏幕。请将您最有价值的数据点放在那里。
| 突出显示方法 | 好处 | 当您可能要使用此项时 |
|---|---|---|
| 选择标记 |
|
|
| 图例 |
|
|
| 荧光笔 |
|
|
| 动作(仅限 Tableau Desktop) |
|
|
(1)新建【仪表板】:下方工具栏,点击第二个图标即可
对仪表板进行大小设置;一般选自动即可
(2)导入数据,可以将工作表拖动到【仪表板界面】;
可以拖动到想要居于的位置;如下图所示:
(3)仪表板的【对象】区域;
- ①一般【水平/垂直】不经常用
- ②【平铺】-是可以定到界面的某个区域内;分区
-
【浮动】-是不占界面的空间,可以在当前界面任何位置显示
- ③网页的迁入:
可以直接进行网页拖动,编辑URL即可
也可以将导入的图像,设置点击一下即可跳转:
![]()
成功的排版实例:
20.故事
在 Tableau 中,故事是一系列共同作用以传达信息的虚拟化项。
故事是一个工作表,因此用于创建、命名和管理工作表和仪表板的方法也适用于故事
故事还是按顺序排列的工作表集合。故事中各个单独的工作表称为“故事点”。
(1)介绍
A. 用于添加新故事点的选项:选择“空白”以添加新故事点,或者选择“复制”以将当前故事点用作下一个故事点的起点。
B. “故事”窗格:使用此窗格将仪表板、工作表和文本描述拖到您的故事工作表。这里也是设置故事大小以及显示或隐藏标题的地方。
C. “布局”窗格:这里是您选择导航器样式以及显示或隐藏前进和后退箭头的位置。
D. “故事”菜单:使用 Tableau Desktop 中的此菜单设置故事的格式,或者将当前故事点复制或导出为图像。您也可以在此清除整个故事,或者显示或隐藏导航器和故事标题。
E. “故事”工具栏:当您将鼠标悬停在导航区域上时,会出现此工具栏。使用它来恢复更改、将更新应用于故事点、删除故事点,或利用当前的定制故事点创建一个新故事点。
F. 导航器:导航器允许您编辑和组织您的故事点。这也是您的受众将逐步看完您的故事的方式。若要更改导航器的样式,请使用“布局”窗格。
(2)可参考官网的这个教程完成操作,easy
https://help.tableau.com/current/pro/desktop/zh-cn/story_create.htm
https://help.tableau.com/current/pro/desktop/zh-cn/story_example.htm (实例)
21.功能介绍
A数据分层结构
(1)创建分层结构:有2种;
注:层级不可以进行嵌套
①在维度中,右键其中一个维度,【分层结构】—【创建分层结构】;
②或者 可以直接拖动其中一个维度到另一个维度中,会弹出创建分层结构对话框;然后调整分层结构中的维度顺序即可
eg:添加一个分层结构——命名为层级;然后可以拖拉其他维度到此分层中:
(2)导入数据,可以点击【+】进行分组下拉;用【-】进行收缩,展现即可
B.数据分组
注意:组不可以创建计算字段
(1)创建组
①在维度中,选中所需分组的那个维度;右键-【创建】-【组】
②或者可以:在图表中,选中条形图的图形,右键-【组】即可创建
(2)创建后,对组进行编辑:
C.数据集
(1)创建集:静态;在数据中
直接选中数据,右键—【创建集】,编辑即可
(2)创建动态集:在维度中创建
选对应的维度,右键-【创建】-【集】
编辑集——根据对应的需求,加载数据设置条件即可
(3)合并集:对同一个维度可以设置合并集
进行编辑,链接数据即可
(4)可以利用数据集作对比分析
22.计算字段
(1)创建计算字段,本质是在数据源中创建一个新字段,其值或成员由所输入的计算来确定。
- 基本计算
允许在数据源详细信息级别(行级别计算)或可视化详细信息级别(聚合计算)转换值或成员
- 详细信息级别(LOD)表达式
LOD计算可以更好的控制要计算的粒度几倍。
- 表计算
仅允许在可视化详细信息级别转换值。
(2)步骤:
(3)计算:
计算组件-4部分
https://help.tableau.com/current/pro/desktop/zh-cn/functions_operators.htm
- 函数——转换语句
- 字段——数据源中的维度或度量
- 运算符
- 文本表达式
23.函数
https://help.tableau.com/current/pro/desktop/zh-cn/functions_all_alphabetical.htm
| 函数 |
链接 |
| 数字函数 |
https://help.tableau.com/current/pro/desktop/zh-cn/functions_functions_number.htm |
| 字符串函数 |
字符串函数 - Tableau |
| 日期函数 | https://help.tableau.com/current/pro/desktop/zh-cn/functions_functions_date.htm |
| 类型转换 | https://help.tableau.com/current/pro/desktop/zh-cn/functions_functions_typeconversion.htm |
| 逻辑函数 | https://help.tableau.com/current/pro/desktop/zh-cn/functions_functions_logical.htm |
| 聚合函数 | https://help.tableau.com/current/pro/desktop/zh-cn/calculations_calculatedfields_aggregate_create.htm |
| 直通函数(RAWSQL) | https://help.tableau.com/current/pro/desktop/zh-cn/functions_functions_passthrough.htm |
| 用户函数 | https://help.tableau.com/current/pro/desktop/zh-cn/functions_functions_user.htm |
| 表计算函数 | https://help.tableau.com/current/pro/desktop/zh-cn/functions_functions_tablecalculation.htm |
| 空间函数 | https://help.tableau.com/current/pro/desktop/zh-cn/functions_functions_spatial.htm |
| 其他函数 | https://help.tableau.com/current/pro/desktop/zh-cn/functions_functions_additional.htm |
| FORMAT函数 解决方法 |
https://help.tableau.com/current/pro/desktop/zh-cn/format_fields.htm |
| 所有函数 | https://help.tableau.com/current/pro/desktop/zh-cn/functions_all_categories.htm |
24.寻址&分区
添加表计算时,必须使用详细级别的所有维度进行分区(划定范围)或寻址(定向)
执行表计算所针对的其余维度称为寻址字段,可确定计算方向
https://help.tableau.com/current/pro/desktop/zh-cn/calculations_tablecalculations.htm#Basics
25.数据聚合
示例:散点图 聚合和粒度
如果将一个度量放置在“行”功能区上,将另一个度量放置在“列”功能区上,则表示您想要 Tableau 比较两个数值。
在这种情况下,Tableau 会选择散点图作为默认可视化形式。
显示两个度量的所有值的汇总。
IV.进阶图形
1.范围-线图
步骤:
(1)先绘制出个体基本的折线图:
注:将时间维度改为按【天】计算
(2)范围-线图需要我们创建对应的计算字段;【平均值】【最大值】【最小值】等
AVG是均值函数;max 最大值函数;min最小值函数
{ FIXED[日期] :AVG(【XX】)}
(3)然后展示相关数据,核对数据是否正常。
把【度量名称】拖到筛选器,筛选出所需字段;把【度量值】拖到文本字段;进行创建表格,检查数据是否正常;如下:
(4)回到最初的个体数据折线图(可通过筛选展示出这个个体数据)
注意:要将度量数据选中,拉到【详细信息】中
(5)添加参考线;选中对应的轴;右键——添加参考线
可修改线的格式;标签展示等
要注意最大值、最小值设定时,是对【区间】;然后进行调整
(6)最大值,最小值设置时,因为是范围,所以要选择【区间】;
(7)依次设定好后,可以展示出对应的图:
作业:
1、使用坐席接听数据,制作呼入通话时长的范围-线图,横坐标显示日期数值,纵坐标为呼入通话dd长,范围要求显示最大值,最小值和平均值,筛选出工号为20002875员工,分析说明,导出图像。
(分析说明:该员工的呼入通话时长基本都在平均值偏上,距离最大呼入通话时长相对较远。)
2.倾斜图
步骤:
(1)先添加一个计算字段:【排名】
index() 可以排名
(2)选中【排名】;进行编辑表计算;
选择【特定维度】;排序顺序可以选;
重启间隔:左右两边序号会不同;期间(当期值-同期值);
(3)拖动对应的数据到标签;修改标签格式显示正确
这里的排名也要进行对应的表计算,设置与上对应的格式
如图1所示;但是还要进行修改:
(4)修改序号;两边都按照对应的顺序排列
3.网络图
由点、线组成;双轴图;
点与点表达方式:
通过建立双轴的方式,进行设定
网络关系图是否美观,清晰每个点的位置很重要,这个是Tableau无法自动给出的,需要通过其他软件计算得到,这就是Tableau制作网络关系图的软肋。
作业:
先将X和Y坐标放到对应的列和行。
取消聚合度量
1.lineX和lineY,这两个字段是节点的X和Y的坐标值,网络关系图是否美观,清晰每个点的位置很重要,这个是Tableau无法自动给出的,需要通过其他软件计算得到,这就是Tableau制作网络关系图的软肋。
2.ID字段就区分了每一组关系,一组关系需要两条数据来描述,起始节点和结束节点,连线能准确的连接两点,就是靠ID字段分区来实现的,relationship也可以起到ID的分区作用,还有一个就是在交互的时候明确线的走向。
4.弧线图
步骤:
(1)先创建一个表格:
涵盖元素:依次罗列出;
-
【角度】-
-
【地区】-
-
【分类】-
-
【数量】-
(2)创建计算字段;X,Y坐标
写出角度公式:X坐标和Y坐标角度要对应;
5.雷达图
实现多个维度的比较分析
创建字段:
路径
角度
X
Y
添加标签:
6.凹凸图bump chart
不同的排名,连接相同事物;多线图和点的集合
7.旋风图/人口金字塔图
以【人口数据】表为例:
(1)先清理整理下数据,调整数据类型,数据格式等
(2)对需要比较的字段,进行创建数据桶:进行编辑修改
(3)建立对应的计算字段,进行构图:
8.漏斗图
(1)根据需要比较维度,画出一个条形图
(2)作双轴及同步轴 ,将第二个图形换为线,如图所示:小白之路——tableau篇(数据)
①按住ctrl,复制第一个【数量】;并对两个进行双轴及同步轴操作;
将第一个图形换为条形图;第二个图形换为折线,如图所示:
②因为是漏斗图,需要做一个一模一样的反向的图形:
操作:复制-对图形进行双轴,同步轴
③对图1进行倒序:
④对轴进行编辑设置:
取消分隔线;
加入标签:
9.箱线图
盒须图——用于显示数据的位置、异常值等
(1)先创建一个基本图形;转换为盒须图即可
若有些数据显示不正常可进行筛选
(2)可以对某个数据进行编辑:格式设置等
V.资源
涵盖内容:
-
安装包(安装时,请先看安装说明)
-
数据实例
-
测试作业&答案
如失效可联系文末留言@我,或者关注公zhong号:(Two-lines)
链接: https://pan.baidu.com/s/1wwYaCC5ZcvDaMeAgM8aYFw 提取码: 75df