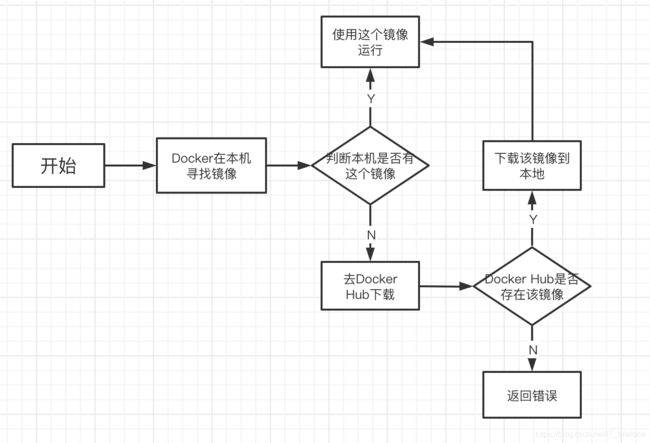Docker超详细学习教程,简单易懂(小白必看)
事先说明,本教程使用的是Mac版docker桌面版,命令执行都是在Mac终端实现,不管什么平台,命令、操作都是一样的
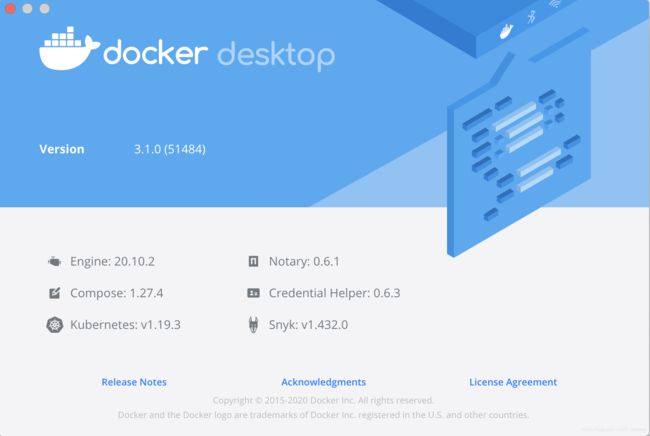
Docker概述与历史
该处去官网看一下或者自行百度,个人建议还是要了解一下,毕竟学习一个新技术首先就是要了解该技术,不要觉得无用
Docker安装
镜像(image):
docker镜像就好比是一个模板,就可以通过这个模板来创建容器服务,nginx镜像 ==>run ==> nginx01容器(提供服务器),通过这个镜像就可以创建多个容器(最终服务运行或者项目运行就是在容器中的)
容器(Container):
Docker利用容器技术,独立运行一个或一个组应用,通过镜像来创建的。
启动、停止、删除,基本命令
目前就可以把这个容器理解为就是一个易简的Linux系统
仓库(repository):
仓库就是存放镜像的地方。
仓库分为公有仓库和私有仓库
Docker Hub(默认是国外的)
阿里云、华为云等都有容器服务器(配置镜像加速器)
安装并配置国内镜像
具体如何安装到官方下载即可,我这里使用的是Mac 的桌面版
下载Docker
https://docs.docker.com/get-docker/
配置国内镜像
这里我以桌面版举例
查看当前 Docker 的 Registry 和 Registry Mirrors
192:~ kevin$ docker info | grep Registry
Registry: https://index.docker.io/v1/
从上面的信息来看基本上就是 docker 的官方默认配置,美国 docker 地址,使用 nslookup 查询
192:~ kevin$ nslookup index.docker.io
Server: 192.168.1.1
Address: 192.168.1.1#53
Non-authoritative answer:
index.docker.io canonical name = elb-io.us-east-1.aws.dckr.io.
elb-io.us-east-1.aws.dckr.io canonical name = us-east-1-elbio-rm5bon1qaeo4-623296237.us-east-1.elb.amazonaws.com.
Name: us-east-1-elbio-rm5bon1qaeo4-623296237.us-east-1.elb.amazonaws.com
Address: 34.204.125.5
Name: us-east-1-elbio-rm5bon1qaeo4-623296237.us-east-1.elb.amazonaws.com
Address: 34.200.7.11
Name: us-east-1-elbio-rm5bon1qaeo4-623296237.us-east-1.elb.amazonaws.com
Address: 34.192.114.9
Name: us-east-1-elbio-rm5bon1qaeo4-623296237.us-east-1.elb.amazonaws.com
Address: 3.220.75.233
Name: us-east-1-elbio-rm5bon1qaeo4-623296237.us-east-1.elb.amazonaws.com
Address: 52.6.170.51
Name: us-east-1-elbio-rm5bon1qaeo4-623296237.us-east-1.elb.amazonaws.com
Address: 52.55.43.248
从 nslookup 返回可以看到 docker 使用的是 aws 的服务,而从域名上也能看出来服务器则位于美国东部。
配置 Registry Mirrors
配置路径:Preferences -> Docker Engine。添加如下配置,上面是 docker 官方国内源,下方为中科大国内 docker 镜像源
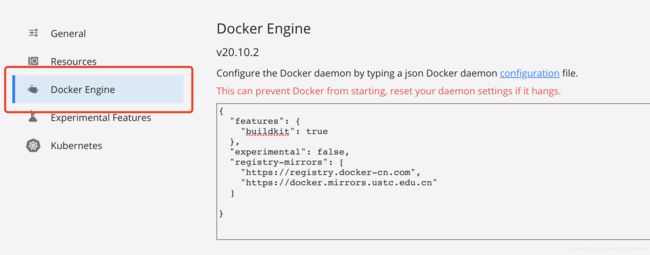
"registry-mirrors": [
"https://registry.docker-cn.com",
"https://docker.mirrors.ustc.edu.cn"
]
点击 “Apply & Restart” 并等待重启完成
注:这里的 registry-mirrors 是一个集合,也就是一个数组,所以我们可以设置多个 registry-mirrors,Docker 会轮询并使用列表中的 registry-mirrors。
验证配置
在终端执行如下命令,可以看到 Registry Mirrors 已经生效
192:~ kevin$ docker info | grep -C 5 "Registry"
ID: 33MU:ROG2:CH5V:SSE3:5PMU:5KXJ:C6PM:SAES:NDMH:PUV4:QGFR:JYO5
Docker Root Dir: /var/lib/docker
Debug Mode: false
HTTP Proxy: gateway.docker.internal:3128
HTTPS Proxy: gateway.docker.internal:3129
Registry: https://index.docker.io/v1/
Labels:
Experimental: false
Insecure Registries:
127.0.0.0/8
--
Labels:
Experimental: false
Insecure Registries:
127.0.0.0/8
Registry Mirrors:
https://registry.docker-cn.com/
https://docker.mirrors.ustc.edu.cn/
Live Restore Enabled: false
附录
Docker Daemon 配置的官方文档如下,可参考:
https://docs.docker.com/engine/reference/commandline/dockerd/
常用的几个国内源
Docker 官方中国仓库:https://registry.docker-cn.com
中科大 USTC: https://docker.mirrors.ustc.edu.cn
网易 163 镜像:http://hub-mirror.c.163.com
Run流程和Docker原理
Run运行流程
底层原理
Docker是怎么工作的?
Docker是一个Client-Server结构的系统,Docker的守护进程运行在主机上,通过Socket从客户端访问
DocketServer接受到Docker-Client的指令,就会执行这个命令
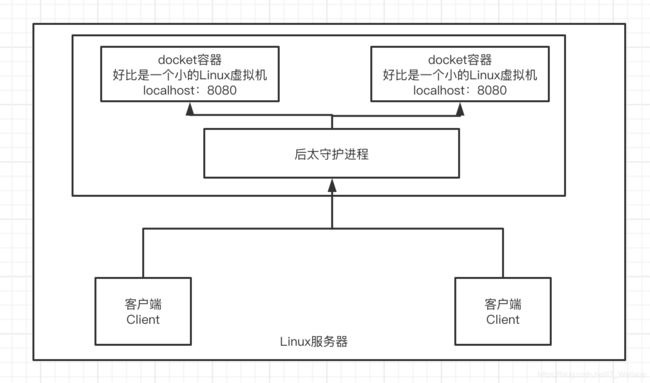
Docker为什么比VM快?
1、Docker有着比虚拟机更少的抽象层
2、docker利用的是宿主机的内核,vm需要Guest OS
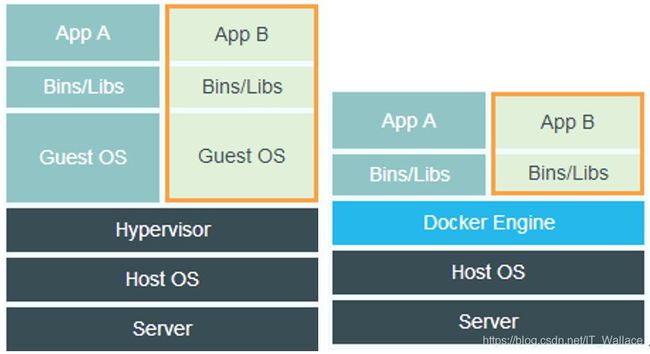
所以,新加一个容器的时候,docker不需要像虚拟机一样重新加载一个操作系统内核,避免引导,虚拟机是加在Guest OS,分钟级别;而docker是利用宿主机的操作系统,省略了这个复杂的过程,秒级。
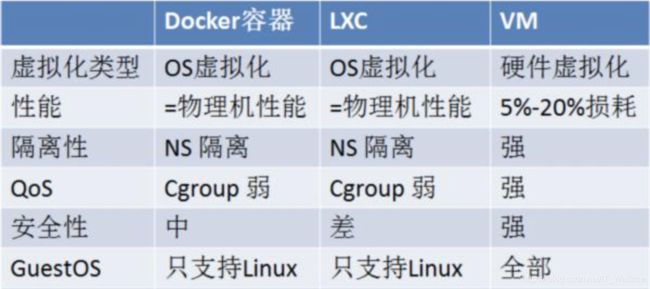
Docker常用命令
帮助命令
docker version #查看docker的版本信息
docker info #显示docker的系统信息,包括镜像和容器的数量
docker 命令 --help #帮助命令
帮助文档地址:https://docs.docker.com/reference/
镜像命令
docker images 查看所有本地的主机上的镜像
192:~ kevin$ docker images
REPOSITORY TAG IMAGE ID CREATED SIZE
hello-world latest bf756fb1ae65 14 months ago 13.3kB
# 解释
REPOSITORY 镜像的仓库源
TAG 镜像的标签
IMAGE ID 镜像的ID
CREATED 镜像的创建时间
SIZE 镜像的大小
# 可选项
-a, --all # 列出所有镜像
-q, --quiet # 只显示镜像的ID
docker search 搜索镜像
192:~ kevin$ docker search mysql
NAME DESCRIPTION STARS OFFICIAL AUTOMATED
mysql MySQL is a widely used, open-source relation… 10560 [OK]
mariadb MariaDB Server is a high performing open sou… 3942 [OK]
# 可选项,通过收藏来过滤
--filter=STARS=3000 # 搜索出来的镜像是STARS大于3000的
192:~ kevin$ docker search mysql --filter=STARS=3000
NAME DESCRIPTION STARS OFFICIAL AUTOMATED
mysql MySQL is a widely used, open-source relation… 10560 [OK]
mariadb MariaDB Server is a high performing open sou… 3942 [OK]
docker pull 下载镜像
# 下载镜像 docker pull 镜像名[:tag]
192:~ kevin$ docker pull mysql
Using default tag: latest # 如果不指定tag版本号,默认就是下载最新版本
latest: Pulling from library/mysql
a076a628af6f: Pull complete # 分层瞎子啊,docker 镜像的核心 涉及到联合文件
f6c208f3f991: Pull complete
88a9455a9165: Pull complete
406c9b8427c6: Pull complete
7c88599c0b25: Pull complete
25b5c6debdaf: Pull complete
43a5816f1617: Pull complete
1a8c919e89bf: Pull complete
9f3cf4bd1a07: Pull complete
80539cea118d: Pull complete
201b3cad54ce: Pull complete
944ba37e1c06: Pull complete
Digest: sha256:feada149cb8ff54eade1336da7c1d080c4a1c7ed82b5e320efb5beebed85ae8c # 签名
Status: Downloaded newer image for mysql:latest
docker.io/library/mysql:latest # 镜像的真实地址
# 下面的两个命令是等价的
docker pull mysql
docker pull docker.io/library/mysql:latest
# 指定版本下载
192:~ kevin$ docker pull mysql:5.7
5.7: Pulling from library/mysql
a076a628af6f: Already exists # 这里就可以看出来,上面下载的mysql的部分文件是公用的,所以在这里就不需要再次下载了,这里就
f6c208f3f991: Already exists # 是使用到了Linux的联合文件下载技术
88a9455a9165: Already exists
406c9b8427c6: Already exists
7c88599c0b25: Already exists
25b5c6debdaf: Already exists
43a5816f1617: Already exists
1831ac1245f4: Pull complete
37677b8c1f79: Pull complete
27e4ac3b0f6e: Pull complete
7227baa8c445: Pull complete
Digest: sha256:b3d1eff023f698cd433695c9506171f0d08a8f92a0c8063c1a4d9db9a55808df
Status: Downloaded newer image for mysql:5.7
docker.io/library/mysql:5.7
# 查看镜像信息
192:~ kevin$ docker images
REPOSITORY TAG IMAGE ID CREATED SIZE
mysql 5.7 a70d36bc331a 6 weeks ago 449MB
mysql latest c8562eaf9d81 6 weeks ago 546MB
hello-world latest bf756fb1ae65 14 months ago 13.3kB
注意:
指定版本下载,其中的版本一定要是docker镜像中存在的版本,可以到官网查看镜像的版本信息
https://hub.docker.com/search?q=&type=image
docker rmi 删除镜像
192:~ kevin$ docker rmi -f 镜像Id # 删除指定的容器,这里可以使用镜像Id,也可以使用镜像名称
Untagged: mysql:5.7
Untagged: mysql@sha256:b3d1eff023f698cd433695c9506171f0d08a8f92a0c8063c1a4d9db9a55808df
Deleted: sha256:a70d36bc331a13d297f882d3d63137d24b804f29fa67158c40ad91d5050c39c5 # 这里只删除了一部分,公共部分是
Deleted: sha256:50c77bf7bcddd1f1d97789d80ac2404eec22c860c104e858620d2a2e321f0ef7 # 没有删除的
Deleted: sha256:14244329b83dfc8982398ee4104a548385652d2bffb957798ff86a419013efd6
Deleted: sha256:6d990477f90af28473eb601a9bca22253f6381e053c5a8edda0a4f027e124a3c
Deleted: sha256:ee0449796df204071589162fc16f8d65586312a40c68d1ba156c93c56f5e5ce8
docker rmi -f 镜像Id 镜像Id 镜像Id # 删除多个镜像
kevin$ docker rmi -f $(docker images -aq) # 删除全部的镜像 $(docker images -aq)是查询所有的镜像id 然后递归删除
Untagged: mysql:latest
Untagged: mysql@sha256:feada149cb8ff54eade1336da7c1d080c4a1c7ed82b5e320efb5beebed85ae8c
Deleted: sha256:c8562eaf9d81c779cbfc318d6e01b8e6f86907f1d41233268a2ed83b2f34e748
Deleted: sha256:1b649b85960473808c6b812fc30c3f6a3ff1c0ffdcba5c9435daf01cf7d5373a
Deleted: sha256:19cc889447050c16c797fd209fa114ee219de23facb37c00d4137a4ed4aad922
Deleted: sha256:3c793c06a026d276cf56a6a6a75527026ed9eafa7a7d21a438f7d5ed2314148e
Deleted: sha256:1e1cd89a2bc183a7fea3dab0b543e9924278321ad0921c22cc088adbf3c2e77b
Deleted: sha256:83b2015dfd000588c7c947b2d89b3be7a8e5a3abc6ab562668c358033aa779ec
Deleted: sha256:d08533f1e2acc40ad561a46fc6a76b54c739e6b24f077c183c5709e0a6885312
Deleted: sha256:4f9d91a4728e833d1062fb65a792f06e22e425f63824f260c8b5a64b776ddc38
Deleted: sha256:20bf4c759d1b0d0e6286d2145453af4e0e1b7ba3d4efa3b8bce46817ad4109de
Deleted: sha256:a9371bbdf16ac95cc72555c6ad42f79b9f03a82d964fe89d52bdc5f335a5f42a
Deleted: sha256:5b02130e449d94f51e8ff6e5f7d24802246198749ed9eb064631e63833cd8f1d
Deleted: sha256:ab74465b38bc1acb16c23091df32c5b7033ed55783386cb57acae8efff9f4b37
Deleted: sha256:cb42413394c4059335228c137fe884ff3ab8946a014014309676c25e3ac86864
192:~ kevin$ docker images # 镜像已全部删除
REPOSITORY TAG IMAGE ID CREATED SIZE
容器命令
说明:有了镜像才可以创建容器,这里下载一个centos镜像来测试学习
192:~ kevin$ docker pull centos
Using default tag: latest
latest: Pulling from library/centos
7a0437f04f83: Pull complete
Digest: sha256:5528e8b1b1719d34604c87e11dcd1c0a20bedf46e83b5632cdeac91b8c04efc1
Status: Downloaded newer image for centos:latest
docker.io/library/centos:latest
新建容器并启动
docker run [可选参数] image
# 参数说明
--name="Name" # 容器名字 nginx01 nginx02 用于区分容器
-d # 以后台方式运行
-it # 使用交互方式运行,进入容器查看内容
-P # 指定容器的端口 8080 8080:8081 容器的端口和本地主机端口映射起来
-P ip:主机端口:容器端口 例:-P 127.0.0.1:8080:8080
-P 主机端口:容器端口 (常用) 例:-P 8080:8081
-P 容器端口 例:-P 8080
容器端口 例:8080
-p # 随机指定端口
# 测试,以交互方式启动并进入容器
192:~ kevin$ docker run -it centos /bin/bash
[root@0bc58b507f30 /]# ls # 产看容器内的centos,基础版本,很多命令是不完善的
# 命令的用户名已经更改为了 0bc58b507f30(容器ID的前几位)
# 镜像内部的文件和外部的文件没有半毛钱关系
bin dev etc home lib lib64 lost+found media mnt opt proc root run sbin srv sys tmp usr var
[root@0bc58b507f30 /]# exit # 从容器中退回主机
exit
192:~ kevin$ ls
Applications Postman
Applications 2 Public
列出所有运行的容器
# docker ps 命令
# 无参数,列出当前正在运行的容器
-a # 列出当前正在运行的容器 + 带出历史运行过得容器
-n=? # 显示最近创建的容器 ?是个数
-q # 只显示容器的编号
192:~ kevin$ docker ps
CONTAINER ID IMAGE COMMAND CREATED STATUS PORTS NAMES
192:~ kevin$ docker ps -a
CONTAINER ID IMAGE COMMAND CREATED STATUS PORTS NAMES
0bc58b507f30 centos "/bin/bash" 3 minutes ago Exited (0) About a minute ago relaxed_gagarin
b1b0a46d841d 35c43ace9216 "/docker-entrypoint.…" 4 hours ago Exited (0) 4 hours ago trusting_shaw
退出容器
exit # 直接容器停止并退出
Ctrl + P + Q # 容器不停止退出
192:~ kevin$ docker run -it centos
[root@69d577fb8a98 /]# exit
exit
192:~ kevin$ docker ps
CONTAINER ID IMAGE COMMAND CREATED STATUS PORTS NAMES
192:~ kevin$ docker run -it centos
[root@312770d6b2e6 /]#
192:~ kevin$ docker ps
CONTAINER ID IMAGE COMMAND CREATED STATUS PORTS NAMES
312770d6b2e6 centos "/bin/bash" 13 seconds ago Up 13 seconds lucid_gagarin
删除容器
docker rm 容器id # 删除指定的容器,不能删除正在运行的容器,如果要强制删除 rm -f
docker rm -f $(docker ps -aq) # 删除所有的容器
docker ps -a -q|xargs docker rm # 删除所有的容器
启动和停止容器
docker start 容器id # 启动容器
docker restart 容器id # 重启容器
docker stop 容器id # 停止当前正在运行的容器
docker kill 容器id # 强制停止当前容器
# 测试
192:~ kevin$ docker run -it centos /bin/bash
[root@98f514f9c797 /]# exit
exit
192:~ kevin$ docker ps
CONTAINER ID IMAGE COMMAND CREATED STATUS PORTS NAMES
192:~ kevin$ docker ps -a
CONTAINER ID IMAGE COMMAND CREATED STATUS PORTS NAMES
98f514f9c797 centos "/bin/bash" 14 seconds ago Exited (0) 10 seconds ago zen_curran
192:~ kevin$ docker start 98f514f9c797
98f514f9c797
192:~ kevin$ docker ps
CONTAINER ID IMAGE COMMAND CREATED STATUS PORTS NAMES
98f514f9c797 centos "/bin/bash" About a minute ago Up 3 seconds zen_curran
192:~ kevin$ docker stop 98f514f9c797
98f514f9c797
192:~ kevin$ docker ps
CONTAINER ID IMAGE COMMAND CREATED STATUS PORTS NAMES
常用其他命令
# 命令 docker run 镜像名
MacBook-Pro-4:~ kevin$ docker run -d centos
58a576866517cccc73de36fba7320db8b74c2d497ac3d15af56e8021855cc4d7
# 问题docker ps 发现 centos停止了
MacBook-Pro-4:~ kevin$ docker ps
CONTAINER ID IMAGE COMMAND CREATED STATUS PORTS NAMES
# 常见的坑 docker 容器使用后台运行,就必须要有一个前台进程,docker认为没有应用程序了,就会自动停止
查看日志命令
MacBook-Pro-4:~ kevin$ docker logs -f -t --tail 10 容器id 没有日志
# 自己编写一段shell脚本
"while true; do echo kevin;sleep 5;done"
# 启动容器并执行shell脚本
MacBook-Pro-4:~ kevin$ docker run -d centos /bin/sh -c "while true;do echo kevin;sleep 5;done"
fa643e1c479fa79e8a9bb939fcdf4c2ed9c2e828abc86d7ce75b5bdb5b152cef
# 查看正在运行的docker容器
MacBook-Pro-4:~ kevin$ docker ps
CONTAINER ID IMAGE COMMAND CREATED STATUS PORTS NAMES
fa643e1c479f centos "/bin/sh -c 'while t…" 45 seconds ago Up 44 seconds great_keldysh
# 查看日志的打印
-f, --follow # 跟踪日志的输出
-t, --timestamps # 显示日志的生产时间
-f -t 或 -tf # 显示日志的内容
--tail num # 要显示的最新的日志的条数
MacBook-Pro-4:~ kevin$ docker logs -f -t --tail 10 fa643e1c479f
2021-03-05T06:15:14.517430875Z kevin
2021-03-05T06:15:19.522640464Z kevin
查看容器中的进程信息 ps
# 命令 docker top 容器id
MacBook-Pro-4:~ kevin$ docker top fa643e1c479f
UID PID PPID C STIME TTY
root 1952 1925 0 06:14 ?
root 2083 1952 0 06:22 ?
查看镜像的元数据
# 命令 docker inspect 容器id
MacBook-Pro-4:~ kevin$ docker inspect fa643e1c479f
[
{
"Id": "fa643e1c479fa79e8a9bb939fcdf4c2ed9c2e828abc86d7ce75b5bdb5b152cef", #容器完整id
"Created": "2021-03-05T06:14:54.184272028Z",
"Path": "/bin/sh",
"Args": [ # 参数
"-c",
"while true;do echo kevin;sleep 5;done"
],
"State": { # 容器的状态
"Status": "running",
"Running": true,
"Paused": false,
"Restarting": false,
"OOMKilled": false,
"Dead": false,
"Pid": 1952,
"ExitCode": 0,
"Error": "",
"StartedAt": "2021-03-05T06:14:54.494555021Z",
"FinishedAt": "0001-01-01T00:00:00Z"
},
"Image": "sha256:300e315adb2f96afe5f0b2780b87f28ae95231fe3bdd1e16b9ba606307728f55", # 镜像的秘钥
"ResolvConfPath": "/var/lib/docker/containers/fa643e1c479fa79e8a9bb939fcdf4c2ed9c2e828abc86d7ce75b5bdb5b152cef/resolv.conf",
"HostnamePath": "/var/lib/docker/containers/fa643e1c479fa79e8a9bb939fcdf4c2ed9c2e828abc86d7ce75b5bdb5b152cef/hostname",
"HostsPath": "/var/lib/docker/containers/fa643e1c479fa79e8a9bb939fcdf4c2ed9c2e828abc86d7ce75b5bdb5b152cef/hosts",
"LogPath": "/var/lib/docker/containers/fa643e1c479fa79e8a9bb939fcdf4c2ed9c2e828abc86d7ce75b5bdb5b152cef/fa643e1c479fa79e8a9bb939fcdf4c2ed9c2e828abc86d7ce75b5bdb5b152cef-json.log",
"Name": "/great_keldysh",
"RestartCount": 0,
"Driver": "overlay2",
"Platform": "linux",
"MountLabel": "",
"ProcessLabel": "",
"AppArmorProfile": "",
"ExecIDs": null,
"HostConfig": {
"Binds": null,
"ContainerIDFile": "",
"LogConfig": {
"Type": "json-file",
"Config": {}
},
"NetworkMode": "default",
"PortBindings": {},
"RestartPolicy": {
"Name": "no",
"MaximumRetryCount": 0
},
"AutoRemove": false,
"VolumeDriver": "",
"VolumesFrom": null,
"CapAdd": null,
"CapDrop": null,
"CgroupnsMode": "host",
"Dns": [],
"DnsOptions": [],
"DnsSearch": [],
"ExtraHosts": null,
"GroupAdd": null,
"IpcMode": "private",
"Cgroup": "",
"Links": null,
"OomScoreAdj": 0,
"PidMode": "",
"Privileged": false,
"PublishAllPorts": false,
"ReadonlyRootfs": false,
"SecurityOpt": null,
"UTSMode": "",
"UsernsMode": "",
"ShmSize": 67108864,
"Runtime": "runc",
"ConsoleSize": [
0,
0
],
"Isolation": "",
"CpuShares": 0,
"Memory": 0,
"NanoCpus": 0,
"CgroupParent": "",
"BlkioWeight": 0,
"BlkioWeightDevice": [],
"BlkioDeviceReadBps": null,
"BlkioDeviceWriteBps": null,
"BlkioDeviceReadIOps": null,
"BlkioDeviceWriteIOps": null,
"CpuPeriod": 0,
"CpuQuota": 0,
"CpuRealtimePeriod": 0,
"CpuRealtimeRuntime": 0,
"CpusetCpus": "",
"CpusetMems": "",
"Devices": [],
"DeviceCgroupRules": null,
"DeviceRequests": null,
"KernelMemory": 0,
"KernelMemoryTCP": 0,
"MemoryReservation": 0,
"MemorySwap": 0,
"MemorySwappiness": null,
"OomKillDisable": false,
"PidsLimit": null,
"Ulimits": null,
"CpuCount": 0,
"CpuPercent": 0,
"IOMaximumIOps": 0,
"IOMaximumBandwidth": 0,
"MaskedPaths": [
"/proc/asound",
"/proc/acpi",
"/proc/kcore",
"/proc/keys",
"/proc/latency_stats",
"/proc/timer_list",
"/proc/timer_stats",
"/proc/sched_debug",
"/proc/scsi",
"/sys/firmware"
],
"ReadonlyPaths": [
"/proc/bus",
"/proc/fs",
"/proc/irq",
"/proc/sys",
"/proc/sysrq-trigger"
]
},
"GraphDriver": {
"Data": {
"LowerDir": "/var/lib/docker/overlay2/08b0e8b691f7bc526c4efecdc98ef5b5c07e5ad2a957985c9173b0e5c42af46a-init/diff:/var/lib/docker/overlay2/dd64b455512831cb4b11171ce1a02c265268911057c7555508efecd15ebefd2f/diff",
"MergedDir": "/var/lib/docker/overlay2/08b0e8b691f7bc526c4efecdc98ef5b5c07e5ad2a957985c9173b0e5c42af46a/merged",
"UpperDir": "/var/lib/docker/overlay2/08b0e8b691f7bc526c4efecdc98ef5b5c07e5ad2a957985c9173b0e5c42af46a/diff",
"WorkDir": "/var/lib/docker/overlay2/08b0e8b691f7bc526c4efecdc98ef5b5c07e5ad2a957985c9173b0e5c42af46a/work"
},
"Name": "overlay2"
},
"Mounts": [],
"Config": {
"Hostname": "fa643e1c479f",
"Domainname": "",
"User": "",
"AttachStdin": false,
"AttachStdout": false,
"AttachStderr": false,
"Tty": false,
"OpenStdin": false,
"StdinOnce": false,
"Env": [
"PATH=/usr/local/sbin:/usr/local/bin:/usr/sbin:/usr/bin:/sbin:/bin"
],
"Cmd": [
"/bin/sh",
"-c",
"while true;do echo kevin;sleep 5;done"
],
"Image": "centos",
"Volumes": null,
"WorkingDir": "",
"Entrypoint": null,
"OnBuild": null,
"Labels": {
"org.label-schema.build-date": "20201204",
"org.label-schema.license": "GPLv2",
"org.label-schema.name": "CentOS Base Image",
"org.label-schema.schema-version": "1.0",
"org.label-schema.vendor": "CentOS"
}
},
"NetworkSettings": { # 网络设置
"Bridge": "",
"SandboxID": "630b78f0a805282d51770a8bbe17c05621e33b6dee1466d2c42e64c5b8161544",
"HairpinMode": false,
"LinkLocalIPv6Address": "",
"LinkLocalIPv6PrefixLen": 0,
"Ports": {},
"SandboxKey": "/var/run/docker/netns/630b78f0a805",
"SecondaryIPAddresses": null,
"SecondaryIPv6Addresses": null,
"EndpointID": "306a4d4526680d9cfbc3e47ccb42a48b36a7ae3de5817a59a71a33723380bdbe",
"Gateway": "172.17.0.1",
"GlobalIPv6Address": "",
"GlobalIPv6PrefixLen": 0,
"IPAddress": "172.17.0.3",
"IPPrefixLen": 16,
"IPv6Gateway": "",
"MacAddress": "02:42:ac:11:00:03",
"Networks": {
"bridge": {
"IPAMConfig": null,
"Links": null,
"Aliases": null,
"NetworkID": "f30c55f149e8ce0144770cbfc10133589e9b344b5f064bdd04e9a0b4007c6df2",
"EndpointID": "306a4d4526680d9cfbc3e47ccb42a48b36a7ae3de5817a59a71a33723380bdbe",
"Gateway": "172.17.0.1",
"IPAddress": "172.17.0.3",
"IPPrefixLen": 16,
"IPv6Gateway": "",
"GlobalIPv6Address": "",
"GlobalIPv6PrefixLen": 0,
"MacAddress": "02:42:ac:11:00:03",
"DriverOpts": null
}
}
}
}
]
进入当前正在运行的容器
# 通常容器都是后台方式运行的,有时需要进入容器修改一些配置
# 方式一:
docker exce -it 容器id bashShell
# 测试
MacBook-Pro-4:~ kevin$ docker ps
CONTAINER ID IMAGE COMMAND CREATED STATUS PORTS NAMES
fa643e1c479f centos "/bin/sh -c 'while t…" 16 minutes ago Up 16 minutes great_keldysh
d4d7173ff8a1 centos "/bin/bash" 23 minutes ago Up 23 minutes hungry_kare
MacBook-Pro-4:~ kevin$ docker exec -it fa643e1c479f /bin/bash
[root@fa643e1c479f /]# ls
bin dev etc home lib lib64 lost+found media mnt opt proc root run sbin srv sys tmp usr var
[root@fa643e1c479f /]# ps -ef
UID PID PPID C STIME TTY TIME CMD
root 1 0 0 06:14 ? 00:00:00 /bin/sh -c while true;do echo kevin;sleep 5;done
root 208 0 0 06:31 pts/0 00:00:00 /bin/bash
root 226 1 0 06:31 ? 00:00:00 /usr/bin/coreutils --coreutils-prog-shebang=sleep /usr/bin/sleep 5
root 227 208 0 06:31 pts/0 00:00:00 ps -ef
# 方式二:
docker attach 容器id
# 测试
MacBook-Pro-4:~ kevin$ docker attach d4d7173ff8a1
[root@d4d7173ff8a1 /]#
# 区别
# docker exec # 进入容器后开启一个新的终端,可以在里面操作(常用)
# docker attach # 进入容器正在执行的终端,不会开启一个新的终端
从容器内拷贝文件到主机上
# 命令 docker cp 容器id:容器内路径 目的主机的路径
# 进入docker容器内部
MacBook-Pro-4:~ kevin$ docker attach d4d7173ff8a1
[root@d4d7173ff8a1 /]# ls
bin dev etc home lib lib64 lost+found media mnt opt proc root run sbin srv sys tmp usr var
[root@d4d7173ff8a1 /]# cd home
[root@d4d7173ff8a1 home]# ls
# 新建一个文件kevin.txt
[root@d4d7173ff8a1 home]# touch kevin.txt
[root@d4d7173ff8a1 home]# ls
kevin.txt
[root@d4d7173ff8a1 home]# pwd
/home
[root@d4d7173ff8a1 home]#
# 将文件拷贝出来到主机上
MacBook-Pro-4:~ kevin$ docker cp d4d7173ff8a1:/home/kevin.txt /Users/kevin/Java/
MacBook-Pro-4:Java kevin$ ls
kevin.txt
MacBook-Pro-4:Java kevin$ pwd
/Users/kevin/Java
# 拷贝是一个手动的过程,未来我们使用 -v 卷的技术,可以实现自动同步 docker容器/home 主机/home 自动同步
按照教程一步步的走下来,相信你会对docker有了一个初步的基础认知了,后续会陆续更新教程的