GitHub入门指南(下)
三、新手必备的GitHub基本操作
1.配置SSH Key
(1) 第一次使用时,要配置一下账户。
在 Git Bash 客户端,输入:
git config --global user.name “这里输入你在GitHub的账户名” git
config --global user.email “这里输入你在GitHub的注册邮箱名”
(2) 检查是否已经有 SSH Key了,如果没有就生成。
同样在 Git Bash 客户端,先后输入:
cd ~/.ssh和ls
我的账户已经生成了 SSH Key,就有了下面所示的 id_rsa 和 id_rsa.pub 。请注意,id_rsa.pub 是公钥,后面要把这个公钥上传到 GitHub 上验证。id_rsa 是你自己的私钥,要保存好。
id_rsa id_rsa.pub known_hosts
如果没有 SSH Key,就要输入以下命令行生成:
ssh-keygen -t rsa -C “这里输入你在 GitHub 的注册邮箱”
生成后再输入上面的cd ~/.ssh和ls命令,就可以看到 SSH Key 了。
(3) 复制公钥。
接着在 Git Bash 客户端,输入命令行:
cat id_rsa.pub
这样会显示公钥文件内容,我们把它复制到剪贴板。
(4) 把复制的公钥添加到 GitHub 账户安装。
登录 GitHub 账户,点击右上角个人头像的下拉菜单,如图所示:
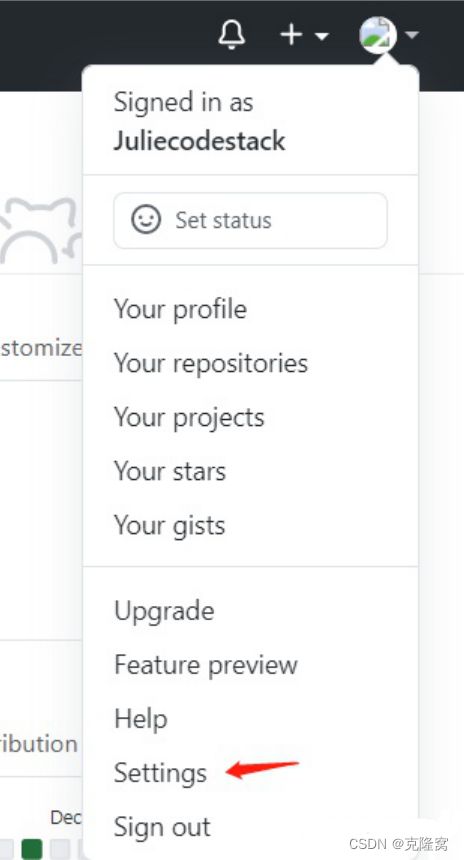
依次点击 Settings > SSH and GPG Keys,在 SSH Keys 页面右上角有个New SSH Key按钮,点击该按钮后,粘贴上刚才复制的公钥内容。里面的 “title”项就是为自己的 SSH Key 命个名,可根据个人喜好随意。
(5) 最后,检查一下 SSH Key 是否安装成功。
在 Git Bash 客户端运行命令:
$ ssh -T [email protected]
出现类似下面的提示,表示安装成功:
Hi Juliecodestack! You've successfully authenticated, but GitHub does not provide shell access.
2.我的第一个 GitHub 项目:如何新建上传仓库
(1)在 GitHub 中新建仓库
如下图所示,点击个人头像旁边的"+"号,然后选择New repository,New repository是新建存储库的意思
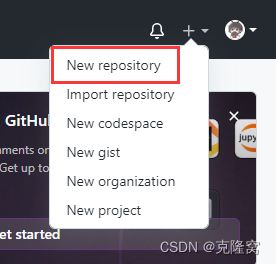
把仓库文件下载到电脑。
打开新建的仓库,如下图所示,这个仓库的 Readme 文档的内容就是刚才填入的仓库名和描述说明。 我们点击Code按钮,复制 SSH 地址。

假设我们要下载到电脑上的目标文件夹(为了描述方便,这里简称为文件夹 A),那么我们就右键点击文件夹 A ,在右键菜单中选择“Git Bash”,在 Git Bash 客户端输入命令行:
git clone 红色部分填写你的刚复制的SSH地址然后回车
这样,仓库就会下载到文件夹 A 中。
(3)修改仓库文件,使用 Git 命令提交修改并推送至 GitHub。
下载仓库完成之后,我们会发现文件夹 A 中有了一个新的子文件夹,比如我在前一步骤下载了仓库 testexample2020,此时文件夹 A 中就出现了一个名为"testexample2020"的新文件夹,这就是下载到本地电脑的仓库。我们打开这个新文件夹(“testexample2020”),使用 VSCode 或 Atom 编辑器(编辑器的使用方法可参考我的文章:一篇文章带你快速入门Markdown),在 Readme 文件里增加一行: hello,world!。再新建一个 main.py文件,输入一行简单的代码:print(“hello”)。
修改好了之后,我们右键点击文件夹 testexample2020(注意:此时不是在母文件夹 A 上使用 Git Bash 了),打开Git Bash 客户端,依次输入命令行:
修改好了之后,我们右键点击文件夹 testexample2020(注意:此时不是在母文件夹 A 上使用 Git Bash 了),打开Git Bash 客户端,依次输入命令行:
git add .
git commit -m"v0.1"
git push
这样修改就推送到了 GitHub 上的仓库中。
(4)登录 GitHub,查看一下仓库的变化。
登录 GitHub 后我们发现,刚才做的改动都同步到了 GitHub 仓库中,如下图中标示:
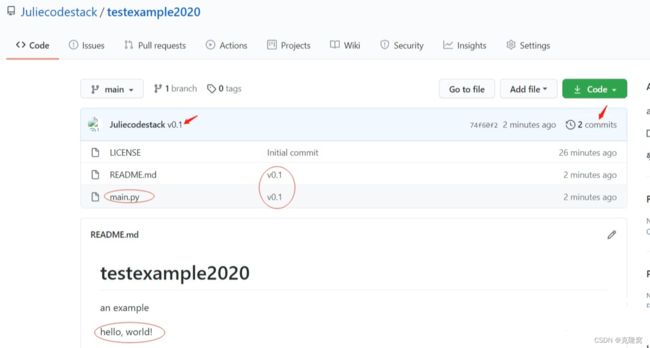
3.和别人一起做项目:Fork 和 Pull request
前面提到过,GitHub 是个开源社区,我们可以参加到开源项目之中,那么,具体是怎么操作呢?
举个我自己的例子来说明一下这个过程吧。
(1)Fork 一个别人的仓库
我在学习 API 接口时,网上的微博 API 工具包很多是基于 Python2 写的,我在 Github 找到了一个 Python3 的版本 sinaweibopy3,如下图所示。我用了一下,觉得很好,看到作者没有写 Readme,我就想添加一个 Readme 说明文档,让别人能更快地了解这个仓库的功能和使用方法。也就是说,我想对这个仓库做一些修改。这种情况下,我就要先 Fork 一下这个仓库到我自己那儿。
![]()
为什么要 Fork 呢?
Fork有“叉子”的意思,也就是从原仓库复制建一个我自己的分支(分叉),这样,我做的改动只是在我自己的分支上,不会影响到原仓库,除非我提交的
Pull request 被接受后。
Fork 之后,在我的仓库里就出现了一个相同的仓库 sinaweibopy3,如下图所示。不同之处在于,仓库名下方有个备注:“Forked from olwolf/sinaweibopy3”。

(2)对自己 Fork 的仓库做修改
接下来,我就对 Fork 的 sinaweibopy3 仓库做修改,添加了一个 Readme 文档。具体方法请参考上一步 “2.我的第一个 GitHub 项目:如何新建上传仓库” 的示例,可以先git clone下载到本地文件夹,修改后再git push推送到 GitHub。
(3) 提交Pull request
如下图所示,点击 Pull request,在弹出的界面填写一些信息,告诉原仓库的作者你做了什么修改、为什么要修改等,方便作者了解你对仓库的改动,然后提交,Pull request 请求就会发送至原仓库的作者。

(4)等待原仓库的作者查看和决定是否接受修改
提交了 Pull request 后,我们就等待一段时间,原仓库的作者会决定是否接受修改。
这里,仓库 sinaweibopy3 的原作者 olwolf 合并了我的修改,如图所示,这样原仓库中也增加了 Readme 文件。同时,我也因此成为了仓库贡献者(Contributors)之一。
四、总结
完成以上学习,我们基本上就入门了,接下来,你可以自己在 GitHub 上探索一下,比如搜索发现一些有趣的项目,关注一些高手大牛,加入到开源项目中,等等。最重要的是,动手练习!一旦上手实践,慢慢熟悉之后,你会发现没有开始想象的那么难,一起加油吧!
最后,推荐几个好的学习教程:
-
GitHub 帮助文档页面—英语文档
GitHub 帮助文档页面—中文文档 -
廖雪峰老师的Git教程
-
GitHub如何配置SSH Key—CSDN
觉得这篇文章不错的话,请点赞支持一下,谢谢!
关注我 @克隆窝 ,多多交流,学习编程不迷路,一起学习提高吧!
![]()
五、更多干货
- 如果我的博客对你有帮助、如果你喜欢我的博客内容,请 “
点赞” “✍️评论” “收藏” 一键三连哦!【关注我| 获取更多源码 | 优质文章】带您学习各种前端插件、3D炫酷效果、图片展示、文字效果、以及整站模板 、大学生毕业HTML模板 、期末大作业模板 、等! 「在这里有好多
前端 开发者,一起探讨 前端 Node 知识,互相学习」!