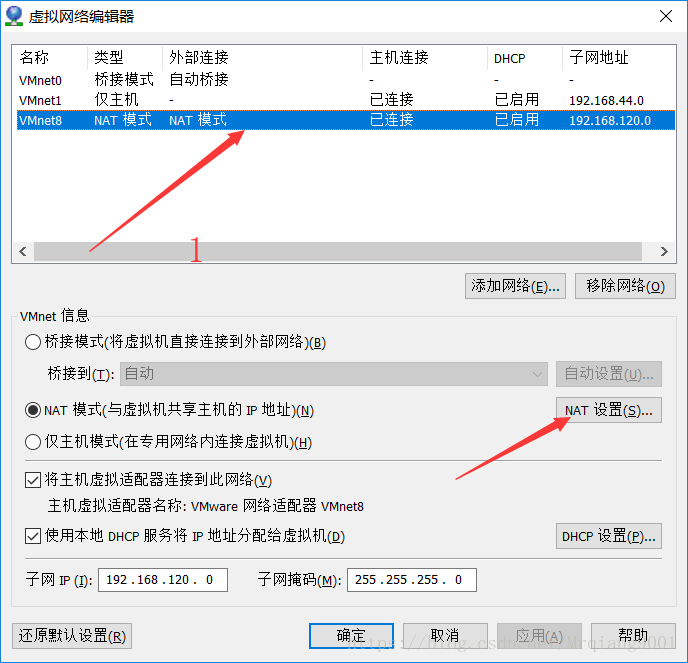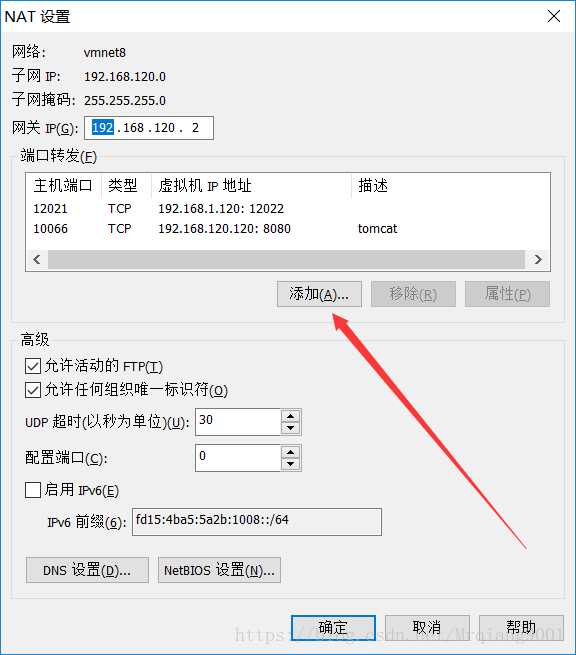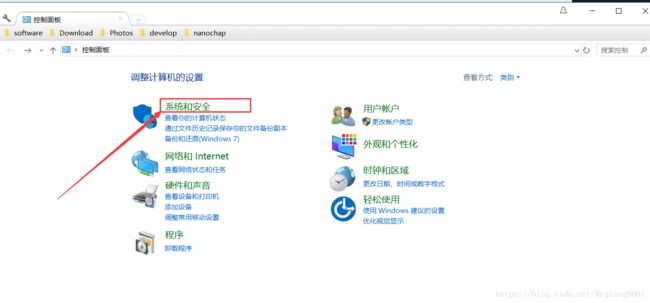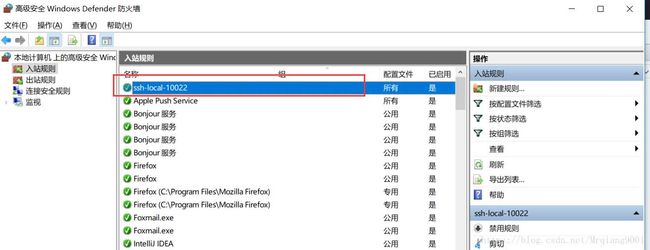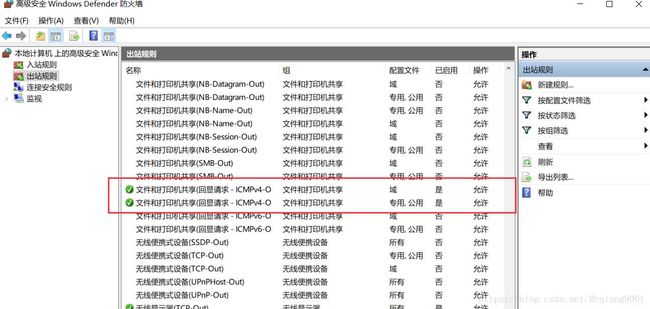- 在Ubuntu20.04上交叉编译能在Windows上运行的Qt5应用
daqinzl
linuxqtC++Ubuntu20.04Qt5交叉编译Windows应用
参考链接:https://blog.csdn.net/Interview_TC/article/details/146050419https://bugreports.qt.io/browse/QTBUG-82592重要设置sudoupdate-alternatives--configx86_64-w64-mingw32-g++选择后缀带posix的,(/usr/bin/x86_64-w64-mi
- 如何使用DeepSeek编写测试用例?
海姐软件测试
deepseek大数据测试工具
一、DeepSeek在测试用例设计中的定位DeepSeek作为AI工具,并非直接替代测试设计,而是通过以下方式提升效率:快速生成基础用例框架(等价类、边界值等)智能补充易遗漏场景(如特殊字符、异常流)自动化脚本片段生成(Python/pytest/JUnit等)测试数据构造建议(符合业务规则的Mock数据)二、四步法实战:AI协作编写测试用例Step1:明确需求输入输入质量决定输出质量,需向Dee
- S32K144入门笔记(二十):eDMA的API函数解读
上层精灵的赞美诗
S32K144入门笔记系列单片机嵌入式硬件eclipsemcu笔记
文章目录1.SDK中的函数2.API函数的释义1.SDK中的函数在SDK中并没有转为PDB设置专门的PAL驱动,在基本的DRIVER库中一共有32个API函数,本文将解读这些函数的功能。2.API函数的释义status_tEDMA_DRV_Init(edma_state_t*edmaState,constedma_user_config_t*userConfig,edma_chn_state_t*
- 人工智能和云计算带来的技术变革:工业自动化的新趋势
AI天才研究院
LLM大模型落地实战指南大数据人工智能语言模型AILLMJavaPython架构设计AgentRPA
1.背景介绍随着人工智能(AI)和云计算技术的发展,我们正面临着一场巨大的技术变革。这些技术正在改变我们的生活方式、工作方式和社会结构。在工业自动化领域,人工智能和云计算技术正在为我们提供新的可能性和挑战。本文将探讨这些技术如何影响工业自动化,以及未来的发展趋势和挑战。1.1人工智能的基本概念人工智能(ArtificialIntelligence,AI)是一种试图使计算机具有人类智能的技术。AI的
- Python 标准库之 logging 模块
36度道
python系列学习笔记python
1.logging模块简介在软件开发过程中,了解程序的运行状态、记录重要事件以及排查错误是至关重要的。logging模块为Python提供了灵活且强大的日志记录功能。它允许开发者控制日志的输出内容、输出位置(如文件、控制台)、日志级别(用于过滤不同重要程度的日志信息)等,帮助开发者更好地监控和调试程序。2.基本使用简单配置与输出:importlogging#配置日志基本设置logging.basi
- 大模型学习-让其他电脑可访问本地ollama的模型并进行流式响应
Gratitute_林腾
大模型学习学习语言模型
目录让其他电脑可访问本地ollama流式响应让其他电脑可访问本地ollama默认情况下,其他电脑不能直接访问本地Ollama服务。解决方法:让Ollama监听局域网地址,而不是localhost我们可以让Ollama监听局域网IP,在Ollama服务器上运行:setOLLAMA_HOST=0.0.0.0:11434ollamaserve注意:这种方式只对当前CMD窗口有效,关闭窗口后就会失效。如果
- github如何为开源项目作出贡献
PXM的算法星球
github开源
就在昨天,笔者取得了第一次开源项目贡献,虽然更新的内容很小,但是也算是迈出了第一步1.选择合适的开源项目(1)兴趣优先选择自己感兴趣的项目会更有动力参与,比如你喜欢前端开发,可以关注React、Vue相关的开源项目;如果喜欢后端,可以尝试贡献Django、SpringBoot等项目。(2)关注活跃度一个活跃的开源项目通常意味着更快的反馈和更友好的开发者社区。你可以通过以下方式判断:Issue更新频
- Spring AOP相关常见问题
PXM的算法星球
Java后端springjava数据库
前言在日常开发中,我们经常需要给方法添加一些横切关注点(Cross-CuttingConcerns),比如日志记录、事务管理、权限控制等。而SpringAOP(Aspect-OrientedProgramming,面向切面编程)提供了一种优雅的方式,让我们可以在不修改业务代码的情况下增强方法行为。1.AOP和OOP的区别是什么?许多初学者会疑惑,OOP(面向对象编程)已经很好地组织了代码,为什么还
- 详解 SSL:SSL 证书该如何选择?
网络安全(华哥)
计算机网络安全网络工程师ssl网络协议网络
我们知道了在网站部署SSL证书后,不管是对网站本身还是对网站的用户都能够带来许多好处。那么随着HTTPS的普及,市面上也出现了各种不同的SSL证书。并且由于SSL证书的多样性,很多人对于如何选择SSL证书有着很大的困惑。因此,本篇文章将从证书安全级别、域名数量、用户类型这三个方面提供合理性建议。首先,我们来了解下SSL证书的类型。目前市场上SSL证书的种类多样,SSL证书可以根据以下三种方式进行分
- 服务器中防火墙的重要性
wanhengidc
服务器网络运维
服务器作为重要的网络设备,需要承担存储、处理和传输大量数据信息,所以服务器经常被恶意软件和网络攻击者视为主要目标,企业为了能够保护服务器不受各种网络威胁的影响,安装防火墙是最为基本的一种安全保护措施。服务器防火墙是网络安全的第一道防线,可以控制服务器上的网络访问权限,通过设置适合的规则和策略,管理员可以限制IP地址的访问权限,保护服务器不会受到未经授权的IP地址访问,保护了服务器中重要数据信息的安
- Modbus最全最简单讲解
道传科技上位机
网络
一、什么是ModbusModbus是一种串行通信协议,最初由Modicon公司(现为施耐德电气的一部分)在1979年为使用其PLC(可编程逻辑控制器)而开发。Modbus已成为工业领域内广泛使用的一种通信协议,特别是对于监控和控制系统。Modbus协议支持多种通信方式,包括RTU(RemoteTerminalUnit,远程终端单元模式)、TCP/IP和ASCII(美国标准信息交换码)等。备注:C#
- 电脑分区c盘放多大最好,合理规划建议
惊鸿一梦q
电脑
电脑分区时C盘(系统盘)的大小设置是一个相对灵活的问题,它取决于多个因素,包括硬盘容量、操作系统类型、个人使用习惯以及未来可能的扩展需求等。以下是一些关于C盘大小设置的建议:操作系统需求:对于Windows操作系统,通常建议为系统盘预留至少50GB的空间。这是为了确保操作系统有足够的空间进行日常更新、临时文件存储以及系统缓存等操作。如果计划安装多个大型软件或游戏,或者需要存储大量的系统备份和恢复点
- Java设计模式——装饰模式
爱吃土豆的程序员
Java设计模式java装饰器模式设计模式
目录模式动机模式定义模式结构类图代码分析示例:动态添加功能的流组件接口具体组件装饰抽象类具体装饰类客户端模式分析核心思想动态扩展功能组合优于继承优点动态扩展功能组合优于继承代码复用性高符合开闭原则缺点增加系统的复杂性类的膨胀复杂的调试适用环境动态扩展功能避免继承带来的类爆炸性增长高度可定制化的需求模式应用输入输出流GUI组件日志记录模式扩展多层次装饰结合其他设计模式总结模式动机一般有两种方式可以实
- Q&A: 设计数据备份方案时,所面临的需求痛点问题是共性问题还是个性问题
云祺vinchin
技术分享网络安全数据安全web安全容灾
在设计数据备份方案时,企业所面临的需求痛点和挑战既包含了行业普遍存在的共性难题,也涵盖了企业自身独特的个性化需求。在我国信息化建设快速发展的背景下,灾备行业的整体发展水平相较于信息化程度仍显不足,尤其是在灾备覆盖率和技术成熟度方面存在较大提升空间。具体而言,以下几点是行业内普遍面临的挑战:1、技术兼容性问题:不同企业的IT架构差异较大,导致备份软件在兼容性上存在一定的局限性。例如,虚拟机、操作系统
- Python异步编程:从基础到高级
CarlowZJ
python网络数据库
前言在现代软件开发中,异步编程已经成为一种必不可少的技能。Python的异步编程模型(基于asyncio)为开发者提供了一种高效的方式来处理高并发任务,而无需依赖多线程或多进程。异步编程不仅可以提高程序的性能,还能简化并发代码的复杂性。本文将带你从异步编程的基础概念出发,逐步深入到高级应用,帮助你掌握Python异步编程的核心技能。一、异步编程的基础概念1.1什么是异步编程?异步编程是一种编程范式
- Mysql 报错: (1364, “Field ‘id‘ doesn‘t have a default value“)
Lonelypatients°
MySQLmysql
主要原因:在于主键表Id没有设置自增而报错,解决办法:设置主键自增会诱发另一个错误:Cannotchangecolumn'id':usedinaforeignkeyconstraint在于主键id已存在外键关系,不允许随意修改主键的属性值,所以我们须得先把外键关联删除之后,在更改主键,主键更改完毕后,加入外键,就好了
- 【Q&A】装饰模式在Qt中有哪些运用?
浅慕Antonio
Q&Aqt数据库服务器
在Qt框架中,装饰模式(DecoratorPattern)主要通过继承或组合的方式实现,常见于IO设备扩展和图形渲染增强场景。以下是Qt原生实现的装饰模式典型案例:一、QIODevice装饰体系(继承方式)场景为基础IO设备(如文件、缓冲区)添加数据格式解析、缓冲优化等功能。类图(Mermaid)«abstract»QIODevice+readData()+writeData()QFileQBuf
- Redis解决缓存击穿问题——两种方法
打死不学Java代码
缓存redis数据库
目录引言解决办法互斥锁(强一致,性能差)逻辑过期(高可用,性能优)设计逻辑过期时间引言缓存击穿:给某一个key设置了过期时间,当key过期的时候,恰好这个时间点对这个key有大量的并发请求过来,这些并发的请求可能会瞬间把DB压垮解决办法互斥锁(强一致,性能差)根据图片就可以看出,我们的思路就是只能让一个线程能够进行访问Redis,要想实现这个功能,我们也可以使用Redis自带的setnx封装两个方
- [从零开始学习JAVA] Stream流
Cools0613
从0开始学Java学习
前言:本文我们将学习Stream流,他就像流水线一样,可以对我们要处理的对象进行逐步处理,最终达到我们想要的效果,是JAVA中的一大好帮手,值得我们了解和掌握。(通常和lambda匿名内部类方法引用相配合)Stram流:Stream流的核心思想是函数式编程(注意返回值必须是对象本身才能),它倡导将数据处理过程看作是一系列的转换操作。这种思想与传统的命令式编程方式不同,传统的命令式编程方式强调对数据
- chokidar - chokidar 初识(初识案例演示、初识案例解读、初识案例测试)
我命由我12345
Node.js简化库编程node.jsjsjavascript前端框架前端npmhtml5
一、chokidar1、chokidar概述chokidar是一个用于监视文件系统变化的Node.js库chokidar提供了一种简单、高效的方式来监视文件和目录的创建、修改、删除等操作chokidar是是fs.watch和fs.watchFile方法的增强版,解决了它们在一些平台上的不一致性和局限性2、chokidar的特点跨平台的支持:chokidar在Windows、Linux、macOS上
- 探索Python中的集成方法:Stacking
Echo_Wish
Python笔记Python算法python开发语言
在机器学习领域,Stacking是一种高级的集成学习方法,它通过将多个基本模型的预测结果作为新的特征输入到一个元模型中,从而提高整体模型的性能和鲁棒性。本文将深入介绍Stacking的原理、实现方式以及如何在Python中应用。什么是Stacking?Stacking,又称为堆叠泛化(StackedGeneralization),是一种模型集成方法,与Bagging和Boosting不同,它并不直
- hadoop3.x--搭建hadoop高可用集群(HA模式)
运维小菜
hadoophadoophdfs
hadoop高可用集群(HA模式)一、安装前1.集群规划2.安装前配置3.安装jdk与hadoop4.克隆虚拟机与互信配置5.搭建zookeeper集群二、HDFS1.配置hdfs2.初始化启动hdfs集群三、MapReduce与Yarn1.配置MapReduce2.配置yarn3.启动yarn四、验证1.查看java进程2.hdfs与yarn前台页面一、安装前1.集群规划hostnameipNN
- StarRocks 排查单副本表
Shyllin
StarRocksStarRocks
文章目录StarRocks排查单副本表方式1查询元数据,检查分区级的副本数方式2SHOWPARTITIONS命令查看ReplicationNum修改副本数命令StarRocks排查单副本表方式1查询元数据,检查分区级的副本数#方式一查询元数据,检查分区级的副本数withv_tmp1as(selectTABLE_ID,PARTITION_ID,tablet_id,count(*)ascntfromi
- SSM卫生人员评审专家申报系统
浅浅学姐
课程设计毕业设计服务器运维java开发语言数据库后端
点赞+收藏+关注→添加文档最下方联系方式咨询本源代码、数据库本人在Java毕业设计领域有多年的经验,陆续会更新更多优质的Java实战项目希望你能有所收获,少走一些弯路。关注我不迷路项目视频SSM347的卫生人员项目申报评审管理系统资料介绍一、设计说明1.1研究背景面对大量的信息,传统的管理系统,都是通过笔记的方式进行详细信息的统计,后来出现电脑,通过电脑输入软件将纸质的信息统计到电脑上,这种方式比
- SSM卫生人员评审专家申报系统
Plume98
课程设计毕业设计服务器运维java开发语言数据库后端
点赞+收藏+关注→添加文档最下方联系方式咨询本源代码、数据库本人在Java毕业设计领域有多年的经验,陆续会更新更多优质的Java实战项目希望你能有所收获,少走一些弯路。关注我不迷路项目视频SSM347的卫生人员项目申报评审管理系统资料介绍一、设计说明1.1研究背景面对大量的信息,传统的管理系统,都是通过笔记的方式进行详细信息的统计,后来出现电脑,通过电脑输入软件将纸质的信息统计到电脑上,这种方式比
- 单片机 - RAM 与内存、ROM 与硬盘 之间的详细对比总结
Peter_Deng.
单片机嵌入式硬件
RAM与内存RAM(RandomAccessMemory,随机存取存储器)和内存这两个术语通常是同义词,即内存常常指的就是RAM。1.RAM(内存)定义:RAM是计算机中的主存储器,用于临时存储正在运行的程序和数据。所有正在进行的操作,包括正在运行的程序、操作系统和应用程序数据,都存储在RAM中。工作原理:RAM通过直接访问任何位置的方式存取数据,故称为随机存储。数据存取速度非常快,因此在计算机中
- 初级:数组与字符串面试题深度剖析
佩奇的技术笔记
Java面试小册java
一、引言在Java开发中,数组和字符串是最常用的数据结构之一。面试官通过相关问题考察候选人对数组和字符串的理解和运用能力,以及在实际开发中解决相关问题的经验。本文将深入剖析常见的数组与字符串面试题,结合实际开发场景,帮助读者全面掌握这些知识点。二、数组面试题:如何对数组进行初始化和遍历?答案:数组的初始化可以使用直接初始化、动态初始化等方式。遍历数组可以使用传统的for循环、增强型for循环(fo
- cursor免费使用方法交流分享0.47*依然可用
SGG_CV
人工智能gpt
方法:使用第三方工具仅用作交流所用,一切后果皆自负工具可以帮助您重置Cursor的试用期。可以一键重置。使用方法如下:运行工具:-Windows:运行下载的可执行文件。-macOS/Linux:在终端中运行相应的脚本。重置试用期:按照工具提示,完成重置。请注意,使用第三方工具可能存在安全风险,建议在可信的环境中使用。亲测这个目前可用。获取方式如下:在下面链接的后台回复cursor交流获取curso
- EasySwoole热加载
龏皚觻髾檃
PHPEasySwoolephp
文件热加载由于swoole常驻内存的特性,修改文件后需要重启worker进程才能将被修改的文件重新载入内存中解决:Process的方式实现文件变动自动进行服务重载1.安装inotify扩展peclinstallinotify2.操作成功后,修改php.ini,加入extension=inotify.so新建文件App/Process/HotReload.php并添加如下内容,也可以放在其他位置,请
- windows使用ssh-copy-id命令的解决方案
爱编程的喵喵
Windows实用技巧windowssshssh-copy-id解决方案
大家好,我是爱编程的喵喵。双985硕士毕业,现担任全栈工程师一职,热衷于将数据思维应用到工作与生活中。从事机器学习以及相关的前后端开发工作。曾在阿里云、科大讯飞、CCF等比赛获得多次Top名次。现为CSDN博客专家、人工智能领域优质创作者。喜欢通过博客创作的方式对所学的知识进行总结与归纳,不仅形成深入且独到的理解,而且能够帮助新手快速入门。 本文主要介绍了windows使用ssh-copy-
- knob UI插件使用
换个号韩国红果果
JavaScriptjsonpknob
图形是用canvas绘制的
js代码
var paras = {
max:800,
min:100,
skin:'tron',//button type
thickness:.3,//button width
width:'200',//define canvas width.,canvas height
displayInput:'tr
- Android+Jquery Mobile学习系列(5)-SQLite数据库
白糖_
JQuery Mobile
目录导航
SQLite是轻量级的、嵌入式的、关系型数据库,目前已经在iPhone、Android等手机系统中使用,SQLite可移植性好,很容易使用,很小,高效而且可靠。
因为Android已经集成了SQLite,所以开发人员无需引入任何JAR包,而且Android也针对SQLite封装了专属的API,调用起来非常快捷方便。
我也是第一次接触S
- impala-2.1.2-CDH5.3.2
dayutianfei
impala
最近在整理impala编译的东西,简单记录几个要点:
根据官网的信息(https://github.com/cloudera/Impala/wiki/How-to-build-Impala):
1. 首次编译impala,推荐使用命令:
${IMPALA_HOME}/buildall.sh -skiptests -build_shared_libs -format
2.仅编译BE
${I
- 求二进制数中1的个数
周凡杨
java算法二进制
解法一:
对于一个正整数如果是偶数,该数的二进制数的最后一位是 0 ,反之若是奇数,则该数的二进制数的最后一位是 1 。因此,可以考虑利用位移、判断奇偶来实现。
public int bitCount(int x){
int count = 0;
while(x!=0){
if(x%2!=0){ /
- spring中hibernate及事务配置
g21121
Hibernate
hibernate的sessionFactory配置:
<!-- hibernate sessionFactory配置 -->
<bean id="sessionFactory"
class="org.springframework.orm.hibernate3.LocalSessionFactoryBean">
<
- log4j.properties 使用
510888780
log4j
log4j.properties 使用
一.参数意义说明
输出级别的种类
ERROR、WARN、INFO、DEBUG
ERROR 为严重错误 主要是程序的错误
WARN 为一般警告,比如session丢失
INFO 为一般要显示的信息,比如登录登出
DEBUG 为程序的调试信息
配置日志信息输出目的地
log4j.appender.appenderName = fully.qua
- Spring mvc-jfreeChart柱图(2)
布衣凌宇
jfreechart
上一篇中生成的图是静态的,这篇将按条件进行搜索,并统计成图表,左面为统计图,右面显示搜索出的结果。
第一步:导包
第二步;配置web.xml(上一篇有代码)
建BarRenderer类用于柱子颜色
import java.awt.Color;
import java.awt.Paint;
import org.jfree.chart.renderer.category.BarR
- 我的spring学习笔记14-容器扩展点之PropertyPlaceholderConfigurer
aijuans
Spring3
PropertyPlaceholderConfigurer是个bean工厂后置处理器的实现,也就是BeanFactoryPostProcessor接口的一个实现。关于BeanFactoryPostProcessor和BeanPostProcessor类似。我会在其他地方介绍。
PropertyPlaceholderConfigurer可以将上下文(配置文件)中的属性值放在另一个单独的标准java
- maven 之 cobertura 简单使用
antlove
maventestunitcoberturareport
1. 创建一个maven项目
2. 创建com.CoberturaStart.java
package com;
public class CoberturaStart {
public void helloEveryone(){
System.out.println("=================================================
- 程序的执行顺序
百合不是茶
JAVA执行顺序
刚在看java核心技术时发现对java的执行顺序不是很明白了,百度一下也没有找到适合自己的资料,所以就简单的回顾一下吧
代码如下;
经典的程序执行面试题
//关于程序执行的顺序
//例如:
//定义一个基类
public class A(){
public A(
- 设置session失效的几种方法
bijian1013
web.xmlsession失效监听器
在系统登录后,都会设置一个当前session失效的时间,以确保在用户长时间不与服务器交互,自动退出登录,销毁session。具体设置很简单,方法有三种:(1)在主页面或者公共页面中加入:session.setMaxInactiveInterval(900);参数900单位是秒,即在没有活动15分钟后,session将失效。这里要注意这个session设置的时间是根据服务器来计算的,而不是客户端。所
- java jvm常用命令工具
bijian1013
javajvm
一.概述
程序运行中经常会遇到各种问题,定位问题时通常需要综合各种信息,如系统日志、堆dump文件、线程dump文件、GC日志等。通过虚拟机监控和诊断工具可以帮忙我们快速获取、分析需要的数据,进而提高问题解决速度。 本文将介绍虚拟机常用监控和问题诊断命令工具的使用方法,主要包含以下工具:
&nbs
- 【Spring框架一】Spring常用注解之Autowired和Resource注解
bit1129
Spring常用注解
Spring自从2.0引入注解的方式取代XML配置的方式来做IOC之后,对Spring一些常用注解的含义行为一直处于比较模糊的状态,写几篇总结下Spring常用的注解。本篇包含的注解有如下几个:
Autowired
Resource
Component
Service
Controller
Transactional
根据它们的功能、目的,可以分为三组,Autow
- mysql 操作遇到safe update mode问题
bitray
update
我并不知道出现这个问题的实际原理,只是通过其他朋友的博客,文章得知的一个解决方案,目前先记录一个解决方法,未来要是真了解以后,还会继续补全.
在mysql5中有一个safe update mode,这个模式让sql操作更加安全,据说要求有where条件,防止全表更新操作.如果必须要进行全表操作,我们可以执行
SET
- nginx_perl试用
ronin47
nginx_perl试用
因为空闲时间比较多,所以在CPAN上乱翻,看到了nginx_perl这个项目(原名Nginx::Engine),现在托管在github.com上。地址见:https://github.com/zzzcpan/nginx-perl
这个模块的目的,是在nginx内置官方perl模块的基础上,实现一系列异步非阻塞的api。用connector/writer/reader完成类似proxy的功能(这里
- java-63-在字符串中删除特定的字符
bylijinnan
java
public class DeleteSpecificChars {
/**
* Q 63 在字符串中删除特定的字符
* 输入两个字符串,从第一字符串中删除第二个字符串中所有的字符。
* 例如,输入”They are students.”和”aeiou”,则删除之后的第一个字符串变成”Thy r stdnts.”
*/
public static voi
- EffectiveJava--创建和销毁对象
ccii
创建和销毁对象
本章内容:
1. 考虑用静态工厂方法代替构造器
2. 遇到多个构造器参数时要考虑用构建器(Builder模式)
3. 用私有构造器或者枚举类型强化Singleton属性
4. 通过私有构造器强化不可实例化的能力
5. 避免创建不必要的对象
6. 消除过期的对象引用
7. 避免使用终结方法
1. 考虑用静态工厂方法代替构造器
类可以通过
- [宇宙时代]四边形理论与光速飞行
comsci
从四边形理论来推论 为什么光子飞船必须获得星光信号才能够进行光速飞行?
一组星体组成星座 向空间辐射一组由复杂星光信号组成的辐射频带,按照四边形-频率假说 一组频率就代表一个时空的入口
那么这种由星光信号组成的辐射频带就代表由这些星体所控制的时空通道,该时空通道在三维空间的投影是一
- ubuntu server下python脚本迁移数据
cywhoyi
pythonKettlepymysqlcx_Oracleubuntu server
因为是在Ubuntu下,所以安装python、pip、pymysql等都极其方便,sudo apt-get install pymysql,
但是在安装cx_Oracle(连接oracle的模块)出现许多问题,查阅相关资料,发现这边文章能够帮我解决,希望大家少走点弯路。http://www.tbdazhe.com/archives/602
1.安装python
2.安装pip、pymysql
- Ajax正确但是请求不到值解决方案
dashuaifu
Ajaxasync
Ajax正确但是请求不到值解决方案
解决方案:1 . async: false , 2. 设置延时执行js里的ajax或者延时后台java方法!!!!!!!
例如:
$.ajax({ &
- windows安装配置php+memcached
dcj3sjt126com
PHPInstallmemcache
Windows下Memcached的安装配置方法
1、将第一个包解压放某个盘下面,比如在c:\memcached。
2、在终端(也即cmd命令界面)下输入 'c:\memcached\memcached.exe -d install' 安装。
3、再输入: 'c:\memcached\memcached.exe -d start' 启动。(需要注意的: 以后memcached将作为windo
- iOS开发学习路径的一些建议
dcj3sjt126com
ios
iOS论坛里有朋友要求回答帖子,帖子的标题是: 想学IOS开发高阶一点的东西,从何开始,然后我吧啦吧啦回答写了很多。既然敲了那么多字,我就把我写的回复也贴到博客里来分享,希望能对大家有帮助。欢迎大家也到帖子里讨论和分享,地址:http://bbs.csdn.net/topics/390920759
下面是我回复的内容:
结合自己情况聊下iOS学习建议,
- Javascript闭包概念
fanfanlovey
JavaScript闭包
1.参考资料
http://www.jb51.net/article/24101.htm
http://blog.csdn.net/yn49782026/article/details/8549462
2.内容概述
要理解闭包,首先需要理解变量作用域问题
内部函数可以饮用外面全局变量
var n=999;
functio
- yum安装mysql5.6
haisheng
mysql
1、安装http://dev.mysql.com/get/mysql-community-release-el7-5.noarch.rpm
2、yum install mysql
3、yum install mysql-server
4、vi /etc/my.cnf 添加character_set_server=utf8
- po/bo/vo/dao/pojo的详介
IT_zhlp80
javaBOVODAOPOJOpo
JAVA几种对象的解释
PO:persistant object持久对象,可以看成是与数据库中的表相映射的java对象。最简单的PO就是对应数据库中某个表中的一条记录,多个记录可以用PO的集合。PO中应该不包含任何对数据库的操作.
VO:value object值对象。通常用于业务层之间的数据传递,和PO一样也是仅仅包含数据而已。但应是抽象出的业务对象,可
- java设计模式
kerryg
java设计模式
设计模式的分类:
一、 设计模式总体分为三大类:
1、创建型模式(5种):工厂方法模式,抽象工厂模式,单例模式,建造者模式,原型模式。
2、结构型模式(7种):适配器模式,装饰器模式,代理模式,外观模式,桥接模式,组合模式,享元模式。
3、行为型模式(11种):策略模式,模版方法模式,观察者模式,迭代子模式,责任链模式,命令模式,备忘录模式,状态模式,访问者
- [1]CXF3.1整合Spring开发webservice——helloworld篇
木头.java
springwebserviceCXF
Spring 版本3.2.10
CXF 版本3.1.1
项目采用MAVEN组织依赖jar
我这里是有parent的pom,为了简洁明了,我直接把所有的依赖都列一起了,所以都没version,反正上面已经写了版本
<project xmlns="http://maven.apache.org/POM/4.0.0" xmlns:xsi="ht
- Google 工程师亲授:菜鸟开发者一定要投资的十大目标
qindongliang1922
工作感悟人生
身为软件开发者,有什么是一定得投资的? Google 软件工程师 Emanuel Saringan 整理了十项他认为必要的投资,第一项就是身体健康,英文与数学也都是必备能力吗?来看看他怎么说。(以下文字以作者第一人称撰写)) 你的健康 无疑地,软件开发者是世界上最久坐不动的职业之一。 每天连坐八到十六小时,休息时间只有一点点,绝对会让你的鲔鱼肚肆无忌惮的生长。肥胖容易扩大罹患其他疾病的风险,
- linux打开最大文件数量1,048,576
tianzhihehe
clinux
File descriptors are represented by the C int type. Not using a special type is often considered odd, but is, historically, the Unix way. Each Linux process has a maximum number of files th
- java语言中PO、VO、DAO、BO、POJO几种对象的解释
衞酆夼
javaVOBOPOJOpo
PO:persistant object持久对象
最形象的理解就是一个PO就是数据库中的一条记录。好处是可以把一条记录作为一个对象处理,可以方便的转为其它对象。可以看成是与数据库中的表相映射的java对象。最简单的PO就是对应数据库中某个表中的一条记录,多个记录可以用PO的集合。PO中应该不包含任何对数据库的操作。
BO:business object业务对象
封装业务逻辑的java对象