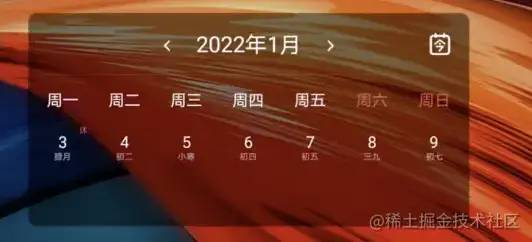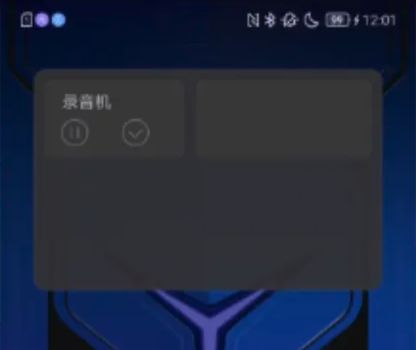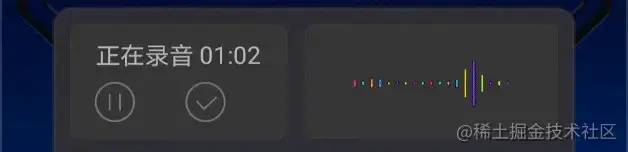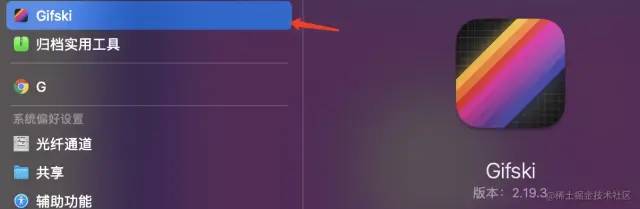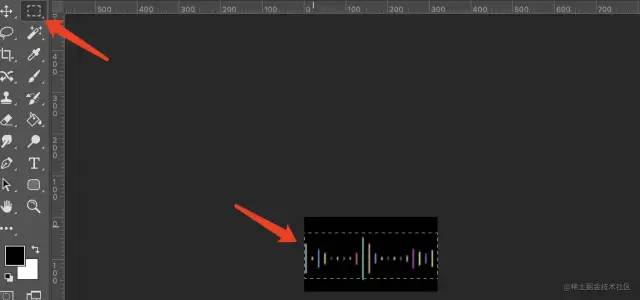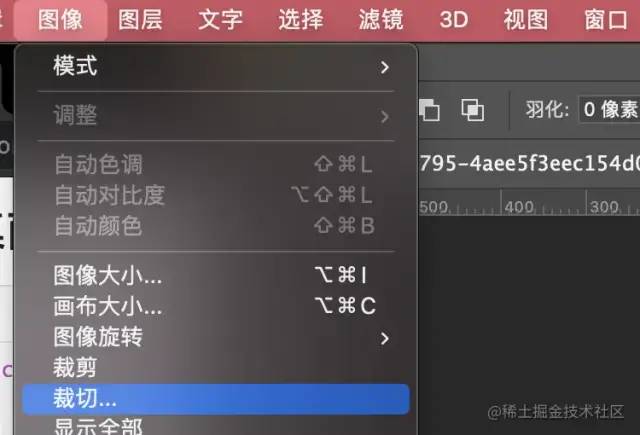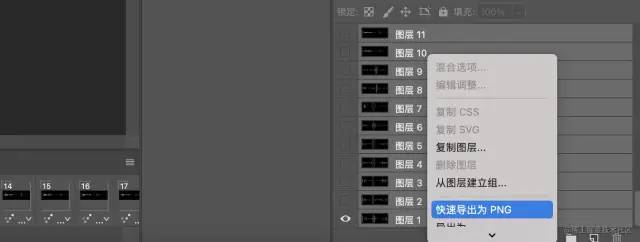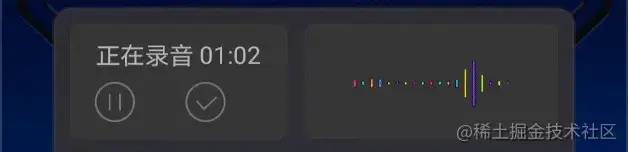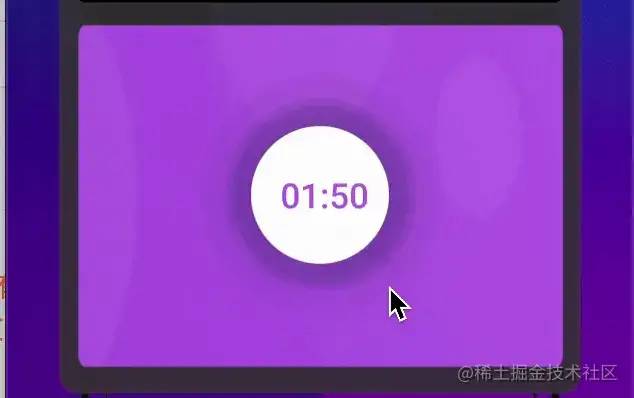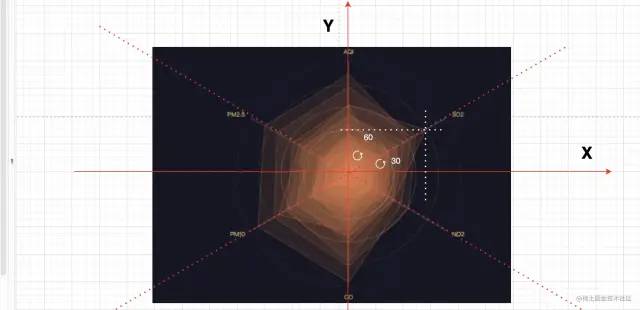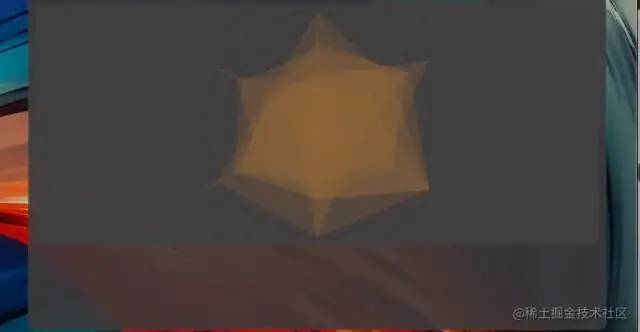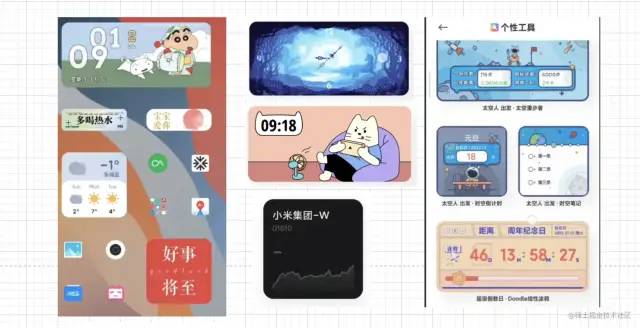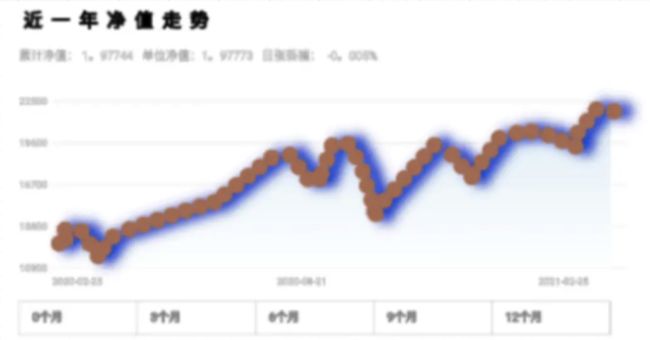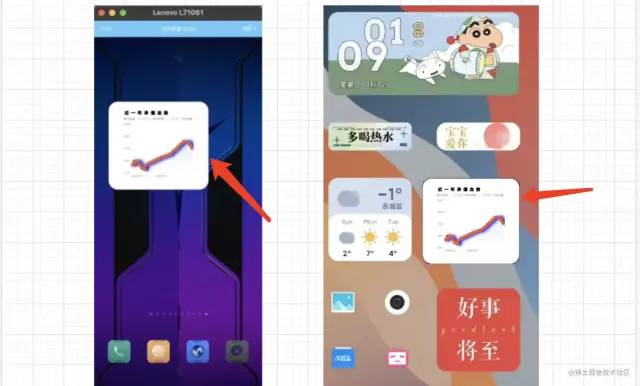自定义Android桌面小部件
/ 今日科技快讯 /
1月12日,恒大官宣,恒大汽车恒驰5首车已正式下线,比原计划提前12天。这是恒大汽车推出的第一款车型,首车下线意味着恒驰进入量产倒计时阶段。消息出来后,当日恒大汽车收涨3.33%,最新市值为437亿港元。
/ 作者简介 /
明天就是周六啦,祝大家周末愉快!
本篇文章来自路很长OoO的投稿,文章深入详细地分析了如何创建小部件,相信会对大家有所帮助!同时也感谢作者贡献的精彩文章。
路很长OoO的博客地址:
https://juejin.cn/user/4019470242152616/posts
/ 前言 /
最近相信大家都坐着小板凳听了MIUI的内容吧。当然了MIUI小部件可以说让MIUI上档次了许多,作为开发者的你是否为之惊叹?当然了我看到了许多貌似自定义的简单操作,大多数都是可爱简约的背景加动画,伴随点自定义的内容。
天马行空,只有想不到,没有做不到。接下来我们来看看如何步入小部件的自定义,搞定这节课,你的小部件超越小米和IOS只是UI的问题了。
/ AppWidgetProvider /
Widget是一种微型的应用程序视图。可以嵌入到像桌面这样的应用程序中,作为我们应用程序小功能的载体,由于Widget本身就是BroadcastReceiver,且应用微件布局基于 RemoteViews,并不是每种布局或视图微件都受其支持,目前只支持下面视图类,如果需要其他支持View或者自定义View那么需要framwork层添加容器:
- `FrameLayout`
- `LinearLayout`
- `RelativeLayout`
- `GridLayout`
以及以下微件类:
- `AnalogClock`
- `Button`
- `Chronometer`
- `ImageButton`
- `ImageView`
- `ProgressBar`
- `TextView`
- `ViewFlipper`
- `ListView`
- `GridView`
- `StackView`
- `AdapterViewFlipper`/ Widget常见视觉 /
根据官网和文档以及别人的博客可能我们仅仅能做的就是简单的布局,列表,顶多来个️拖拽的卡片或者能动起来的时钟当然了我们应用自己的小部件很漂亮的。
抖音:没错安装之后发现同样的搜索框有6种样式可选。
OneNote:设计简约
我们的日历:挺好看的
这些市面上很多小部件都是基于应用常用的模块提供快捷入口。并没有进行很大的操作挖掘。当然了,Google这样适配可能是为了避免对于cpu造成内存抖动,或者造成桌面性能等问题吧。
但是作为开发者我们在乎的是我们产品的美观和提高用户的满意度。所以动画和自定义绘制还是很有必要的。
/ Widget动画 /
Widget先来看看如何简单的创建一个Widget,对于Compose现在官方也分装了对应的API,大家如果想入手Compose方式可以看我对面大佬的文章。大家可以读一下Jetpack Glance?小部件的春天来了(https://juejin.cn/post/7042468014251311112)。当然了买一本他写的 Jetpack Compose Android新UI编程 不香么?。
先上两个动画让大家有个准备,下面动画就是今天咋们要实现的动画模块内容。音波,水波动效动画。
创建Widget四步骤
第一步 AndroidManifest.xml注册
前文我们说了Widget本身就是一个广播接收者,当然也可以动态注册。但是这里我们需要清楚我们的小部件是依赖于桌面应用程序而不是我们的App,所以动态和静态注册需要我们考虑不同的产品需求。
如果我们小部件不依赖于App宿主应用程序什么周期,这种常驻类型的应用小部件静态是首选吧。不明白的可以看看广播静态和动态注册的区别。接下来我们在AndroidManifest静态注册:
第二步 定义应用微件的基本特性
具体的参数看官网 定义应用微件的基本特性(https://developer.android.google.cn/guide/topics/appwidgets#MetaData),字面意思应该差不多能读懂,设置widget在桌面所占的空间大小限制,初始化视图布局,以及更新Widget的时间,缩放方向模式等,如果设置最大限制这些参数没有的可以将sdk升级到android 12也就是compileSdkVersion = 31即可。
第三步 定义应用微件的初始布局
创建应用微件布局(https://developer.android.google.cn/guide/topics/appwidgets#CreatingLayout)、在 XML 中定义应用微件的初始布局,并将其保存在项目的 res/layout/ 目录中。
我们上文也提到了Widget布局基于 RemoteViews,并不是每种布局或视图微件都受其支持。能支持的可以看上文或者官网。如下是我们今天完成的第一个视图效果:
左边是一个可以控制播放停止以及完成录制的按钮加一个录音记时文字。右边是一个跟随录音状态可以跟随这录音进行波动动画。到这里是不是感觉到很醋,Widget也可以搞动画么?先看看我们的部件样式。
第四步 继承AppWidgetProvider
AppWidgetProvider 类扩展了 BroadcastReceiver 作为一个辅助类来处理应用微件广播。AppWidgetProvider 仅接收与应用微件有关的事件广播,例如当更新、删除、启用和停用应用微件时发出的广播。
当发生这些广播事件时,AppWidgetProvider 会接收并调用对应的onUpdate()、onReceive()、onAppWidgetOptionsChanged、onDeleted、onRestored、onDisabled等方法,具体方法可以看源码或者官网详解。
接下来我们通过继承AppWidgetProvider来实现我们的录音机小部件类。
/**
* Created by wangfei44 on 2021/12/28.
*/
class RecorderAppWidget : AppWidgetProvider() {
override fun onUpdate(
context: Context?,
appWidgetManager: AppWidgetManager?,
appWidgetIds: IntArray?,
) {
Log.i(TAG, "onUpdate")
super.onUpdate(context, appWidgetManager, appWidgetIds)
}
override fun onEnabled(context: Context) {
super.onEnabled(context)
}
override fun onDisabled(context: Context) {
super.onDisabled(context)
}
override fun onReceive(context: Context?, intent: Intent?) {
super.onReceive(context, intent)
}
}接下来我们将RecorderAppWidget注册到清单文件
运行。长按桌面选择我们小部件,效果如下:
Widget和app之间的通信、刷新
对于应用层和小部件之间的交互刷新,我们可以通过广播进行相互的刷新,数据的传输通过intent进行携带即可。
例如当我录制音频时候,可以在服务里面进行发送广播,来传递数据并刷新小部件显示录制的时间或者其他的数据。相反点击Widget的暂停和完成录制按钮也可以通过广播通知录音机服务进行更新应用的当前状态。
可以通过 AppwidgetManager 实时更新widget。
private BroadcastReceiver widgetBroadcastReceiver;
private void registerWidgetReceiver() {
if (null == widgetBroadcastReceiver) {
widgetBroadcastReceiver = new BroadcastReceiver() {
@Override
public String toString() {
return "$classname{}";
}
@Override
public void onReceive(Context context, Intent intent) {
switch (intent.getAction()) {
case ACTION_CANCEL_TIMER: {
if (isRecording()) {
//小部件通知过来了进行暂停录音机进入pause状态
pauseRecording(true);
//去刷新小部件图标内容:
sendBroadCastToRecorderWidget();
} else if (getState() == State.RECORD_PAUSED) {
resumeRecording(true);
}
break;
}
case ACTION_RESUME_TIMER: {
//小部件通知过来了进行完成录音进入IDLE
stopRecording();
break;
}
}
}
};
}
IntentFilter filter = new IntentFilter();
filter.addAction(ACTION_CANCEL_TIMER);
filter.addAction(ACTION_RESUME_TIMER);
try {
registerReceiver(widgetBroadcastReceiver, filter);
} catch (Exception e) {
Logger.i("registerWidgetReceiver error ::: $e");
}
}
private void unregisterWidgetReceiver() {
if (widgetBroadcastReceiver == null) {
return;
}
try {
unregisterReceiver(widgetBroadcastReceiver);
} catch (java.lang.Exception e) {
Logger.e("unregisterWidgetReceiver error ::: $e");
}
widgetBroadcastReceiver = null;
}
//在RecorderService内部通过广播高频率的刷新小部件
private void sendBroadCastToRecorderWidget() {
Intent updateWidgetIntent = new Intent();
//指定广播行为动作的名字
updateWidgetIntent.setAction(RecorderAppWidget.UPDATE_ACTION);
//传输当前录音机录制的状态
updateWidgetIntent.putExtra(WIDGET_STATE_EXTRA_NAME,getState().ordinal());
//传输当前录音机录制的时间
updateWidgetIntent.putExtra(WIDGET_TIME_EXTRA_NAME, Utils.formatTime(getRecordingTime()));
//发送广播
sendBroadcast(updateWidgetIntent);
}
//RecorderAppWidget
companion object {
const val TAG = "RecorderAppWidget"
const val UPDATE_ACTION = "android.appwidget.action.APPWIDGET_UPDATE"
//录音机当前状态和录制时间
const val WIDGET_STATE_EXTRA_NAME = "state"
const val WIDGET_TIME_EXTRA_NAME = "time"
//对应录音机的录制状态
const val STATE_IDLE = 0
const val STATE_PLAYING = 1
const val STATE_PLAY_PAUSED = 2
const val STATE_RECORDING = 3
const val STATE_RECORDING_FROM_PAUSED = 4
const val STATE_RECORD_PAUSED = 5
}
//在RecorderAppWidget内部接收更具不同的状态进行更新Widget视图
override fun onReceive(context: Context, intent: Intent) {
this.context = context
super.onReceive(context, intent)
Log.i(TAG, "onReceive")
val remoteViews = RemoteViews(context.packageName, R.layout.widget_recorder_remote_view)
val appWidgetIds = AppWidgetManager.getInstance(context)
.getAppWidgetIds(
ComponentName(
context,
RecorderAppWidget::class.java
)
)
if (null == intent.action || UPDATE_ACTION != intent.action) {
return
}
val titleStart = getTitleStart(context, getState(intent))
when (getState(intent)) {
STATE_RECORDING, STATE_RECORDING_FROM_PAUSED -> {
remoteViews.setTextViewText(
R.id.widget_title_text,
getTimeString(titleStart, context, intent))
remoteViews.setImageViewResource(
R.id.widget_stop_bn,
R.drawable.notification_btn_pause)
remoteViews.setWidgetOnClickPendingIntent(context,
R.id.widget_stop_bn,
ACTION_CANCEL_TIMER)
remoteViews.setWidgetOnClickPendingIntent(context,
R.id.widget_finish_bn,
ACTION_RESUME_TIMER)
remoteViews.setTextViewText(R.id.widget_time,
getTimeString("", context, intent))
remoteViews.setTextViewText(R.id.widget_time_center,
getTimeString("", context, intent))
}
STATE_IDLE, STATE_RECORD_PAUSED -> {
updateAnimate(getState(intent))
remoteViews.setTextViewText(
R.id.widget_title_text,
getTimeString(titleStart, context, intent))
remoteViews.setImageViewResource(
R.id.widget_stop_bn,
R.drawable.notification_btn_resume)
}
}
//由AppwidgetManager 处理更新widget
val awm = AppWidgetManager.getInstance(context.applicationContext)
awm.updateAppWidget(appWidgetIds, remoteViews)
}
//获取小部件对应的录音机录制状态
private fun getState(intent: Intent): Int {
return intent.getIntExtra(WIDGET_STATE_EXTRA_NAME, STATE_IDLE)
}
//获取录音机录制时间
private fun getTimeString(titleStart: String, context: Context, intent: Intent): String {
var time = intent.getStringExtra(WIDGET_TIME_EXTRA_NAME)
if (null == time) {
time = ""
}
if (time.isNotEmpty()) {
time = "$titleStart $time"
}
return time
}
private fun RemoteViews.setWidgetOnClickPendingIntent(
context: Context,
id: Int,
action: String,
) = this.apply {
setOnClickPendingIntent(id, PendingIntent
.getBroadcast(
context, 0, Intent().setAction(action),
PendingIntent.FLAG_IMMUTABLE
))
}到这里我们基本的通知互刷搞定
Widget动画实现
大家想一想动画的相关内容。什么是动画?接下来我们进入动画的实现部分。动画通俗点:顺序播放一组图片,大多数开发者应该都玩过帧动画和补间动画。
对于动画都流畅[FPS]当然就是我们单位秒数内出现的图片[帧]数的多少来决定,来看看我们需要实现的这个动画。看看右边效果
Widget我们都是基于RemoteViews来刷新的,没发通过View方式进行帧动画来刷新。如何刷新RemoteViews呢?明白刷新原理我们也就有了实现的突破口,我们可以通过顺序来刷新ImageView的资源也不就是动画了么?
对于帧动画的刷新一秒内刷新30帧左右应该看起来听流畅的。接下来我们找UI要素材也就是每一帧的图片。当然如果和我一样写demo你自己也可以制作帧素材。让我们百度一个素材:
第一步
GIF或者MP4素材、通过Gifski,MP4可以转化为GIF;或者用Kap直接可以截取局部部分生成MP4或者GIF.
第二步
通过PhotoShop进行制作并导出帧图片集合。打开GIF图片之后,右边通过shift来选择所有的图层
然后通过巨形框选工具选择需要的部分,通过图像->裁切进行整体裁切或者裁切
选中图层所有图片、快速导出为PNG。即可制作完成。
然后我们扔到drawble目录。
对于如何进行刷新图片,当然是控制一定的时间段可以刷新视图便可以完成。那我们可以通过那些方式进行刷新图片呢?当然大家都会想到Handle和Runnable或者CountDownTimer[内部也是通过Handle实现的比较方便]。
当然了我们这里使用来ValueAnimal进行更新,相对强于其他的,ValueAnimal刷新机制大家可以百度看看。
val IMAGES = arrayListOf( R.drawable.wave_animal_01, ...R.drawable.wave_animal_55)
//这里我们设置动画Value顺序变化范围数值为0到size-1也就是对应的图片数组里面图片底0个到最后一张图片。
val valueAnimator: ValueAnimator = ValueAnimator.ofInt(0, IMAGES.size - 1)
var duration = IMAGES.size * 55Lclass RecorderAppWidget : AppWidgetProvider() {
companion object {
const val TAG = "RecorderAppWidget"
const val UPDATE_ACTION = "android.appwidget.action.APPWIDGET_UPDATE"
//录音机当前状态和录制时间
const val WIDGET_STATE_EXTRA_NAME = "state"
const val WIDGET_TIME_EXTRA_NAME = "time"
//对应录音机的录制状态
const val STATE_IDLE = 0
const val STATE_PLAYING = 1
const val STATE_PLAY_PAUSED = 2
const val STATE_RECORDING = 3
const val STATE_RECORDING_FROM_PAUSED = 4
const val STATE_RECORD_PAUSED = 5
var isFirst = true
var lastIndex = 0
val IMAGES = arrayListOf(
R.drawable.wave_animal_01,
R.drawable.wave_animal_02,
R.drawable.wave_animal_03,
R.drawable.wave_animal_04,
R.drawable.wave_animal_05,
R.drawable.wave_animal_06,
R.drawable.wave_animal_07,
R.drawable.wave_animal_08,
R.drawable.wave_animal_09,
R.drawable.wave_animal_10,
R.drawable.wave_animal_11,
R.drawable.wave_animal_12,
R.drawable.wave_animal_13,
R.drawable.wave_animal_14,
R.drawable.wave_animal_15,
R.drawable.wave_animal_16,
R.drawable.wave_animal_17,
R.drawable.wave_animal_18,
R.drawable.wave_animal_19,
R.drawable.wave_animal_20,
R.drawable.wave_animal_21,
R.drawable.wave_animal_22,
R.drawable.wave_animal_23,
R.drawable.wave_animal_24,
R.drawable.wave_animal_25,
R.drawable.wave_animal_26,
R.drawable.wave_animal_27,
R.drawable.wave_animal_28,
R.drawable.wave_animal_30,
R.drawable.wave_animal_31,
R.drawable.wave_animal_32,
R.drawable.wave_animal_33,
R.drawable.wave_animal_34,
R.drawable.wave_animal_35,
R.drawable.wave_animal_36,
R.drawable.wave_animal_37,
R.drawable.wave_animal_38,
R.drawable.wave_animal_39,
R.drawable.wave_animal_40,
R.drawable.wave_animal_41,
R.drawable.wave_animal_42,
R.drawable.wave_animal_43,
R.drawable.wave_animal_44,
R.drawable.wave_animal_45,
R.drawable.wave_animal_46,
R.drawable.wave_animal_47,
R.drawable.wave_animal_48,
R.drawable.wave_animal_49,
R.drawable.wave_animal_50,
R.drawable.wave_animal_51,
R.drawable.wave_animal_52,
R.drawable.wave_animal_54,
R.drawable.wave_animal_55,
R.drawable.wave_animal_56,
R.drawable.wave_animal_57,
)
val valueAnimator: ValueAnimator = ValueAnimator.ofInt(0, IMAGES.size - 1)
var duration = IMAGES.size * 55L
}
private lateinit var context: Context
lateinit var viewModel: SmartTranslationViewModel
override fun onUpdate(
context: Context?,
appWidgetManager: AppWidgetManager?,
appWidgetIds: IntArray?,
) {
Log.i(TAG, "onUpdate")
super.onUpdate(context, appWidgetManager, appWidgetIds)
}
//当Widget第一次创建的时候,该方法调用,然后启动后台的服务
override fun onEnabled(context: Context) {
super.onEnabled(context)
}
//当把桌面上的Widget全部都删掉的时候,调用该方法
override fun onDisabled(context: Context) {
super.onDisabled(context)
}
//我们在RecorderServierce里面每秒钟都会发送广播,Widget的onReceive接收到之后进行刷新时间即可。
override fun onReceive(context: Context, intent: Intent) {
this.context = context
super.onReceive(context, intent)
Log.i(TAG, "onReceive")
val remoteViews = RemoteViews(context.packageName, R.layout.widget_recorder_remote_view)
val appWidgetIds = AppWidgetManager.getInstance(context)
.getAppWidgetIds(
ComponentName(
context,
RecorderAppWidget::class.java
)
)
if (null == intent.action || UPDATE_ACTION != intent.action) {
return
}
val titleStart = getTitleStart(context, getState(intent))
when (getState(intent)) {
STATE_RECORDING, STATE_RECORDING_FROM_PAUSED -> {
remoteViews.setTextViewText(
R.id.widget_title_text,
getTimeString(titleStart, context, intent))
remoteViews.setImageViewResource(
R.id.widget_stop_bn,
R.drawable.notification_btn_pause)
remoteViews.setWidgetOnClickPendingIntent(context,
R.id.widget_stop_bn,
ACTION_CANCEL_TIMER)
remoteViews.setWidgetOnClickPendingIntent(context,
R.id.widget_finish_bn,
ACTION_RESUME_TIMER)
remoteViews.setTextViewText(R.id.widget_time,
getTimeString("", context, intent))
remoteViews.setTextViewText(R.id.widget_time_center,
getTimeString("", context, intent))
if (isFirst) {
updateAnimate(getState(intent))
isFirst = false
}
}
STATE_IDLE, STATE_RECORD_PAUSED -> {
updateAnimate(getState(intent))
remoteViews.setTextViewText(
R.id.widget_title_text,
getTimeString(titleStart, context, intent))
remoteViews.setImageViewResource(
R.id.widget_stop_bn,
R.drawable.notification_btn_resume)
}
}
//由AppwidgetManager 处理更新widget
val awm = AppWidgetManager.getInstance(context.applicationContext)
awm.updateAppWidget(appWidgetIds, remoteViews)
}
@Synchronized
private fun updateWave(context: Context, index: Int) {
val remoteViews = RemoteViews(context.packageName, R.layout.widget_recorder_remote_view)
val appWidgetIds = AppWidgetManager.getInstance(context)
.getAppWidgetIds(
ComponentName(
context,
RecorderAppWidget::class.java
)
)
if (index != lastIndex) {
lastIndex = index
remoteViews.setImageViewResource(
R.id.widget_wave,
IMAGES[index])
remoteViews.setImageViewResource(
R.id.item_content,
IMAGES_CIRCLE[index])
remoteViews.setImageViewResource(
R.id.item_content_center,
IMAGES_CIRCLE[index])
}
//由AppwidgetManager 处理更新widget
val awm = AppWidgetManager.getInstance(context.applicationContext)
awm.updateAppWidget(appWidgetIds, remoteViews)
}
//根据状态来更新文字前缀
private fun getTitleStart(context: Context, state: Int): String {
return if (state == STATE_RECORD_PAUSED) {
context.resources.getString(R.string.title_record_pause)
} else if (state == STATE_RECORDING || state == STATE_RECORDING_FROM_PAUSED) {
context.resources.getString(R.string.title_recording)
} else {
""
}
}
//获取小部件对应的录音机录制状态
private fun getState(intent: Intent): Int {
return intent.getIntExtra(WIDGET_STATE_EXTRA_NAME, STATE_IDLE)
}
//获取录音机录制时间
private fun getTimeString(titleStart: String, context: Context, intent: Intent): String {
var time = intent.getStringExtra(WIDGET_TIME_EXTRA_NAME)
if (null == time) {
time = ""
}
if (time.isNotEmpty()) {
time = "$titleStart $time"
}
return time
}
private fun RemoteViews.setWidgetOnClickPendingIntent(
context: Context,
id: Int,
action: String,
) = this.apply {
setOnClickPendingIntent(id, PendingIntent
.getBroadcast(
context, 0, Intent().setAction(action),
PendingIntent.FLAG_IMMUTABLE
))
}
private fun updateAnimate(state: Int) {
Log.i("valueAnimator:value=", valueAnimator.toString())
valueAnimator.repeatCount = INFINITE
valueAnimator.duration = duration
valueAnimator.repeatMode = RESTART
valueAnimator.interpolator = LinearInterpolator()
valueAnimator.addUpdateListener {
updateWave(context, it.animatedValue as Int)
}
Log.i("state::==", state.toString())
when (state) {
STATE_RECORDING, STATE_RECORDING_FROM_PAUSED -> {
if (valueAnimator.isPaused) {
valueAnimator.resume()
} else if (!valueAnimator.isRunning) {
valueAnimator.start()
}
}
STATE_IDLE, STATE_RECORD_PAUSED -> {
valueAnimator.removeAllUpdateListeners()
valueAnimator.pause()
isFirst = true
}
}
}
}接下来运行结果:
同样的我们实现水波图不就缺少一个图片数组么?简单同上面操作步骤找素材图片。
到了这里大家是不是觉得这种实现好像也不是很吊,通过帧图片来实现这种效果。有本事你通过代码写一波小部件水波纹或者声音波纹。当然了我们在这种比较高端的操作之前先来研究如何实现Widget的Canvas自定义吧。
当我们能突破Widget的自定义之后,这种动画实现起来也是没啥问题的。接下来我们探索一下如何将Canvas引入到桌面小部件。
/ Widget自定义 /
RemoteViews.setImageViewBitmap(id, bitmap)出现自然而然了解Canvas API并多用的开发者应该可以联想到Canvas(@NonNull Bitmap bitmap) bitmap才是像素真正的载体,Canvas只是一个光栅画布,我们花里胡哨的操作都最终会储存在bitmap上并设置到视图部件上。于是我们先绘制一条线?感受一波是否可行。
private fun drawCanvas(remoteViews: RemoteViews, index: Int) {
val width = context.resources.getDimensionPixelSize(R.dimen.widget_canvas_width)
val height = context.resources.getDimensionPixelSize(R.dimen.widget_canvas_height)
val bitmap = Bitmap.createBitmap(width, height, Bitmap.Config.ARGB_8888)
val canvas = Canvas(bitmap)
val paint = Paint().apply {
this.color = Color.argb(115, 194, 108, 57)
this.strokeWidth = 2f
this.style = Paint.Style.STROKE
}
canvas.drawLine(0f, height/2f, width.toFloat(), height/2f, paint)
remoteViews.setImageViewBitmap(
R.id.widget_canvas, bitmap)
}到这里我们是不是找到了突破口,只要能加载bitmap那么canvas自定义就是不是问题。
自定义Echarts雷达系列图
之前用js写过一些前端Echarts自定义前端都是手写ECharts ?(https://juejin.cn/post/6950684708443258894),大家可以看看效果,这个案例来个Android端的雷达系列图。
如果自定义不熟悉的可以看我之前的文章,当然动手是唯一的途径,眼看会了,过了忘了。下面我们通过案例来看看自定义简单的API加初中简单的数学计算能给我们带来什么呢?
1. 绘制之前的分析
坐标变换到屏幕中心带来的方便
绘制多条骨架线段
如何实际数据映射到屏幕中
连线填充完成
2. 坐标变换到屏幕中
canvas.translate(width / 2f, height / 2f)
canvas.scale(1f, -1f)
canvas.save()3. 绘制多条骨架线段
我们看到总共有三条骨架直线将屏幕分为六等分,我们可以简单的求出三条线段的方程式吧?初中的数学我相信你能明白。
Yx=-tan30*x
Yx= tan30*x
//右边的有个
val pathRight = Path()
val tan30 = kotlin.math.tan(Math.PI / 180 * 30)
val y1 = tan30 * (-width / 2)
val y2 = tan30 * width / 2
pathRight.moveTo(-width.toFloat() / 2, y1.toFloat())
pathRight.lineTo(width.toFloat() / 2, y2.toFloat())
canvas.drawPath(pathRight, paint)
//绘制中间一个
canvas.drawLine(0f, y1.toFloat() * 1.7f, 0f, -y1.toFloat() * 1.7f, paint)
//左边的一个
val pathLeft = Path()
pathLeft.moveTo(-width.toFloat() / 2, -y1.toFloat())
pathLeft.lineTo(width.toFloat() / 2, -y2.toFloat())
canvas.drawPath(pathLeft, paint)
paint.color = Color.argb(255, 66, 39, 39)
for (index in 0..10) {
canvas.drawCircle(0f, 0f, 50f * index, paint)
}4. 如何实际数据映射到屏幕中
同样我们圆的半径可以看做是各个骨架坐标轴的长度,而我们实际数据是长度数据而已如何将长度数字映射到各个不规则的骨架坐标轴上呢?当然还是离不开简单的数学。
例如我们一个数字250如下图两个白色虚线相交地方。我们实际的250代表的是圆点到焦点部分的长度。但是我们需要在坐标系中定位那就需要求出(x,y)在坐标系中的虚拟坐标。
同样的简单的初中数学,不难得出(x,y)=(lengthcson30,lenghtsin30),如果你细心分析每个骨架坐标轴上的所有坐标都满足(x,y)=(lengthcson30,lenghtsin30)。接下来我们上代码看效果
paint.style = Paint.Style.FILL
paint.color = Color.argb(60, 154, 108, 57)
val arrData = arrayListOf(
arrayOf(300f, 200f, 300f, 300f, 266f, 133f),
arrayOf(200f, 245f, 300f, 201f, 220f, 200f),
arrayOf(130f, 295f, 180f, 151f, 220f, 120f),
arrayOf(220f, 235f, 200f, 199f, 200f, 130f),
arrayOf(110f, 135f, 300f, 199f, 150f, 220f),
arrayOf(150f, 235f, 100f, 300f, 50f, 110f),
arrayOf(100f, 40f, 80f, 70f, 36f, 23f)
)
for (index in 0 until arrData.size) {
val result = Path().apply {
moveTo(0f, arrData[index][0])
val random2 = arrData[index][1]
lineTo(random2, (random2 * tan30).toFloat())
val random4 = arrData[index][2]
lineTo(random4, -(random4 * tan30).toFloat())
val random5 = arrData[index][3]
lineTo(0f, -random5)
val random6 = arrData[index][4]
lineTo(-random6, -(random6 * tan30).toFloat())
val random7 = arrData[index][5]
lineTo(-random7, (random7 * tan30).toFloat())
close()
}
canvas.drawPath(result, paint)
}
paint.strokeWidth = 2f
paint.style = Paint.Style.STROKE
paint.color = Color.argb(35, 254, 108, 57)5. 连线钩边
paint.strokeWidth = 2f
paint.style = Paint.Style.STROKE
paint.color = Color.argb(35, 254, 108, 57)
for (index in 0 until arrData.size) {
val result = Path().apply {
moveTo(0f, arrData[index][0])
val random2 = arrData[index][1]
lineTo(random2, (random2 * tan30).toFloat())
val random4 = arrData[index][2]
lineTo(random4, -(random4 * tan30).toFloat())
val random5 = arrData[index][3]
lineTo(0f, -random5)
val random6 = arrData[index][4]
lineTo(-random6, -(random6 * tan30).toFloat())
val random7 = arrData[index][5]
lineTo(-random7, (random7 * tan30).toFloat())
close()
}
canvas.drawPath(result, paint)
}运行效果如下:
到了这里,我们可以任意自定义Widget,那么水波纹和音频抖动还用帧动画来凑齐么?当然了为了还原更加真实的水波纹和抖动动画帧动画只能是粗略的动而已,后面咋们来实现如何自定义水波纹和声波动画。
应该还得等一段时间,最近比较忙,忙着公司的事,其他的也就周末有时间写写,我记得有人QQ群里面说我这写文章肯定是工作不饱和才能写出的文章。其实周末来个三四个小时就可以写一篇。编程更多的是实践,没有捷径,多写,多读,少废话,不耻下问。加油朋友们。
/ MIUI小部件 /
看了半天,想找个最难的也没找到,看到小米集团用了个黑色的折线图可能还需要动手,其他的贴个图,在基础上设置个局部动态应该也就没啥了。 所以咋们来个难点的,当然了,不好看只能说我的UI能力有限。但是难度绝不能输了。代码里有注释上代码,不懂自定义的看上文链接。
//1.cnavas坐标系的变换绘制
private fun canvasChangeSave(canvas: Canvas) {
val paint= Paint()
paint.color= Color.argb(55,111,111,111)
paint.strokeWidth=2f
paint.style= Paint.Style.STROKE
paint.strokeCap= Paint.Cap.ROUND
//x轴竞相
canvas.scale(1f,-1f)
//坐标系向下平移
canvas.translate(yMargerLeft, -height.toFloat()+xMargerBootom)
//绘制圆圈测试ok没问题删掉就行
//canvas.drawCircle(0f,0f,10f,paint
val yGridHeight = (height.toFloat()-xMargerBootom-canvasTop)/5
val xLength=width.toFloat()-yMargerLeft-canvasMargerRight
val path=Path()
path.lineTo(xLength,0f)
canvas.save()
//绘制线平行与X轴的
for(index in 0 until 5){
canvas.drawPath(path,paint)
canvas.translate(0f,yGridHeight)
}
canvas.restore()
//绘制折线
drawLine(yGridHeight, canvas, paint)
//绘制日期
drawXTextOfBootomLine(canvas)
//绘制y轴数值
drawYTextOfYLeft(canvas)
//绘制下面的文字框和文字,不是本节重点,所以为了快我就不分开讲解了
drawRectAndText(canvas)
//绘制顶部的文字
drawTopText(canvas)
}
private fun drawTopText(canvas: Canvas) {
val paint= Paint()
paint.color= Color.BLACK
paint.strokeWidth=5f
paint.style= Paint.Style.STROKE
paint.strokeCap= Paint.Cap.ROUND
paint.textSize=56f
paint.letterSpacing=0.5f
canvas.translate(-100f, (height-xMargerBootom-100f))
canvas.scale(1f,-1f)
canvas.drawText("近一年净值走势",0f,-50f,paint)
canvas.translate(0f,100f)
paint.letterSpacing=0f
paint.textSize=36f
paint.strokeWidth=2f
paint.color= Color.argb(150,111,111,111)
canvas.drawText("累计净值: 1。97744 单位净值:1。97773 日张丢福: -0。005%",0f,-80f,paint)
}
private fun drawRectAndText(canvas: Canvas) {
val paint= Paint()
paint.color= Color.argb(50,111,111,111)
paint.strokeWidth=5f
paint.style= Paint.Style.STROKE
paint.strokeCap= Paint.Cap.ROUND
paint.textSize=36f
canvas.save()
canvas.translate(-100f,-100f)
val topLine=Path()
topLine.moveTo(0f,0f)
topLine.lineTo(1790f,0f)
topLine.rLineTo(0f,-100f)
topLine.rLineTo(-1790f,0f)
topLine.close()
canvas.drawPath(topLine,paint)
val oneWidth=1790f/5
for (index in 0 until 5){
canvas.save()
canvas.scale(1f,-1f)
paint.color=Color.GRAY
canvas.drawText("${index*3}个月",40f,60f,paint)
canvas.restore()
canvas.translate(oneWidth,0f)
val onetopLine=Path()
onetopLine.moveTo(0f,0f)
onetopLine.lineTo(0f,-100f)
paint.color= Color.argb(50,111,111,111)
canvas.drawPath(onetopLine,paint)
}
canvas.restore()
}
private fun drawYTextOfYLeft(canvas: Canvas) {
val paint= Paint()
paint.color= Color.argb(150,111,111,111)
paint.strokeWidth=2f
paint.style= Paint.Style.STROKE
paint.strokeCap= Paint.Cap.ROUND
paint.textSize=30f
canvas.save()
canvas.scale(1f,-1f)
val yGridHeight = (height.toFloat()-xMargerBootom-canvasTop)/5
for (index in 0 until 5){
canvas.drawText("${10900+2900*index}",-100f,10f,paint)
canvas.translate(0f,-yGridHeight)
}
canvas.restore()
}
private fun drawXTextOfBootomLine(canvas: Canvas) {
val paint= Paint()
paint.color= Color.argb(150,111,111,111)
paint.strokeWidth=2f
paint.style= Paint.Style.STROKE
paint.strokeCap= Paint.Cap.ROUND
paint.textSize=30f
canvas.save()
canvas.scale(1f,-1f)
canvas.drawText("2020-02-25",0f,50f,paint)
canvas.drawText("2020-08-21",width/3f,50f,paint)
canvas.drawText("2021-02-25",1472f,50f,paint)
canvas.restore()
}
private fun drawLine(
yGridHeight: Float,
canvas: Canvas,
paint: Paint
) {
//绘制折线
val dataList: ArrayList = ArrayList()
dataList.add(PointF(20f, yGridHeight))
dataList.add(PointF(30f, yGridHeight - 70f))
dataList.add(PointF(60f, yGridHeight))
dataList.add(PointF(120f, yGridHeight - 90))
dataList.add(PointF(160f, 40f))
dataList.add(PointF(200f, 90f))
dataList.add(PointF(400f, yGridHeight + 30f))
dataList.add(PointF(500f, yGridHeight + 60f))
dataList.add(PointF(700f, yGridHeight * 2 + 90))
dataList.add(PointF(760f, yGridHeight * 2 + 10))
dataList.add(PointF(820f, yGridHeight * 2))
dataList.add(PointF(870f, yGridHeight * 2 + 134))
dataList.add(PointF(920f, yGridHeight * 2 + 54))
dataList.add(PointF(970f, yGridHeight * 2 - 111))
dataList.add(PointF(1170f, yGridHeight * 2 + 111))
dataList.add(PointF(1270f, yGridHeight * 2 ))
dataList.add(PointF(1370f, yGridHeight * 3 + 11))
dataList.add(PointF(1470f, yGridHeight * 3 + 21))
dataList.add(PointF(1570f, yGridHeight * 3 - 21))
dataList.add(PointF(1670f, yGridHeight * 4 - 21))
dataList.add(PointF(1690f, yGridHeight * 4 - 41))
dataList.add(PointF(1790f, yGridHeight * 4 + 71))
val fillPaint=Paint()
fillPaint.style=Paint.Style.FILL
val colorTop= intArrayOf(Color.argb(65,79,185,246),Color.WHITE)
fillPaint.shader=LinearGradient(0f,yGridHeight * 4 + 71,0f,0f,colorTop,null,Shader.TileMode.CLAMP)
//1.绘制折线渐变部分
val linePathGrident = Path()
linePathGrident.moveTo(20f, yGridHeight)
for (index in 0 until dataList.size - 1) {
linePathGrident.lineTo(dataList[index].x, dataList[index].y)
}
linePathGrident.lineTo(1690f, yGridHeight * 4 - 41)
linePathGrident.lineTo(1690f,0f)
linePathGrident.lineTo(20f,0f)
linePathGrident.close()
canvas.drawPath(linePathGrident, fillPaint)
//2.绘制折线
val linePath = Path()
linePath.moveTo(20f, yGridHeight)
for (index in 0 until dataList.size - 1) {
linePath.lineTo(dataList[index].x, dataList[index].y)
}
val tPath = Path()
tPath.addCircle(0f, 0f, 19f,Path.Direction.CCW)
val tPath2 = Path()
tPath2.addCircle(0f, 0f, 25f,Path.Direction.CCW)
paint.setShadowLayer(30f,30f,0f,Color.BLUE)
//PathDashPathEffect.Style.ROTATE
val pathDshEffect1 = PathDashPathEffect(tPath, 45f, 16f, PathDashPathEffect.Style.ROTATE)
val pathDshEffect2 = PathDashPathEffect(tPath2, 160f, 60f, PathDashPathEffect.Style.ROTATE)
paint.pathEffect = ComposePathEffect(pathDshEffect2, pathDshEffect1)
paint.color = Color.argb(255,209,103,58)
canvas.drawPath(linePath, paint)
} 看看效果?为了对比我将最终效果复制到了MIUI桌面,好看我就不多说了,这是产品和UI责任....所以自定义和动画已经可以完全搞定你想到的效果。
MIUI以及IOS这样的小部件更是主流和潮流。我们不能拉下,希望你也可以制作出自己得意的小部件分享给大家。打破思维,动手动脑,提高认知,搭好架构。学习永无止境,不一样的设计需要,探究,创新,敢于尝试。
推荐阅读:
我的新书,《第一行代码 第3版》已出版!
详解DataStore,SharedPreferences终结者
JetPack Compose 主题配色太少怎么办?
欢迎关注我的公众号
学习技术或投稿
![]()
长按上图,识别图中二维码即可关注