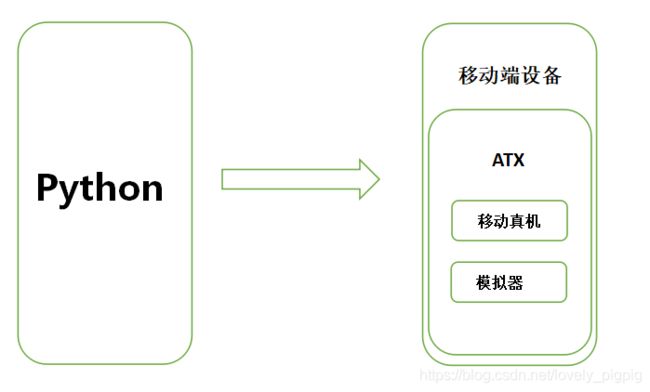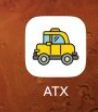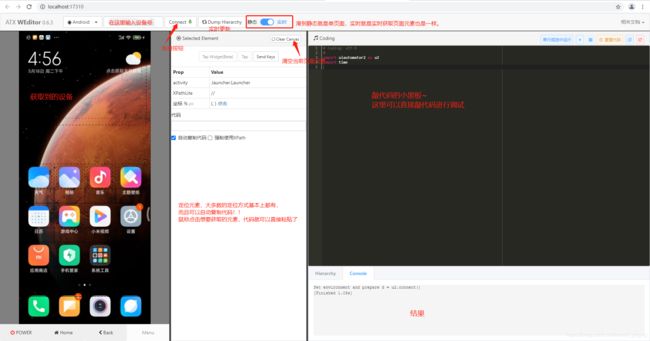python--uiautomator2安装使用教程
对于刚接触移动端UI自动化的小伙伴,大家应该都是从appium入手,但appium需要的环境比较麻烦,使用起来也相对来说比较麻烦(获取元素啥的还要借助adb的uiautomatorview2)。今天小编推荐一个超级好用的库,相较于appium,那简直是“懒人”福利~
一、简介
uiautomator2是一个python库,用于Android的UI自动化测试,其底层基于Google uiautomator,Google提供的uiautomator库可以获取屏幕上任意一个APP的任意一个控件属性,并对其进行任意操作。
python-uiautomator2封装了谷歌自带的uiautomator2测试框架,提供便利的python接口。他允许测试人员直接在PC上编写Python的测试代码,操作手机应用,完成自动化,大大提高了自动化代码编写的效率。
二、运行原理
如上图所示(用word画的蛮丑的):
运行原理主要分为两个部分
Python:运行脚本,并向移动端发送请求
移动端设备:移动设备上运行了封装了uiautomator2的http rpc服务,解析收到的请求,并调用原生uiautomator2的api实现在手机上的操作。
整个过程:
- 在移动端设备上安装atx(守护进程), 随后atx启动uiautomator2服务(默认7912端口)进行监听
- 在PC上编写测试脚本并执行(相当于发送HTTP请求到移动设备的server端)
- 移动设备通过WIFI或USB接收到PC上发来的HTTP请求,执行制定的操作
所以,由这张图我们就可以得知,要在设备上装东西啦!!!
三、搭建环境
了解uiautomator2的原理和介绍,接下来我们就开始实操了。
安装adb
首先我们需要安装Android adb。小编也是去别的博主那里找的安装教程。
链接双手奉上:超简单的adb安装~
大家参考原文博主的方法一就可以啦!
安装uiautomator2
# 运用终端pip安装
pip install --upgrade --pre uiautomator2 安装atx-agent
安装ATX的前提是设备要连接上PC端,并且能够用adb devices获取到设备号。
# init就是所有USB连接电脑的设备上都安装uiautomator2
python -m uiautomator2 init
# 指定设备安装uiautomator2, 用 --mirror
python -m uiautomator2 init --mirror --serial $SERIAL
# 嫌弃慢的话,可以用国内的镜像
python -m uiautomator2 init --mirror
最后会提示success,代表ATX初始化完成。
成功之后,我们就可以看到在我们的设备上,有一个小车车的图标出现啦,这就是atx-agent。
安装weditor
pip install --pre -upgrade weditor 安装完成后,接下来就是启动,启动方法:
python -m weditor启动后,会直接在本地打开一个网页,接下来的操作都可以只在这个网页完成。
比起appium,这个功能不要太强大了~~
四、简单介绍一下weditor
五、实践的应用和操作
使用uiautomator2的流程
- 配置设备参数,设置具体是哪台设备调试
- 获取设备上各元素的控件,使用对应的控件来进行操控
设备的连接,连接方法有两种
1. 通过USB连接
# 通过USB连接后,输入adb获取设备序列号的命令
adb devices
# 获取到设备号后(假设设备号为aaa),在控制台输下命令连接
import uiautomator2 as u2
d = u2.connect('aa') # USB链接设备。或者u2.connect_usb('123456f')
#d = u2.connect_usb() # 当前只有一个设备时可以用这个
2. 通过wifi连接
# 假设设备aaa与PC正处于同一局域网下
import uiautomator2 as u2
d = u2.connect('aaa') # WIFI链接设备。或者u2.connect_wifi('aaa')
检查并维持设备端的运行
d.healthcheck()安装测试应用,只能从url安装
# 引号内为下载apk地址
d.app_install('http://aaaa.com/aaa.apk') 我们也可以自己手动安装后,用命令获取包名
启动应用进程
# aaa为测试应用的包名,注意哦不是活动包名
d.start('aaa')停止应用进程
#强制停止应用
d.app_stop('aaa')
#清空App数据
d.app_clear('aaa')
# 停止所有
d.app_stop_all()
# 停止所有应用程序,除了aaa
d.app_stop_all(excludes=['aaa'])
跳过弹窗
# 自动跳过弹出窗口
d.disable_popups()与设备的交互
- 单击屏幕
d.click(x,y)
- 双击屏幕
d.double_click(x,y)
#加多一个时间参数,默认两个单击之间间隔时间为0.5秒
d.double_click(X,Y,0.5)
- 长按
d.long_click(x,y)
#长按0.1秒
d.long_click(X,Y,0.1)
- 滑动
d.swipe(sx, sy, ex, ey)
# 默认两个坐标滑动轨迹在0.5s完成
d.swipe(sx, sy, ex, ey, 0.5)
- 拖动
d.drag(sx, sy, ex, ey)
# 拖动0.5s
d.drag(sx, sy, ex, ey, 0.5)
- 滑动点
到时候小编会专门出一篇九宫格教程,有兴趣的小伙伴们移步~
# 从点(x0, y0)滑到点(x1, y1)再滑到点(x2, y2)
# 两点之间的滑动速度是0.2秒
d.swipe((x0, y0), (x1, y1), (x2, y2), 0.2)
ps:单击,滑动,拖动操作支持百分比位置值。例:
# 表示长按屏幕中心
d.long_click(0.5, 0.5)
推拉文件
- 将文件推送到设备上
# 推送aaa这个文件到sdcard下
d.push("aaa.txt", "/sdcard/")
# 推送aaa这个文件到sdcard下和对这个文件进行重命名
d.push("aaa.txt", "/sdcard/bar.txt")
# fileobj
with open("aaa.txt", 'rb') as a:
d.push(a, "/sdcard/")
# 推动和更改文件访问模式
d.push("aaa.sh", "/data/local/tmp/", mode=0o755)
- 将文件从设备上拉取下来
# 拉取下一个叫aaa的文件
d.pull("/sdcard/aaa.txt", "aaa.txt")
# 如果在设备上找不到文件,FileNotFoundError将引发
d.pull("/sdcard/abcd_error.txt", "aaa.txt")
关键事件
- 打开/关闭屏幕
# 打开屏幕
d.screen_on()
# 关闭屏幕
d.screen_off()
- 硬键盘和软键盘的操作
d.press("home") # 点击home键,在视图中也可以直接按按钮触发
d.press("back") # 点击back键,在视图中也可以直接按按钮触发
d.press("left") # 点击左键
d.press("right") # 点击右键
d.press("up") # 点击上键
d.press("down") # 点击下键
d.press("center") # 点击选中
d.press("menu") # 点击menu按键
d.press("search") # 点击搜索按键
d.press("enter") # 点击enter键
d.press("delete") # 点击删除按键
d.press("recent") # 点击近期活动按键
d.press("volume_up") # 音量+
d.press("volume_down") # 音量-
d.press("volume_mute") # 静音
d.press("camera") # 相机
d.press("power") #电源键
- 解锁屏幕
d.unlock()
# 原理相当于:
# 1. 发射活动
# 2. 按home键
正在陆续补充中....