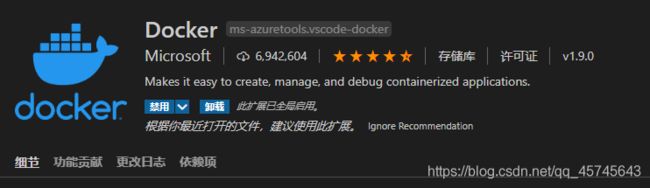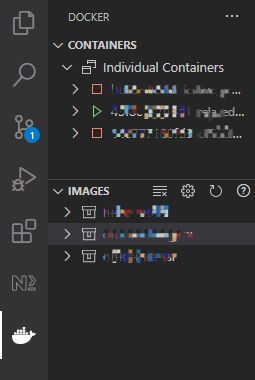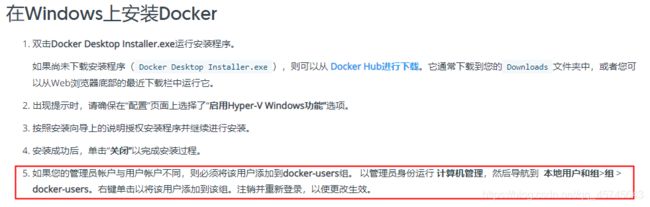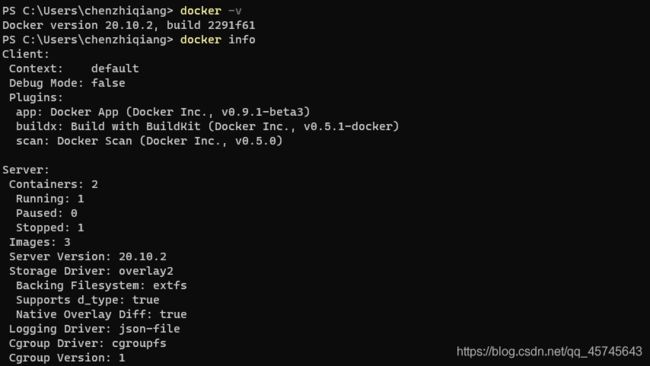- PHP环境搭建详细教程
好看资源平台
前端php
PHP是一个流行的服务器端脚本语言,广泛用于Web开发。为了使PHP能够在本地或服务器上运行,我们需要搭建一个合适的PHP环境。本教程将结合最新资料,介绍在不同操作系统上搭建PHP开发环境的多种方法,包括Windows、macOS和Linux系统的安装步骤,以及本地和Docker环境的配置。1.PHP环境搭建概述PHP环境的搭建主要分为以下几类:集成开发环境:例如XAMPP、WAMP、MAMP,这
- 在一台Ubuntu计算机上构建Hyperledger Fabric网络
落叶无声9
区块链超级账本Hyperledgerfabric区块链ubuntu构建hyperledgerfabric
在一台Ubuntu计算机上构建HyperledgerFabric网络Hyperledgerfabric是一个开源的区块链应用程序平台,为开发基于区块链的应用程序提供了一个起点。当我们提到HyperledgerFabric网络时,我们指的是使用HyperledgerFabric的正在运行的系统。即使只使用最少数量的组件,部署Fabric网络也不是一件容易的事。Fabric社区创建了一个名为Cello
- docker
igotyback
eureka云原生
Docker容器的文件系统是隔离的,但是可以通过挂载卷(Volumes)或绑定挂载(BindMounts)将宿主机的文件系统目录映射到容器内部。要查看Docker容器的映射路径,可以使用以下方法:查看容器配置:使用dockerinspect命令可以查看容器的详细配置信息,包括挂载的卷。例如:bashdockerinspect在输出的JSON格式中,查找"Mounts"部分,这里会列出所有的挂载信息
- 在Ubuntu中编译含有JSON的文件出现报错
芝麻糊76
Linuxkill_buglinuxubuntujson
在ubuntu中进行JSON相关学习的时候,我发现了一些小问题,决定与大家进行分享,减少踩坑时候出现不必要的时间耗费截取部分含有JSON部分的代码进行展示char*str="{\"title\":\"JSONExample\",\"author\":{\"name\":\"JohnDoe\",\"age\":35,\"isVerified\":true},\"tags\":[\"json\",\"
- ExpRe[25] bash外的其它shell:zsh和fish
tritone
ExpRebashlinuxubuntushell
文章目录zsh基础配置实用特性插件`autojump`语法高亮自动补全fish优点缺点时效性本篇撰写时间为2021.12.15,由于计算机技术日新月异,博客中所有内容都有时效和版本限制,具体做法不一定总行得通,链接可能改动失效,各种软件的用法可能有修改。但是其中透露的思想往往是值得学习的。本篇前置:ExpRe[10]Ubuntu[2]准备神秘软件、备份恢复软件https://www.cnblogs
- 06选课支付模块之基于消息队列发送支付通知消息
echo 云清
学成在线javarabbitmq消息队列支付通知学成在线
消息队列发送支付通知消息需求分析订单服务作为通用服务,在订单支付成功后需要将支付结果异步通知给其他对接的微服务,微服务收到支付结果根据订单的类型去更新自己的业务数据技术方案使用消息队列进行异步通知需要保证消息的可靠性即生产端将消息成功通知到服务端:消息发送到交换机-->由交换机发送到队列-->消费者监听队列,收到消息进行处理,参考文章02-使用Docker安装RabbitMQ-CSDN博客生产者确
- ubuntu安装wordpress
lissettecarlr
1安装nginx网上安装方式很多,这就就直接用apt-get了apt-getinstallnginx不用启动啥,然后直接在浏览器里面输入IP:80就能看到nginx的主页了。如果修改了一些配置可以使用下列命令重启一下systemctlrestartnginx.service2安装mysql输入安装前也可以更新一下软件源,在安装过程中将会让你输入数据库的密码。sudoapt-getinstallmy
- Ubuntu18.04 Docker部署Kinship(Django)项目过程
Dante617
1Docker的安装https://blog.csdn.net/weixin_41735055/article/details/1003551792下载镜像dockerpullprogramize/python3.6.8-dlib下载的镜像里包含python3.6.8和dlib19.17.03启动镜像dockerrun-it--namekinship-p7777:80-p3307:3306-p55
- docker from指令的含义_多个FROM-含义
weixin_39722188
dockerfrom指令的含义
小编典典什么是基本图片?一组文件,加上EXPOSE端口ENTRYPOINT和CMD。您可以添加文件并基于该基础图像构建新图像,Dockerfile并以FROM指令开头:后面提到的图像FROM是新图像的“基础图像”。这是否意味着如果我neo4j/neo4j在FROM指令中声明,则在运行映像时,neo数据库将自动运行并且可在端口7474的容器中使用?仅当您不覆盖CMD和时ENTRYPOINT。但是图像
- Dockerfile FROM 两个
redDelta
Docker相关视频讲解:什么是容器Docker介绍实现"DockerfileFROM两个"的步骤步骤表格步骤操作1创建一个Dockerfile文件2写入FROM指令3构建第一个镜像4创建第二个Dockerfile文件5写入FROM指令6构建第二个镜像7合并两个镜像操作步骤说明步骤1:创建一个Dockerfile文件使用任意文本编辑器创建一个名为Dockerfile的文件。登录后复制#Docker
- Dockerfile命令详解之 FROM
清风怎不知意
容器化java前端javascript
许多同学不知道Dockerfile应该如何写,不清楚Dockerfile中的指令分别有什么意义,能达到什么样的目的,接下来我将在容器化专栏中详细的为大家解释每一个指令的含义以及用法。专栏订阅传送门https://blog.csdn.net/qq_38220908/category_11989778.html指令不区分大小写。但是,按照惯例,它们应该是大写的,以便更容易地将它们与参数区分开来。(引用
- Dockerfile(1) - FROM 指令详解
小菠萝测试笔记
dockerpythonjavacmd大数据
FROM指明当前的镜像基于哪个镜像构建dockerfile必须以FROM开头,除了ARG命令可以在FROM前面FROM[--platform=][AS]FROM[--platform=][:][AS]FROM[--platform=][@][AS]小栗子FROMalpine:latest一个dockerfile可以有多个FROM可以有多个FROM来创建多个镜像,或区分构建阶段,将一个构建阶段作为另
- ubuntu22.04环境中安装pylint
歪歪的酒壶
pythonlinux开发语言
ubuntu22.04环境中安装pylintsudoapt-getinstallpython3-pipsudoaptitudeinstallpython3-pipsudopipinstallpylintsudoapt-getinstallpython3-pip在安装pylint的时候,需要使用pip命令,在ubuntu22.04环境中命令如下:$sudoapt-getinstallpython3-
- 使用selenium调用firefox提示Profile Missing的问题解决
歪歪的酒壶
selenium测试工具python
在Ubuntu22.04环境中,使用python3运行selenium提示ProfileMissing,具体信息为:YourFirefoxprofilecannotbeloaded.Itmaybemissingorinaccessible在这个问题的环境中firefox浏览器工作正常。排查中,手动在命令行执行firefox可以打开浏览器,但是出现如下提示Gtk-Message:15:32:09.9
- 【从问题中去学习k8s】k8s中的常见面试题(夯实理论基础)(二十八)
向往风的男子
k8s学习kubernetes容器
本站以分享各种运维经验和运维所需要的技能为主《python零基础入门》:python零基础入门学习《python运维脚本》:python运维脚本实践《shell》:shell学习《terraform》持续更新中:terraform_Aws学习零基础入门到最佳实战《k8》从问题中去学习k8s《docker学习》暂未更新《ceph学习》ceph日常问题解决分享《日志收集》ELK+各种中间件《运维日常》
- ubuntu安装opencv最快的方法
Derek重名了
最快方法,当然不能太多文字$sudoapt-getinstallpython-opencv借助python就可以把ubuntu的opencv环境搞起来,非常快非常容易参考:https://docs.opencv.org/trunk/d2/de6/tutorial_py_setup_in_ubuntu.html
- Ubuntu常用命令整理
十里染林
ubuntu16.04server开启ssh:使用x-shell连接主机,发现22端口没有打开,开启ssh服务:安装openssh-serversudoapt-getinstallopenssh-server检查安装是否成功sudops-e|grepssh开启ssh服务sudoservicesshstartUbuntu开启/关闭防火墙:开启防火墙sudoufwenable关闭防火墙sudoufwd
- 如何利用Samba跨平台分享Ubuntu文件夹
GottenZZP
部署相关ubuntulinux运维
1.安装Samba终端输入sudoaptinstallsamba2.配置Samba终端输入sudovim/etc/samba/smb.conf打开配置文件滑动文件到最底下输入以下内容[Share]#要共享的文件夹路径path=/home/xxx/sambasharereadonly=nobrowsable=yes编辑完成后按一下Esc按键后输入:wq回车保存3.重启Samba服务终端输入sudos
- Ubuntu Juju 与 Ansible的区别
xidianjiapei001
#Kubernetesubuntuansiblelinux云原生Juju
JujuandAnsiblearebothpowerfultoolsusedformanagingandorchestratingITinfrastructureandapplications,buttheyhavedifferentapproachesandusecases.Here’sabreakdownofthekeydifferencesbetweenthem:1.ConceptualFo
- 【K8s】专题十一:Kubernetes 集群证书过期处理方法
行者Sun1989
Kuberneteskubernetes云原生容器
本文内容均来自个人笔记并重新梳理,如有错误欢迎指正!如果对您有帮助,烦请点赞、关注、转发、订阅专栏!专栏订阅入口Linux专栏|Docker专栏|Kubernetes专栏往期精彩文章【Docker】(全网首发)KylinV10下MySQL容器内存占用异常的解决方法【Docker】(全网首发)KylinV10下MySQL容器内存占用异常的解决方法(续)【Docker】MySQL源码构建Docker镜
- linux简单安装gcc和gdb
chn-zgq
Linuxlinuxubuntu
linux安装gcc以及环境配置和gdb安装gcc-10.0添加源:sudoadd-apt-repositoryppa:ubuntu-toolchain-r/ppa更新源:sudoaptupdate下载gcc:sudoaptinstallgcc-10g++-10默认GCC版本设置为gcc-10.0:sudoupdate-alternatives--install/usr/bin/gccgcc/us
- Docker学习十一:Kubernetes概述
爱打羽球的程序猿
Docker学习系列dockerkubernetes学习
一、Kubernetes简介2006年,Google提出了云计算的概念,当时的云计算领域还是以虚拟机为代表的云平台。2013年,Docker横空出世,Docker提出了镜像、仓库等核心概念,规范了服务的交付标准,使得复杂服务的落地变得更加简单,之后Docker又定义了OCI标准,Docker在容器领域称为事实的标准。但是,Docker诞生只是帮助定义了开发和交付标准,如果想要在生产环境中大批量的使
- 安装 `privoxy` 将 Socks5 转换为 HTTP 代理
MonkeyKing.sun
网络
(base)shgbitai@shgbitai-C9X299-PGF:~/tools$curl-xhttp://127.0.0.1:1080https://registry-1.docker.io/v2/curl:(56)ProxyCONNECTaborted(base)shgbitai@shgbitai-C9X299-PGF:~/tools$curl-xhttps://127.0.0.1:108
- Halo 开发者指南——容器私有化部署
SHENHUANJIE
DockerHalo华为云SWRRegistry
华为云SWR私有化部署镜像构建dockerbuild-thalo-dev/halo:2.20.0.上传镜像镜像标签sudodockertag{镜像名称}:{版本名称}swr.cn-south-1.myhuaweicloud.com/{组织名称}/{镜像名称}:{版本名称}sudodockertaghalo-dev/halo:2.20.0swr.cn-south-1.myhuaweicloud.co
- SpringBoot整合ES搜索引擎 实现网站热搜词及热度计算
码踏云端
springbootElasticsearchspringbootelasticsearch后端热搜词热度计算java
博主简介:历代文学网(PC端可以访问:https://literature.sinhy.com/#/literature?__c=1000,移动端可微信小程序搜索“历代文学”)总架构师,15年工作经验,精通Java编程,高并发设计,Springboot和微服务,熟悉Linux,ESXI虚拟化以及云原生Docker和K8s,热衷于探索科技的边界,并将理论知识转化为实际应用。保持对新技术的好奇心,乐于
- 小白 | 华为云docker设置镜像加速器
伏一
工具安装华为云docker容器
一、操作场景通过dockerpull命令下载镜像中心的公有镜像时,往往会因为网络原因而需要很长时间,甚至可能因超时而下载失败。为此,容器镜像服务提供了镜像下载加速功能,帮助您获得更快的下载体验。二、约束与限制构建镜像的客户端所安装的容器引擎(Docker)版本必须为1.11.2及以上。“华北-乌兰察布一”、“亚太-雅加达”、“拉美-墨西哥城一”、“拉美-墨西哥城二”和“拉美-圣保罗一”区域不支持该
- 【深度学习】训练过程中一个OOM的问题,太难查了
weixin_40293999
深度学习深度学习人工智能
现象:各位大佬又遇到过ubuntu的这个问题么?现象是在训练过程中,ssh上不去了,能ping通,没死机,但是ubunutu的pc侧的显示器,鼠标啥都不好用了。只能重启。问题原因:OOM了95G,尼玛!!!!pytorch爆内存了,然后journald假死了,在journald被watchdog干掉之后,系统就崩溃了。这种规模的爆内存一般,即使被oomkill了,也要卡半天的,确实会这样,能不能配
- docker改容器IP的两种方法
redmond88
linuxdockertcp/ip容器
最简单实用的方法:docker默认的内网网段为172.17.0.0/16,如果公司内网网段也是172.17.x.x的话,就会发生路由冲突。解决办法改路由比较办法,可以一开始就将docker配置的bip改成169.254.0.1/24,可以避免冲突。在daemon配置文件里加个"bip":“169.254.0.1/24”,重启docker就可以了1234[root@st-dev6~]#vim/etc
- docker 安装、运行nginx shell脚本
三希
dockernginx容器
以下是一个简单的用于安装和运行DockerNginx的shell脚本:bash#!/bin/bash#安装Docker(如果还未安装)#请根据实际情况调整安装命令#拉取Nginx镜像dockerpullnginx#运行Nginx容器dockerrun-d--namemynginx-p80:80nginx
- OrangePi5 RK3588本地部署基于Cesium的WebGL应用
vinlandtech
webgl
基于OranglePi5平台,本地部署WebGIS应用步骤:1、下载oranglepi5ubuntu22.04镜像,按用户手册进行烧写。链接:https://pan.baidu.com/s/1g-TO3DeIl1M1JfAPHbCyxg提取码:vlzt2、下载安装WebGL工具包。该软件包针对RK3588WebGL应用进行一定优化。链接:https://pan.baidu.com/s/1jP__h
- mongodb3.03开启认证
21jhf
mongodb
下载了最新mongodb3.03版本,当使用--auth 参数命令行开启mongodb用户认证时遇到很多问题,现总结如下:
(百度上搜到的基本都是老版本的,看到db.addUser的就是,请忽略)
Windows下我做了一个bat文件,用来启动mongodb,命令行如下:
mongod --dbpath db\data --port 27017 --directoryperdb --logp
- 【Spark103】Task not serializable
bit1129
Serializable
Task not serializable是Spark开发过程最令人头疼的问题之一,这里记录下出现这个问题的两个实例,一个是自己遇到的,另一个是stackoverflow上看到。等有时间了再仔细探究出现Task not serialiazable的各种原因以及出现问题后如何快速定位问题的所在,至少目前阶段碰到此类问题,没有什么章法
1.
package spark.exampl
- 你所熟知的 LRU(最近最少使用)
dalan_123
java
关于LRU这个名词在很多地方或听说,或使用,接下来看下lru缓存回收的实现
1、大体的想法
a、查询出最近最晚使用的项
b、给最近的使用的项做标记
通过使用链表就可以完成这两个操作,关于最近最少使用的项只需要返回链表的尾部;标记最近使用的项,只需要将该项移除并放置到头部,那么难点就出现 你如何能够快速在链表定位对应的该项?
这时候多
- Javascript 跨域
周凡杨
JavaScriptjsonp跨域cross-domain
- linux下安装apache服务器
g21121
apache
安装apache
下载windows版本apache,下载地址:http://httpd.apache.org/download.cgi
1.windows下安装apache
Windows下安装apache比较简单,注意选择路径和端口即可,这里就不再赘述了。 2.linux下安装apache:
下载之后上传到linux的相关目录,这里指定为/home/apach
- FineReport的JS编辑框和URL地址栏语法简介
老A不折腾
finereportweb报表报表软件语法总结
JS编辑框:
1.FineReport的js。
作为一款BS产品,browser端的JavaScript是必不可少的。
FineReport中的js是已经调用了finereport.js的。
大家知道,预览报表时,报表servlet会将cpt模板转为html,在这个html的head头部中会引入FineReport的js,这个finereport.js中包含了许多内置的fun
- 根据STATUS信息对MySQL进行优化
墙头上一根草
status
mysql 查看当前正在执行的操作,即正在执行的sql语句的方法为:
show processlist 命令
mysql> show global status;可以列出MySQL服务器运行各种状态值,我个人较喜欢的用法是show status like '查询值%';一、慢查询mysql> show variab
- 我的spring学习笔记7-Spring的Bean配置文件给Bean定义别名
aijuans
Spring 3
本文介绍如何给Spring的Bean配置文件的Bean定义别名?
原始的
<bean id="business" class="onlyfun.caterpillar.device.Business">
<property name="writer">
<ref b
- 高性能mysql 之 性能剖析
annan211
性能mysqlmysql 性能剖析剖析
1 定义性能优化
mysql服务器性能,此处定义为 响应时间。
在解释性能优化之前,先来消除一个误解,很多人认为,性能优化就是降低cpu的利用率或者减少对资源的使用。
这是一个陷阱。
资源时用来消耗并用来工作的,所以有时候消耗更多的资源能够加快查询速度,保持cpu忙绿,这是必要的。很多时候发现
编译进了新版本的InnoDB之后,cpu利用率上升的很厉害,这并不
- 主外键和索引唯一性约束
百合不是茶
索引唯一性约束主外键约束联机删除
目标;第一步;创建两张表 用户表和文章表
第二步;发表文章
1,建表;
---用户表 BlogUsers
--userID唯一的
--userName
--pwd
--sex
create
- 线程的调度
bijian1013
java多线程thread线程的调度java多线程
1. Java提供一个线程调度程序来监控程序中启动后进入可运行状态的所有线程。线程调度程序按照线程的优先级决定应调度哪些线程来执行。
2. 多数线程的调度是抢占式的(即我想中断程序运行就中断,不需要和将被中断的程序协商)
a)
- 查看日志常用命令
bijian1013
linux命令unix
一.日志查找方法,可以用通配符查某台主机上的所有服务器grep "关键字" /wls/applogs/custom-*/error.log
二.查看日志常用命令1.grep '关键字' error.log:在error.log中搜索'关键字'2.grep -C10 '关键字' error.log:显示关键字前后10行记录3.grep '关键字' error.l
- 【持久化框架MyBatis3一】MyBatis版HelloWorld
bit1129
helloworld
MyBatis这个系列的文章,主要参考《Java Persistence with MyBatis 3》。
样例数据
本文以MySQL数据库为例,建立一个STUDENTS表,插入两条数据,然后进行单表的增删改查
CREATE TABLE STUDENTS
(
stud_id int(11) NOT NULL AUTO_INCREMENT,
- 【Hadoop十五】Hadoop Counter
bit1129
hadoop
1. 只有Map任务的Map Reduce Job
File System Counters
FILE: Number of bytes read=3629530
FILE: Number of bytes written=98312
FILE: Number of read operations=0
FILE: Number of lar
- 解决Tomcat数据连接池无法释放
ronin47
tomcat 连接池 优化
近段时间,公司的检测中心报表系统(SMC)的开发人员时不时找到我,说用户老是出现无法登录的情况。前些日子因为手头上 有Jboss集群的测试工作,发现用户不能登录时,都是在Tomcat中将这个项目Reload一下就好了,不过只是治标而已,因为大概几个小时之后又会 再次出现无法登录的情况。
今天上午,开发人员小毛又找到我,要我协助将这个问题根治一下,拖太久用户难保不投诉。
简单分析了一
- java-75-二叉树两结点的最低共同父结点
bylijinnan
java
import java.util.LinkedList;
import java.util.List;
import ljn.help.*;
public class BTreeLowestParentOfTwoNodes {
public static void main(String[] args) {
/*
* node data is stored in
- 行业垂直搜索引擎网页抓取项目
carlwu
LuceneNutchHeritrixSolr
公司有一个搜索引擎项目,希望各路高人有空来帮忙指导,谢谢!
这是详细需求:
(1) 通过提供的网站地址(大概100-200个网站),网页抓取程序能不断抓取网页和其它类型的文件(如Excel、PDF、Word、ppt及zip类型),并且程序能够根据事先提供的规则,过滤掉不相干的下载内容。
(2) 程序能够搜索这些抓取的内容,并能对这些抓取文件按照油田名进行分类,然后放到服务器不同的目录中。
- [通讯与服务]在总带宽资源没有大幅增加之前,不适宜大幅度降低资费
comsci
资源
降低通讯服务资费,就意味着有更多的用户进入,就意味着通讯服务提供商要接待和服务更多的用户,在总体运维成本没有由于技术升级而大幅下降的情况下,这种降低资费的行为将导致每个用户的平均带宽不断下降,而享受到的服务质量也在下降,这对用户和服务商都是不利的。。。。。。。。
&nbs
- Java时区转换及时间格式
Cwind
java
本文介绍Java API 中 Date, Calendar, TimeZone和DateFormat的使用,以及不同时区时间相互转化的方法和原理。
问题描述:
向处于不同时区的服务器发请求时需要考虑时区转换的问题。譬如,服务器位于东八区(北京时间,GMT+8:00),而身处东四区的用户想要查询当天的销售记录。则需把东四区的“今天”这个时间范围转换为服务器所在时区的时间范围。
- readonly,只读,不可用
dashuaifu
jsjspdisablereadOnlyreadOnly
readOnly 和 readonly 不同,在做js开发时一定要注意函数大小写和jsp黄线的警告!!!我就经历过这么一件事:
使用readOnly在某些浏览器或同一浏览器不同版本有的可以实现“只读”功能,有的就不行,而且函数readOnly有黄线警告!!!就这样被折磨了不短时间!!!(期间使用过disable函数,但是发现disable函数之后后台接收不到前台的的数据!!!)
- LABjs、RequireJS、SeaJS 介绍
dcj3sjt126com
jsWeb
LABjs 的核心是 LAB(Loading and Blocking):Loading 指异步并行加载,Blocking 是指同步等待执行。LABjs 通过优雅的语法(script 和 wait)实现了这两大特性,核心价值是性能优化。LABjs 是一个文件加载器。RequireJS 和 SeaJS 则是模块加载器,倡导的是一种模块化开发理念,核心价值是让 JavaScript 的模块化开发变得更
- [应用结构]入口脚本
dcj3sjt126com
PHPyii2
入口脚本
入口脚本是应用启动流程中的第一环,一个应用(不管是网页应用还是控制台应用)只有一个入口脚本。终端用户的请求通过入口脚本实例化应用并将将请求转发到应用。
Web 应用的入口脚本必须放在终端用户能够访问的目录下,通常命名为 index.php,也可以使用 Web 服务器能定位到的其他名称。
控制台应用的入口脚本一般在应用根目录下命名为 yii(后缀为.php),该文
- haoop shell命令
eksliang
hadoophadoop shell
cat
chgrp
chmod
chown
copyFromLocal
copyToLocal
cp
du
dus
expunge
get
getmerge
ls
lsr
mkdir
movefromLocal
mv
put
rm
rmr
setrep
stat
tail
test
text
- MultiStateView不同的状态下显示不同的界面
gundumw100
android
只要将指定的view放在该控件里面,可以该view在不同的状态下显示不同的界面,这对ListView很有用,比如加载界面,空白界面,错误界面。而且这些见面由你指定布局,非常灵活。
PS:ListView虽然可以设置一个EmptyView,但使用起来不方便,不灵活,有点累赘。
<com.kennyc.view.MultiStateView xmlns:android=&qu
- jQuery实现页面内锚点平滑跳转
ini
JavaScripthtmljqueryhtml5css
平时我们做导航滚动到内容都是通过锚点来做,刷的一下就直接跳到内容了,没有一丝的滚动效果,而且 url 链接最后会有“小尾巴”,就像#keleyi,今天我就介绍一款 jquery 做的滚动的特效,既可以设置滚动速度,又可以在 url 链接上没有“小尾巴”。
效果体验:http://keleyi.com/keleyi/phtml/jqtexiao/37.htmHTML文件代码:
&
- kafka offset迁移
kane_xie
kafka
在早前的kafka版本中(0.8.0),offset是被存储在zookeeper中的。
到当前版本(0.8.2)为止,kafka同时支持offset存储在zookeeper和offset manager(broker)中。
从官方的说明来看,未来offset的zookeeper存储将会被弃用。因此现有的基于kafka的项目如果今后计划保持更新的话,可以考虑在合适
- android > 搭建 cordova 环境
mft8899
android
1 , 安装 node.js
http://nodejs.org
node -v 查看版本
2, 安装 npm
可以先从 https://github.com/isaacs/npm/tags 下载 源码 解压到
- java封装的比较器,比较是否全相同,获取不同字段名字
qifeifei
非常实用的java比较器,贴上代码:
import java.util.HashSet;
import java.util.List;
import java.util.Set;
import net.sf.json.JSONArray;
import net.sf.json.JSONObject;
import net.sf.json.JsonConfig;
i
- 记录一些函数用法
.Aky.
位运算PHP数据库函数IP
高手们照旧忽略。
想弄个全天朝IP段数据库,找了个今天最新更新的国内所有运营商IP段,copy到文件,用文件函数,字符串函数把玩下。分割出startIp和endIp这样格式写入.txt文件,直接用phpmyadmin导入.csv文件的形式导入。(生命在于折腾,也许你们觉得我傻X,直接下载人家弄好的导入不就可以,做自己的菜鸟,让别人去说吧)
当然用到了ip2long()函数把字符串转为整型数
- sublime text 3 rust
wudixiaotie
Sublime Text
1.sublime text 3 => install package => Rust
2.cd ~/.config/sublime-text-3/Packages
3.mkdir rust
4.git clone https://github.com/sp0/rust-style
5.cd rust-style
6.cargo build --release
7.ctrl