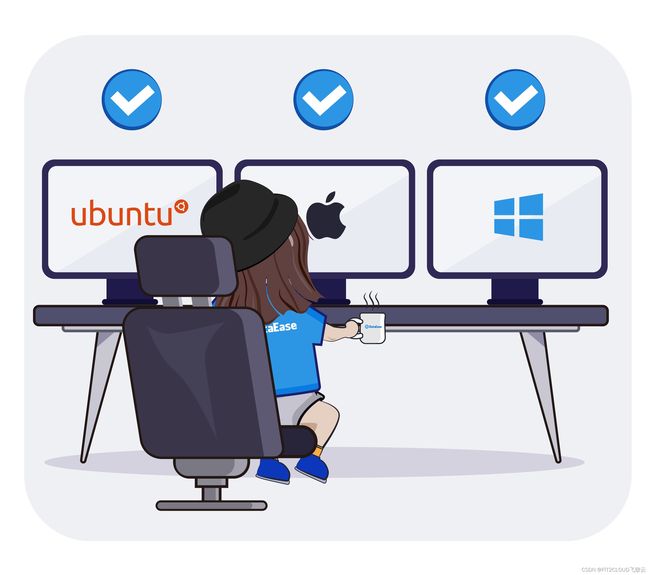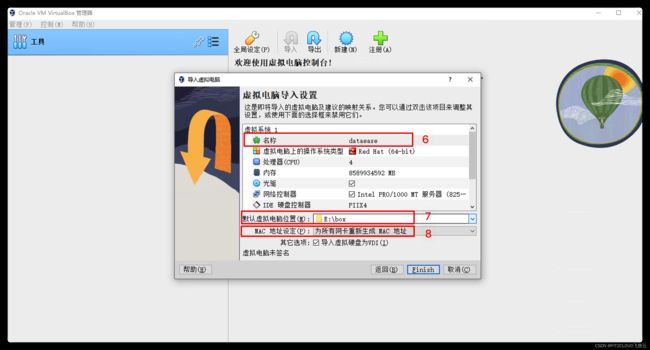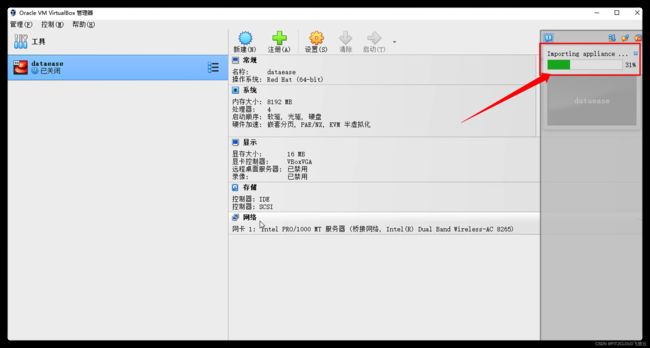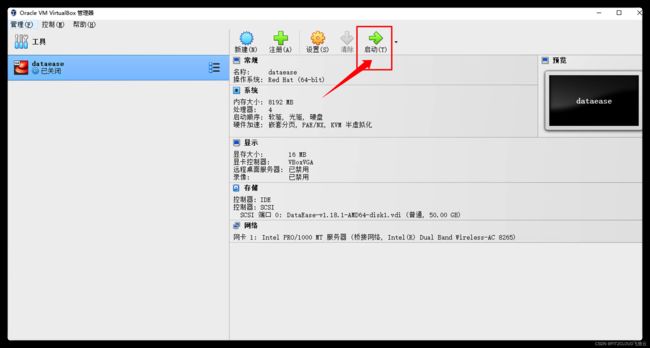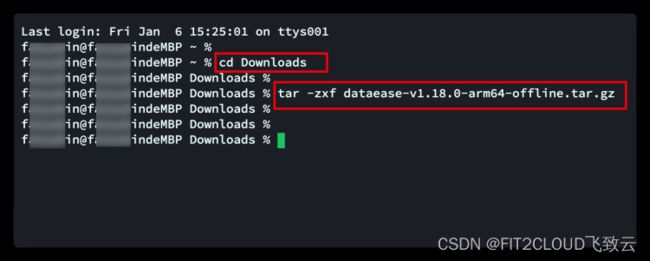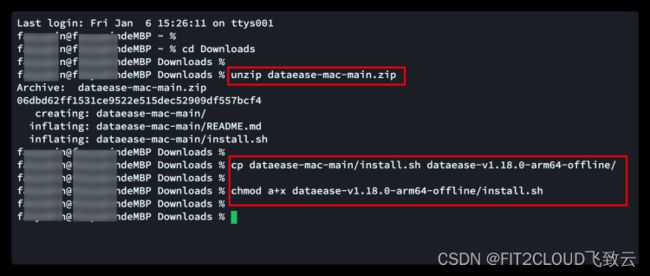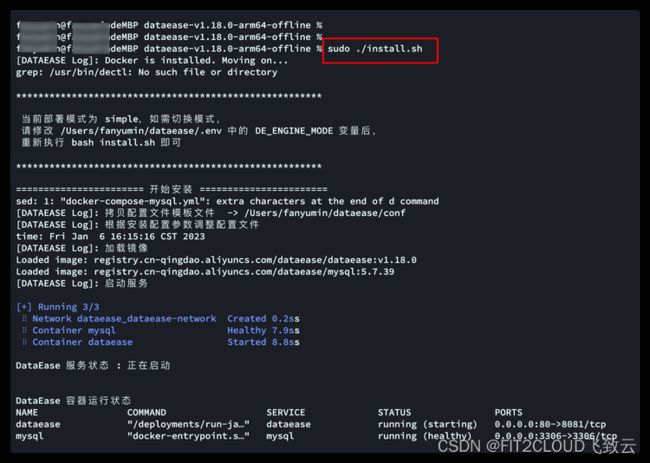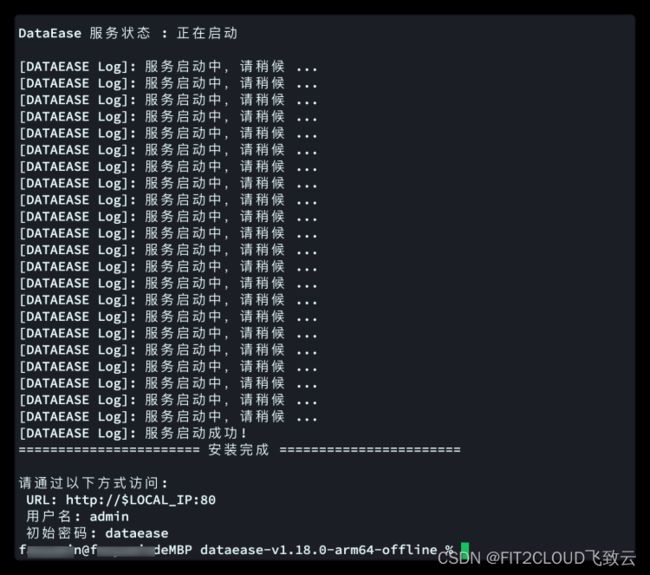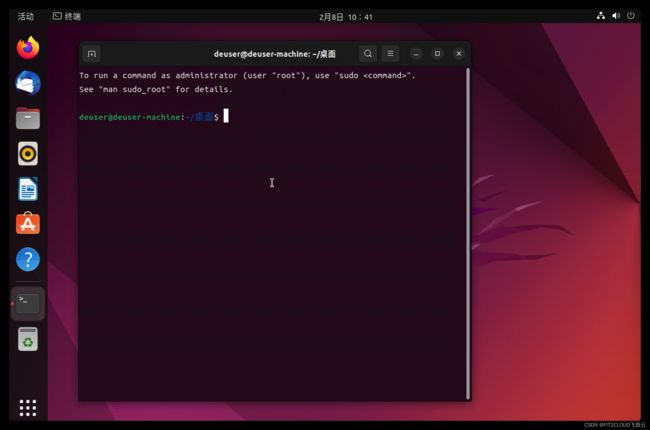桌面电脑如何快速体验DataEase?
DataEase是一款人人可用的数据可视化分析工具,致力于帮助用户快速分析数据并洞察业务趋势,从而实现业务的改进与优化。但有一些用户提出,目前大部分的部署场景都是将DataEase部署在服务器中,自己只有一台桌面电脑,是不是就不能体验DataEase了?
DataEase开源项目主打的“人人可用”自然不是说说而已,为了让用户在桌面电脑上也能够体验DataEase的强大和便利,我们在这里为大家准备了三款主流桌面系统(Windows系统、MacOS系统和Ubuntu系统)的部署方案,整体过程方便又快捷,欢迎大家在自己的桌面电脑上进行尝试。
Windows系统部署DataEase
在Windows系统中我们可以使用桌面虚拟化的部署方案,部署过程为:安装虚拟化软件→导入虚拟机OVA文件→启动虚拟机。接下来我们一起来进行详细的部署操作。
1.安装虚拟化软件
电脑上没有安装虚拟化软件的用户,需要安装虚拟化软件,市面上主流的桌面虚拟化软件有VMware Workstation和VirtualBox。如果你的电脑已经安装了其中一款软件,可以直接跳过这一部分。
本文示例选择了VirtualBox。因为VirtualBox是免费的,有需求的用户可以自行选择安装收费的VMware Workstation。VirtualBox下载链接:https://download.virtualbox.org/virtualbox/7.0.4/VirtualBox-7.0.4-154605-Win.exe。
下载VirtualBox后,双击安装包进行安装,安装完成后默认打开VirtualBox。安装过程中的截图如下:
900b719262832806e3a.png#pic_center)
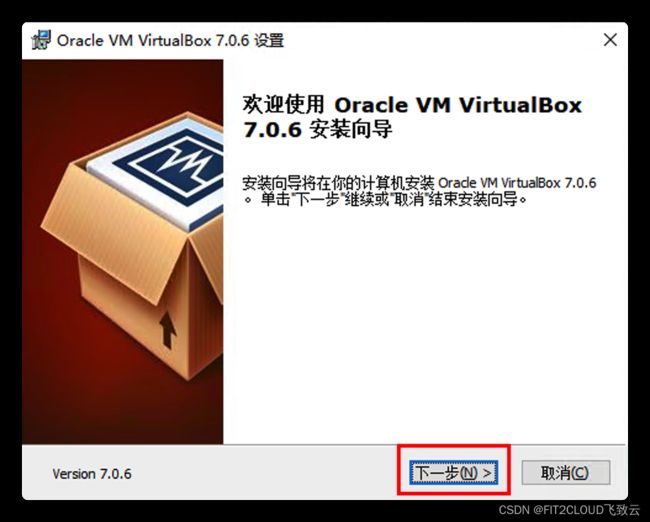
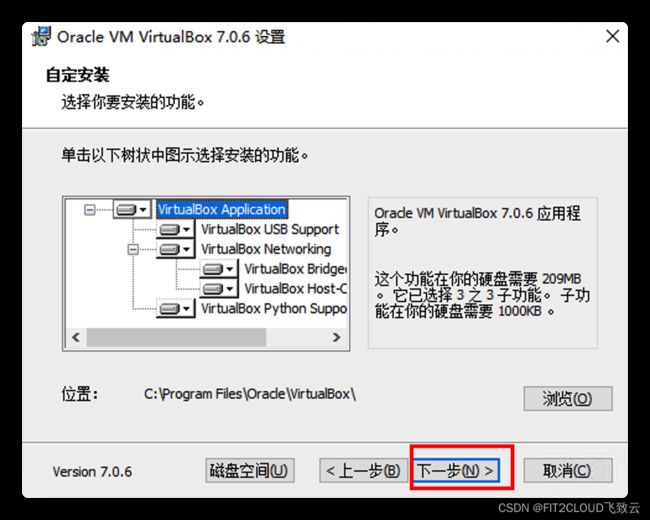
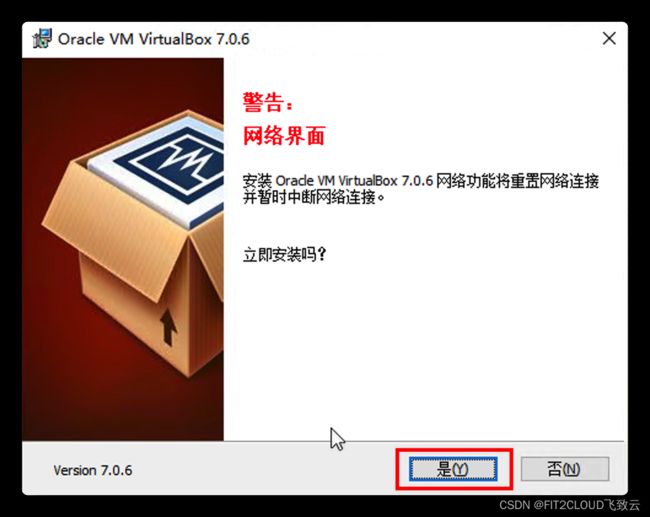
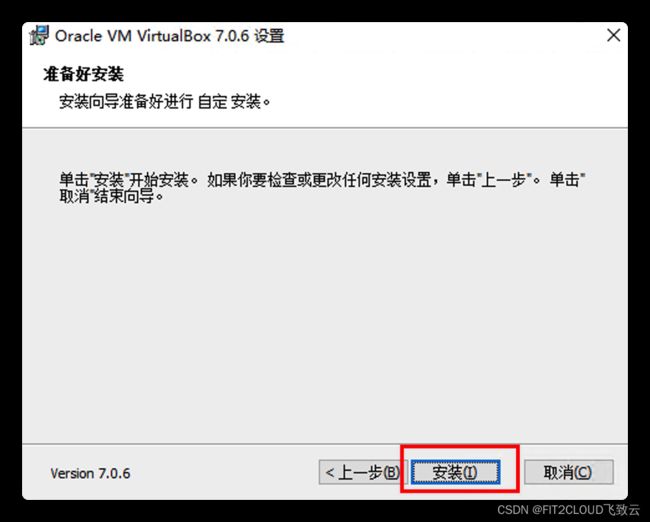
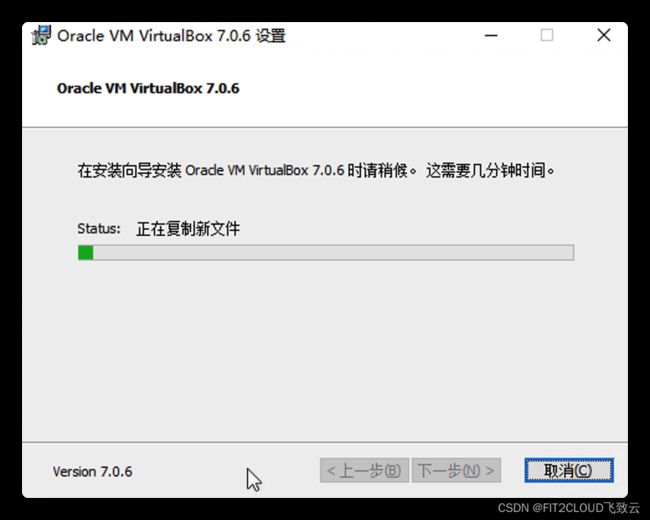
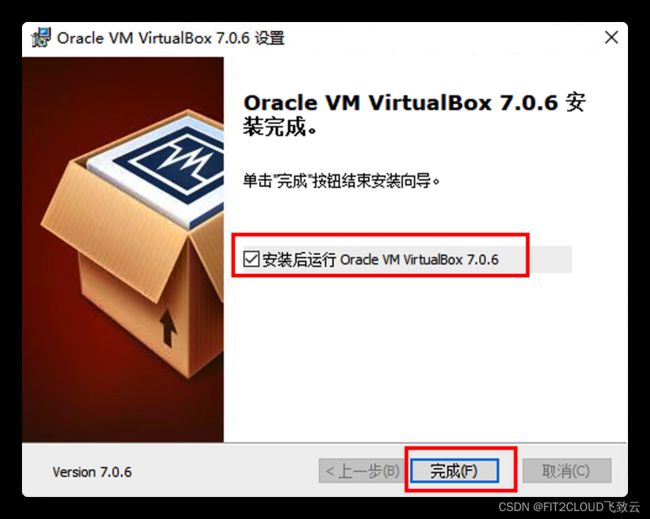
2.下载并导入DataEase OVA文件
通过上一步,虚拟化软件VirtualBox已经安装完成了,接下来只需要将DataEase虚拟机(OVA)文件导入到VirtualBox就可以运行DataEase了。我们通过以下链接下载DataEase OVA文件,建议选择最新版本。下载链接:https://pan.baidu.com/s/1DOik47PMGV6245DrcTr2QQ,提取码:DESr。
DataEase OVA文件下载完成后,在VirtualBox中按下图的操作流程将下载好的OVA文件导入到VirtualBox中。
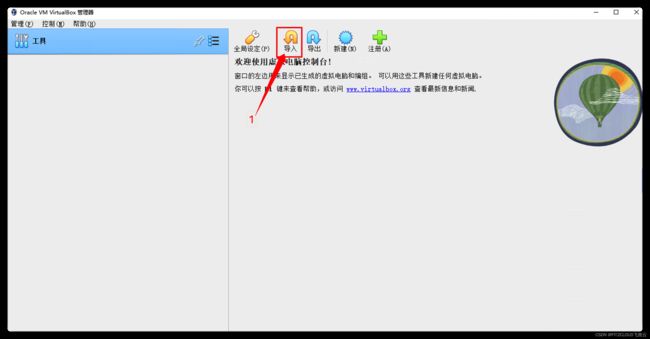
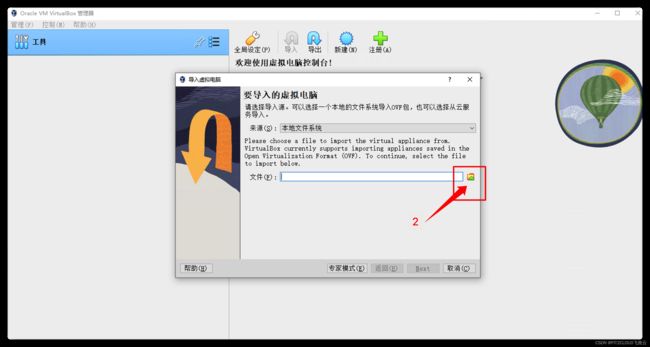
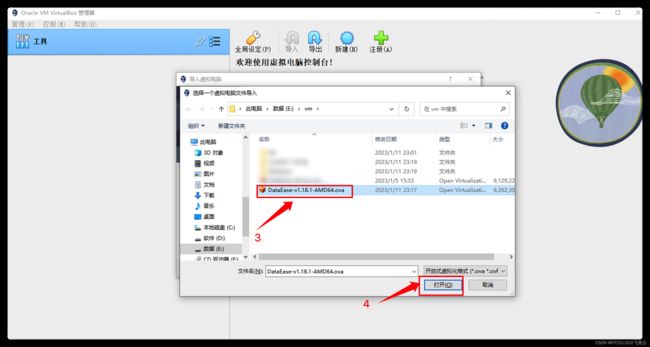

至此,已经选择了OVA文件,继续按照下图所示步骤完成最后的导入操作:
① 可以自定义修改虚拟机的名称;
② 设定DataEase虚拟机运行的文件夹;
③ 选择“为所有网卡重新生成MAC地址”选项。
3.启动虚拟机
启动后,输入用户名(root)和密码(passwd)进入系统。
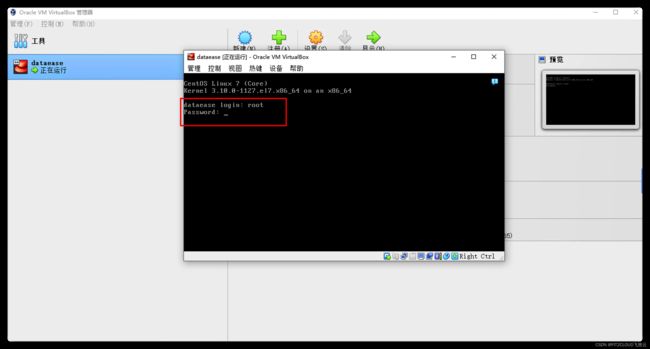
这时我们需要查看一下虚拟机的IP地址,因为用户的环境不一样,虚拟机的IP也不一样。输入命令:hostname -I,并按“回车键”。通常显示的第一个IP地址就是虚拟机的网卡地址,需要记住这个地址,在后续登录DataEase时会使用到。同时,我们可以顺便检查DataEase的服务状态,输入命令:dectl status | less,并按“回车键”查看各服务状态。如下图所示,各个服务都是健康状态。
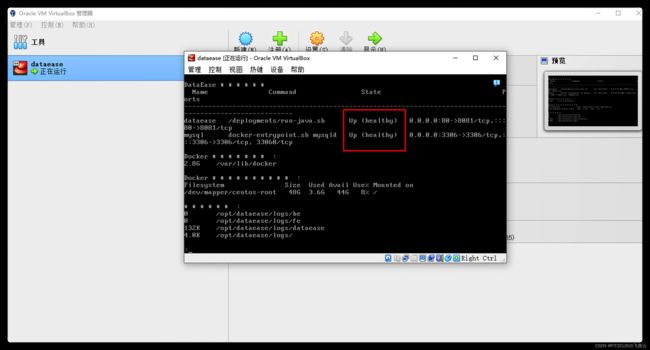
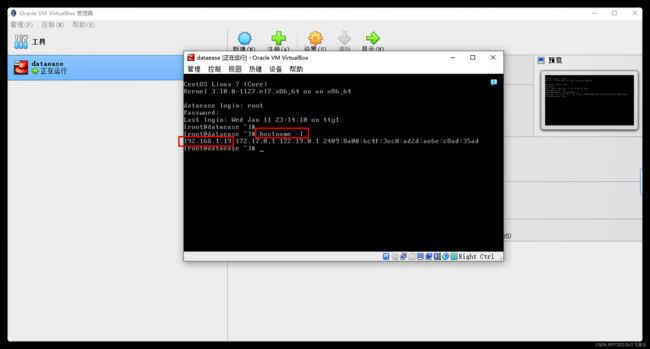
4.访问DataEase
在浏览器中输入上一步查询到的IP地址,即可打开DataEase登录页面。
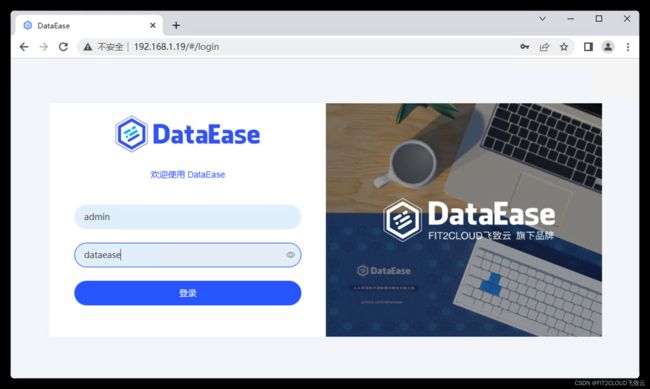
■ 注意事项
默认的虚拟机网络是桥接模式,桥接模式下虚拟机在用户电脑上运行时会自动获取与用户电脑同网段的IP地址,如果用户电脑的网络发生了变化,DataEase虚拟机的IP就会发生变化,这时需要在虚拟机登录后的界面输入hostname -I命令后,重新查看最新的IP地址。
如果用户想要固定的IP,可以在虚拟机设置界面的“网络选项”中,将“桥接网卡”更换为“仅主机网路”,“仅主机网络”是使用你电脑中的虚拟机独立网络,虚拟机IP地址不会因为电脑的网络发生变化而变化。设置方法如下图所示,设置完后,重启虚拟机即可生效。

“桥接网卡”与“仅主机网络”的区别如下:
桥接网卡:可以访问公网,可以访问电脑的局域网,但会因为切换局域网而改变IP地址;
仅主机网络:不能访问公网,不能访问电脑所在的局域网,不会因为切换局域网而改变IP地址。
MacOS系统部署DataEase
MacOS系统同样支持通过虚拟机的方式安装部署DataEase,所以也可以像Windows系统的部署方法一样通过导入OVA虚拟化文件启动DataEase。如果Mac电脑存在内存较低的情况,则可以通过以下方法部署。
MacOS系统属于类UNIX系统,理论上是可以直接部署DataEase的。但DataEase的安装脚本中有些命令和MacOS环境兼容度不是很好,所以需要下载MacOS的安装脚本,并且替换DataEase内置的安装脚本才可以完成安装。
1.安装Docker
首先,需要在MacOS系统中安装Docker。如果你的系统中已经安装过Docker了,可以跳过这一部分。如果你的环境没有安装过Docker,需要继续按照以下步骤进行操作。
在浏览器打开Docker官网:https://docs.docker.com/desktop/mac/install/ ,根据你的Mac电脑的芯片类型,选择合适的安装包。如下图所示:英特尔处理器的选择“Mac with Inter chip”选项,苹果处理器的选择“Mac with Apple silicon”选项。
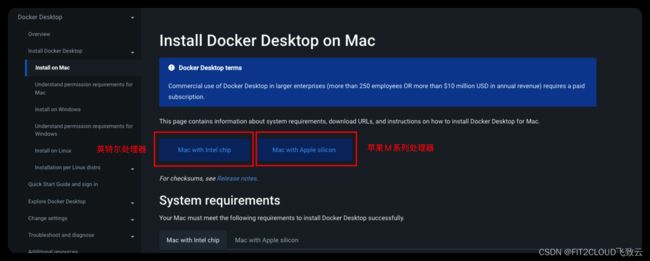
下载后直接安装,并在安装后打开Docker软件。
2.下载DataEase安装包
在浏览器中打开DataEase 的官方下载地址:https://community.fit2cloud.com/#/products/dataease/downloads,根据你的Mac电脑的芯片类型,选择合适的安装包。如果你的电脑使用的是英特尔处理器就选择“AMD64”安装包,是苹果处理器就选择“ARM64”安装包。
3.下载Mac系统的DataEase安装脚本
浏览器访问https://gitee.com/fanfantuan/dataease-mac.git,按照下图中的步骤下载zip压缩包。
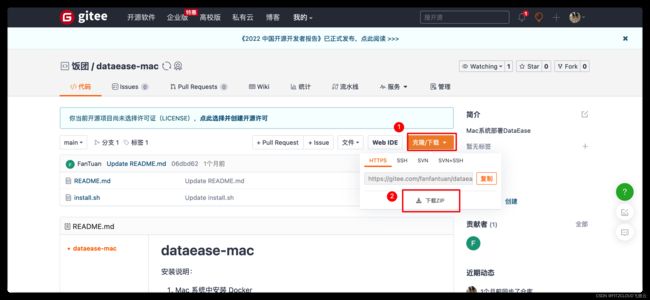
4.安装DataEase
① 解压DataEase安装包
打开Mac的“终端”工具,进入DataEase的下载目录解压DataEase安装包。我们演示举例时是将DataEase安装包下载到了“Download”目录,所以需要进入到“Download”目录进行安装包的解压操作,用户可以根据实际情况进入到对应的下载目录进行操作。
cd Downloads
tar -zxf dataease-v1.18.2-arm64-offline.tar.gz
② 将DataEase安装脚本复制到解压目录覆盖install.sh
解压从GitHub下载的“dataease-mac-main.zip”文件。
unzip dataease-mac-main.zip
# 将解压目录中的 install.sh 拷贝到 DataEase 安装包解压目录中,覆盖掉原有的 install.sh,并添加可执行权限。
cp dataease-mac-main/install.sh dataease-v1.18.2-arm64-offline/
chmod a+x dataease-v1.18.2-arm64-offline/install.sh
③ 执行安装
进入DataEase安装包解压目录,修改install.conf,将安装目录改为自己Mac环境的目录。
cd dataease-v1.18.2-arm64-offline
vi install.conf
如下图红框标识位置,将DataEase的安装目录修改为用户目录,即DE_BASE=/opt改为DE_BASE=/Users/xxx(xxx为你的用户目录),修改完成后保存退出。
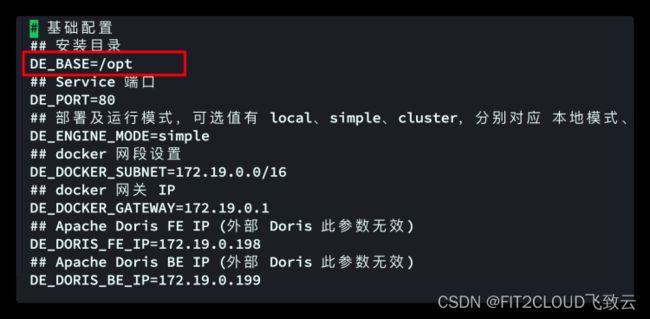
④ 开始安装
sudo ./install.sh
# 因为使用 sudo 命令安装,所以执行后首先提示输入密码,输入你的 Mac 电脑的密码即可
⑤ 访问DataEase
在浏览器直接输入localhost,即可打开DataEase登录页面。
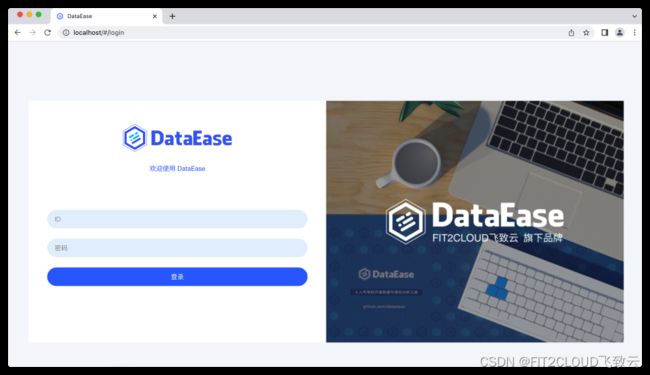
Ubuntu系统部署DataEase
1.下载DataEase安装包
浏览器打开DataEase官网下载安装包:https://community.fit2cloud.com/#/products/dataease/downloads。根据你的桌面电脑芯片类型,选择合适的安装包。如下图所示:英特尔、AMD等处理器的电脑选择“AMD64”安装包,骁龙、麒麟等处理器的电脑选择“ARM64”安装包。
2.进行安装
进入到DataEase安装包的下载目录,解压并安装。
# 解压安装包
tar -zxvf dataease-v1.18.2-offline.tar.gz
# 进入安装包解压目录
cd dataease-v1.18.2-offline/
#编辑安装配置文件
vi install.conf
如果需要修改安装目录或Service端口,可在下图位置修改;
# 执行安装
sudo ./install.sh
# 安装完成后查看服务状态
sudo dectl status
如下图所示状态则部署成功。
3.访问DataEase
在浏览器直接输入localhost,即可打开DataEase的登录页面。
总结
以上便是在Windows、MacOS和Ubuntu三款桌面操作系统中安装DataEase的具体过程。可以看到,整个流程简单且便于操作,不需要相关的专业知识,只需要根据教程按步骤操作就可以完成安装。DataEase开源数据可视化分析平台主打“人人可用”,致力于帮助不同类型的用户在不同的操作环境下都可以使用DataEase进行数据分析。
目前DataEase开源项目正在快速迭代的进程中,后续还会推出更为便利的体验方式,我们也会及时和大家分享。欢迎大家持续关注。