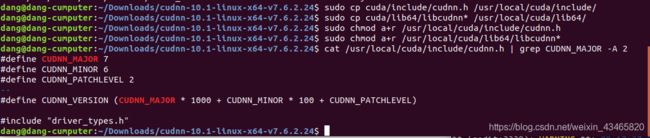【18.04】ubuntu安装18.04系统+安装显卡驱动+安装cuda、cudnn、anoconda
【18.04】ubuntu安装18.04系统+安装显卡驱动+安装cuda、cudnn、anoconda
- 一、18.04ubuntu,U盘安装。
- 二、安装驱动
-
- 1.更换源
- 2、安装驱动
-
- 1、查看支持的驱动版本:
- 2、选择安装
- 三、安装cuda
-
- 1、安装过程
- 2、测试是否成功
- 四、安装cudnn
- 四、安装pycharm以及anaconda3
-
- 1、pycharm
- 2、anaconda
- 3、环境
-
- 1、权限
- 2、拷贝环境
仅详细记录我的安装过程,作为下次安装时的指导博客。
一、18.04ubuntu,U盘安装。
1、U盘进入BOST。进入方式开机时会有显示。我的电脑按F2或ENTER。
2、调整启动顺序,从U盘进入
tips:注意要及时做好数据备份。
3、开始安装,最好还是安装英文版的。避免之后更改中文路径(为英文)。
4、安装完毕后,系统提醒重启。确定之后拔出U盘。
二、安装驱动
1.更换源
可以加快后续下载速度
1、备份 /etc/apt/sources.list 文件
mv /etc/apt/sources.list /etc/apt/sourses.list.backup
ps:如果上述操作被 permission denied 就加 sudo 再运行:
sudo mv /etc/apt/sources.list /etc/apt/sourses.list.backup
2、用 gedit 修改源列表内容
sudo gedit /etc/apt/sources.list
删除原内容,添加以下内容 (阿里源/清华源) - 代码如下:
# 清华大学源
deb http://mirrors.tuna.tsinghua.edu.cn/ubuntu/ bionic main restricted universe multiverse
deb http://mirrors.tuna.tsinghua.edu.cn/ubuntu/ bionic-security main restricted universe multiverse
deb http://mirrors.tuna.tsinghua.edu.cn/ubuntu/ bionic-updates main restricted universe multiverse
deb http://mirrors.tuna.tsinghua.edu.cn/ubuntu/ bionic-backports main restricted universe multiverse
##測試版源
deb http://mirrors.tuna.tsinghua.edu.cn/ubuntu/ bionic-proposed main restricted universe multiverse
# 源碼
deb-src http://mirrors.tuna.tsinghua.edu.cn/ubuntu/ bionic main restricted universe multiverse
deb-src http://mirrors.tuna.tsinghua.edu.cn/ubuntu/ bionic-security main restricted universe multiverse
deb-src http://mirrors.tuna.tsinghua.edu.cn/ubuntu/ bionic-updates main restricted universe multiverse
deb-src http://mirrors.tuna.tsinghua.edu.cn/ubuntu/ bionic-backports main restricted universe multiverse
##測試版源
deb-src http://mirrors.tuna.tsinghua.edu.cn/ubuntu/ bionic-proposed main restricted universe multiverse
# 阿里云源
deb http://mirrors.aliyun.com/ubuntu/ bionic main restricted universe multiverse
deb http://mirrors.aliyun.com/ubuntu/ bionic-security main restricted universe multiverse
deb http://mirrors.aliyun.com/ubuntu/ bionic-updates main restricted universe multiverse
deb http://mirrors.aliyun.com/ubuntu/ bionic-backports main restricted universe multiverse
##測試版源
deb http://mirrors.aliyun.com/ubuntu/ bionic-proposed main restricted universe multiverse
# 源碼
deb-src http://mirrors.aliyun.com/ubuntu/ bionic main restricted universe multiverse
deb-src http://mirrors.aliyun.com/ubuntu/ bionic-security main restricted universe multiverse
deb-src http://mirrors.aliyun.com/ubuntu/ bionic-updates main restricted universe multiverse
deb-src http://mirrors.aliyun.com/ubuntu/ bionic-backports main restricted universe multiverse
##測試版源
deb-src http://mirrors.aliyun.com/ubuntu/ bionic-proposed main restricted universe multiverse
3、保存并关闭 gedit 文本编辑界面(有一些warning提示,不用管)
然后:
更新软件列表
sudo apt-get update
更新软件
sudo apt-get upgrade
2、安装驱动
有两种方式,一种是我下面记载的,另一种是在官网下载run文件。
另一种方法详细请见:(链接)
1、查看支持的驱动版本:
ubuntu-drivers devices
可以看到下图

建议安装的是:nvidia-driver-455
2、选择安装
sudo apt install nvidia-driver-418
#(我安装的为418)
安装完毕请重启。然后用nvidia-smi测试。
看到下图即为成功:

三、安装cuda
推荐使用的cuda版本是:11.0(右上角)
但是实际上按照下图的版本对应好就行。

相关版本可到cuda官网下载。但由于我下载的时候速度非常缓慢还容易中断。偷懒啦,就直接使用了cuda10.1的离线安装包。
1、安装过程
下载后,切换到文件目录下,执行安装命令 (文件名要与自己下载的相符):
sudo sh cuda_10.1.105_418.39_linus.run
然后,出现一个安装选项界面,大概像下面这个样子: 输入 accept,回车,进入下一个界面(下图临时找的图,数字不匹配请忽略)
输入 accept,回车,进入下一个界面(下图临时找的图,数字不匹配请忽略)
因为已经提前手动安装了显卡驱动,所以此处把显卡驱动的安装选项取消掉 (用键盘移动到 [X] Driver 按回车取消选中 [ ] Driver),然后光标移动到 Install 按回车:

等一会儿,出现如下界面,表示安装完成 (不必担心警告,因为那是我们没有选择安装显卡驱动选项而出现的,忽略即可)

然后,添加环境变量,编辑.bashrc 配置文件:
sudo gedit ~/.bashrc
在文件最后,写入下面几句话,注意 cuda 版本要和自己的相符,我这里为cuda-10.1:
export PATH=/usr/local/cuda-10.1/bin:$PATH
export LD_LIBRARY_PATH=/usr/local/cuda-10.1/lib64$LD_LIBRARY_PATH
保存并退出
source ~/.bashrc
2、测试是否成功
上面的选项选择安装了 CUDA 例子,运行其中一个来测试是否安装成功:
cd /usr/local/cuda/samples/1_Utilities/deviceQuery
sudo make
./deviceQuery
(本节参考地址:链接)
四、安装cudnn
需要先在 cuDNN 官方注册、登陆再下载对应 CUDA 版本的 cuDNN,然后解压。此处略过了该步骤,假设已经解压完毕,则生成一个 cuda 文件夹,执行如下命令拷贝文件:
sudo cp cuda/include/cudnn*.h /usr/local/cuda/include
sudo cp cuda/lib64/libcudnn* /usr/local/cuda/lib64
sudo chmod a+r /usr/local/cuda/include/cudnn*.h
sudo chmod a+r /usr/local/cuda/lib64/libcudnn*
然后再输入以下命令,验证是否安装成功
cat /usr/local/cuda/include/cudnn_version.h | grep CUDNN_MAJOR -A 2
四、安装pycharm以及anaconda3
1、pycharm
官网下载解压后,进入pycharm解压文件的bin目录下运行pycharm.sh文件进行安装:sudo ./pychram.sh
tips:打开方法:1、可以每次都到bin里面运行上述代码 2、在左侧锁定 3、左侧add to favorites 4、pycharm菜单tools-》create desktop entry
2、anaconda
去清华镜像站(下载速度比Anaconda官网快的多)下载适合你的版本。
下载完成后直接cd到下载的Anaconda软件所在的文件夹,然后执行命令sudo sh Anaconda3-2020.02-Linux-x86_64.sh(后面是你自己的anaconda名字)
中间出现:
-Press ENTER to confirm the location
-Press CTRL-C to abort the installation
-Or specify a different location below
输入你想安装Anaconda软件到的文件路径,这里我安装在了/usr/local/anaconda3
其它的提示信息一律yes就可以了(不影响安装)
安装完成后重启shell,在shell中输入conda info出现以下信息即为安装成功。

本节详细可参见:(链接)
3、环境
Pycharm里面可用Anaconda中创建的环境。基本的创建环境,在该环境中下载相关你所需要的包等很多博客都有详细去写。
懒人下载过一遍后懒得再下载了,就经常一个大环境包走天下。那就是:拷贝环境!。为了方便,我把我的环境压缩下来保存,换电脑或者新配好的系统中都可以直接将环境拷贝到Anaconda中。
1、权限
当我进入我的Anaconda3目录中时,右下角有一个锁,此时不能拷贝环境进去。这是因为使用sudo或root安装了Anaconda。
使用一下命令更改路径的权限:
sudo chown -R user /home/user/anaconda3