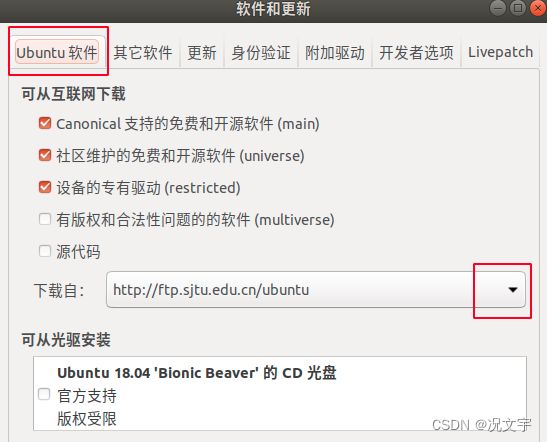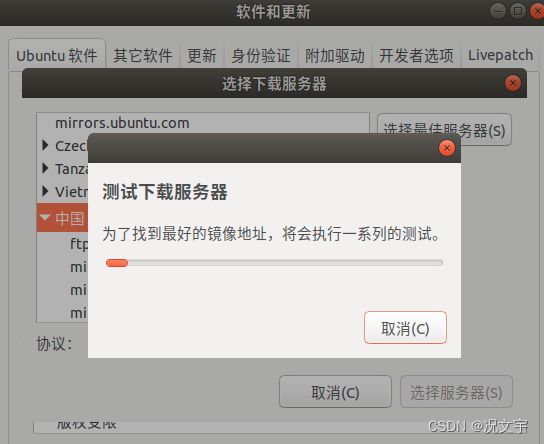11代Intel安装Ubuntu 18.04遇到问题及解决方案汇总
因为开发工作需要,要在电脑上安装Ubuntu 18.04系统。由于机型较新,在安装系统后出现了一系列问题,如显卡驱动黑屏、无WIFI适配器、无声音等。以下是具体问题及解决方案,均亲测有效。
机型:联想ThinkPad P15 Gen2
CPU:Intel i7-11800H
显卡:Nvidia RTX A2000 Laptop
系统版本:Ubuntu 18.04.6 LTS
一、安装Ubuntu18.04系统(已经装好系统的跳过这一步)
网上安装Win+Ubuntu双系统的教程比较多,在此不做赘述,有需要的可以看这篇,照着步骤安装就好。Windows安装Ubuntu18.04双系统
二、升级系统内核
出现问题的主要原因是因为CPU太新了,与Ubuntu 18.04在驱动的兼容性上出现问题。
因此第一步需要升级Ubuntu系统内核。以下是内核升级方法。
1、查看本机内核
uname -r我的是5.4.0,经过实测,安装5.11.0可以解决遇到的问题,且目前使用暂无异常,故此处以升级至5.11.0为例。
2、更新内核(手动安装)
通过wget下载所需要用到的包。
##1个all和3个generic
wget https://kernel.ubuntu.com/~kernel-ppa/mainline/v5.11/amd64/linux-headers-5.11.0-051100_5.11.0-051100.202102142330_all.deb
wget https://kernel.ubuntu.com/~kernel-ppa/mainline/v5.11/amd64/linux-headers-5.11.0-051100-generic_5.11.0-051100.202102142330_amd64.deb
wget https://kernel.ubuntu.com/~kernel-ppa/mainline/v5.11/amd64/linux-image-unsigned-5.11.0-051100-generic_5.11.0-051100.202102142330_amd64.deb
wget https://kernel.ubuntu.com/~kernel-ppa/mainline/v5.11/amd64/linux-modules-5.11.0-051100-generic_5.11.0-051100.202102142330_amd64.deb下载完毕后,进行安装。
sudo dpkg -i *.deb(安装过程中如果不小心搞错,报错依赖问题,通过sudo apt-get install -f来修复问题)
3、重启系统
安装完毕后,重启系统。重启时先进入BIOS设置(在屏幕刚出现品牌图标时立即按BIOS进入键,联想机型按F1,其他机型可自行百度),在BIOS设置里找到Secure boot,将该项关闭,然后保存并进入系统。在引导界面选择Advanced options for Ubuntu,在列表中找到新安装的内核进入即可。(进入时如遇到黑屏问题,选择recovery mode,然后选择resume,就可以正常进入Ubuntu啦)
4、查看内核
输入步骤1中的指令,查看当前内核版本,如已经显示成最新安装内核,则内核升级完毕。
二、安装WIFI驱动
1、查看本机无线网卡型号
这个方法有很多,比较简单的办法是进到Windows系统,进入设备管理器,找到无线网卡,里面显示的型号就是我们要找的网卡型号。
2、安装对应网卡型号的驱动
去官网下载对应驱动,链接:英特尔® 无线适配器的 Linux* 支持。(由于当前不能连WIFI,要联网只能通过有线方式联网,可以用手机数据线连热点)。后拷到ubuntu上,压缩包解压后将对应文件复制到对应路径下:
tar -zxvf iwlwifi-cc-46.3cfab8da.0.tgz(此处改为你实际下载的驱动文件名)sudo cp iwlwifi-cc-46.3cfab8da.0/iwlwifi-cc-a0-46.ucode(此处与实际下载的驱动文件名对应) /lib/firmware
3、重启系统
重启系统,查看WIFI功能是否正常。
三、安装NVIDIA显卡驱动
1、查看推荐的显卡驱动版本
ubuntu-drivers devices输入上述指令后,可看到如下界面:
== /sys/devices/pci0000:00/0000:00:01.0/0000:01:00.0 ==
modalias : pci:v000010DEd000025B8sv000017AAsd000022D8bc03sc00i00
vendor : NVIDIA Corporation
driver : nvidia-driver-525-server - distro non-free
driver : nvidia-driver-510 - distro non-free
driver : nvidia-driver-470 - distro non-free recommended
driver : nvidia-driver-470-server - distro non-free
driver : nvidia-driver-515-server - distro non-free
driver : nvidia-driver-515 - distro non-free
driver : nvidia-driver-525 - distro non-free
driver : xserver-xorg-video-nouveau - distro free builtin找到带recommended这一行,前面的版本号就是本机推荐的显卡驱动版本。(我的是470)
2、安装对应版本的驱动
(1)系统换源(如果换过了就不需要这一步)
打开ubuntu的Software&Updates弹窗
在Ubuntu软件这里点击右边红色框,选择其他站点
测试完之后选择服务器就行,然后点击关闭。
(2)选择对应版本的NVIDIA驱动
点击附加驱动,找到对应版本的NVIDIA驱动,然后应用,待安装完毕后,重启系统。
(3)验证驱动是否安装成功
输入下述指令:
nvidia-smi若出现下述内容,即显卡驱动安装成功。
+-----------------------------------------------------------------------------+
| NVIDIA-SMI 470.161.03 Driver Version: 470.161.03 CUDA Version: 11.4 |
|-------------------------------+----------------------+----------------------+
| GPU Name Persistence-M| Bus-Id Disp.A | Volatile Uncorr. ECC |
| Fan Temp Perf Pwr:Usage/Cap| Memory-Usage | GPU-Util Compute M. |
| | | MIG M. |
|===============================+======================+======================|
| 0 NVIDIA RTX A200... Off | 00000000:01:00.0 Off | N/A |
| N/A 41C P5 8W / N/A | 267MiB / 3910MiB | 9% Default |
| | | N/A |
+-------------------------------+----------------------+----------------------+
+-----------------------------------------------------------------------------+
| Processes: |
| GPU GI CI PID Type Process name GPU Memory |
| ID ID Usage |
|=============================================================================|
| 0 N/A N/A 1974 G /usr/lib/xorg/Xorg 113MiB |
| 0 N/A N/A 2142 G /usr/bin/gnome-shell 64MiB |
| 0 N/A N/A 2840 G ...766219800732937814,131072 86MiB |
+-----------------------------------------------------------------------------+四、系统无声音解决办法
1、查看是不是声卡伪输出问题
打开 Settings -> Sound -> Output栏,若显示dummy output,则为声卡伪输出问题。
2、解决方案
输入以下代码:
echo "options snd-hda-intel dmic_detect=0" | sudo tee -a /etc/modprobe.d/alsa-base.confecho "blacklist snd_soc_skl" | sudo tee -a /etc/modprobe.d/blacklist.conf3、重启系统
重启系统,检查系统声音是否正常。
五、一键安装ROS(超简单,强烈推荐)
以下是找到的快捷安装ROS的办法,一键操作,省去了常规安装过程很多繁琐的步骤,非常简单省心,亲测可用,强烈推荐。
参考链接:ROS快捷安装方法