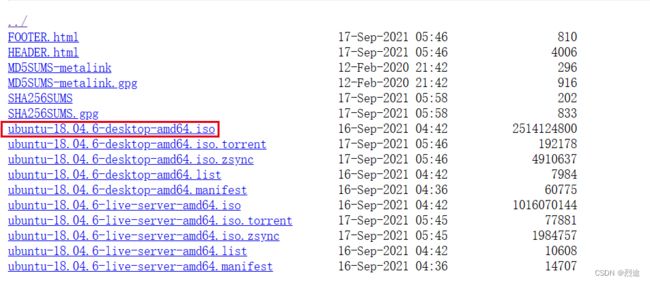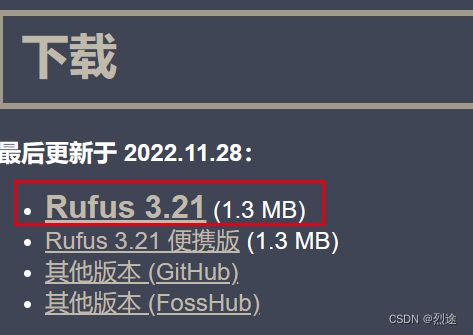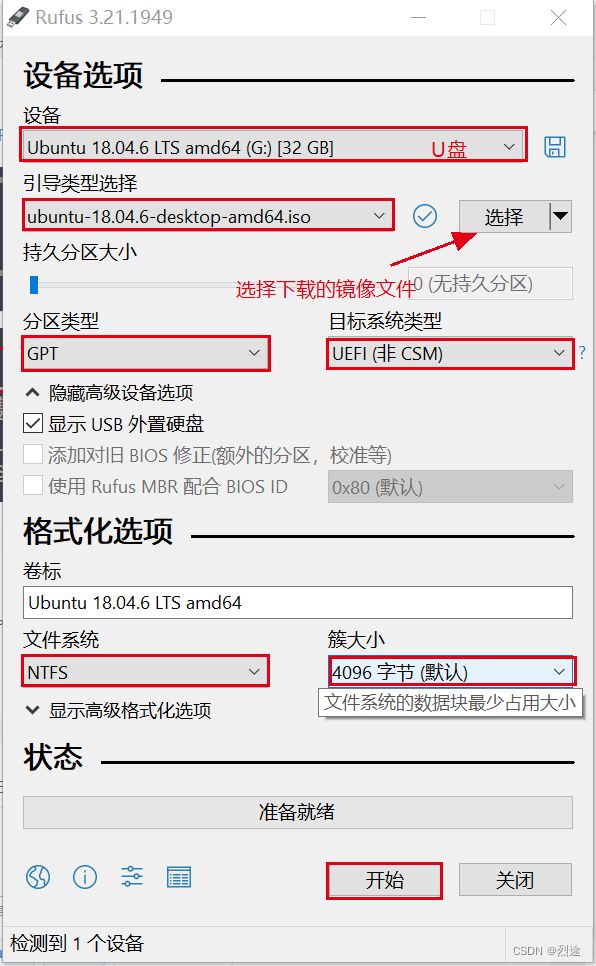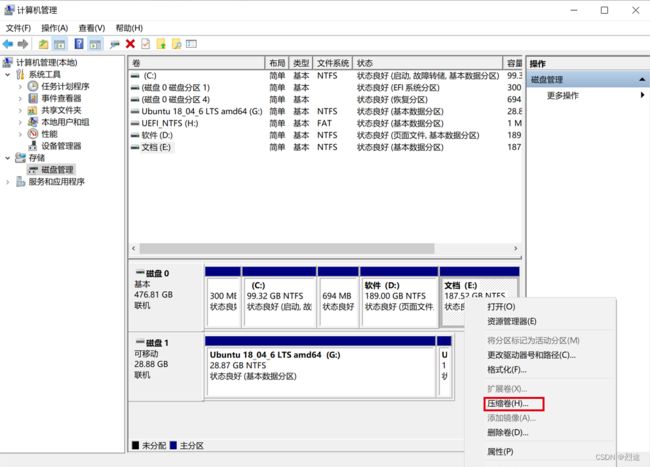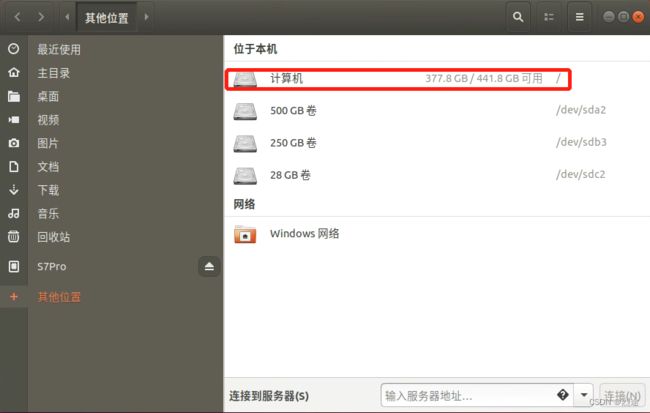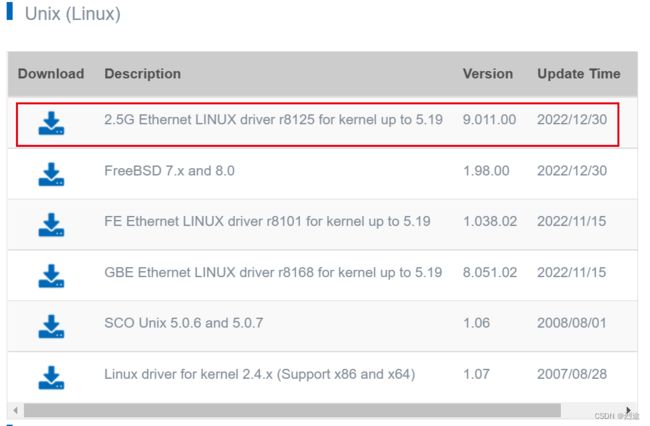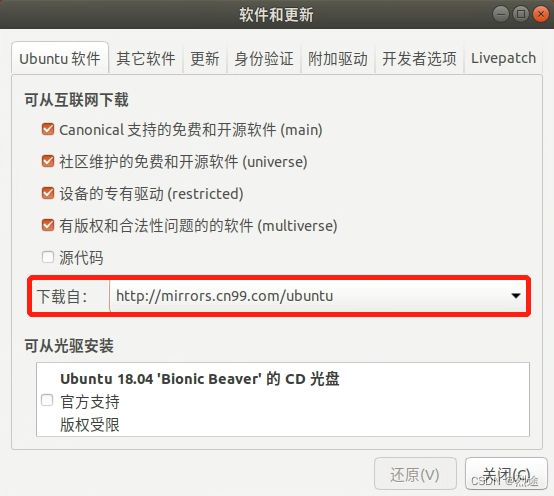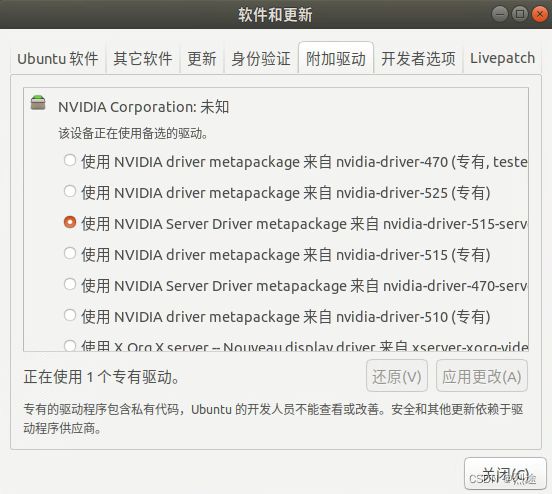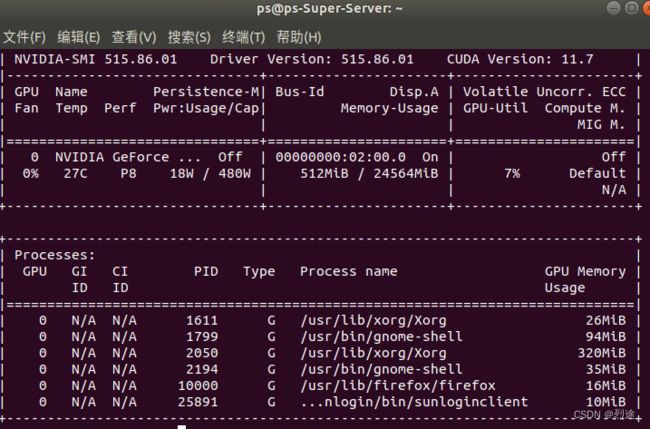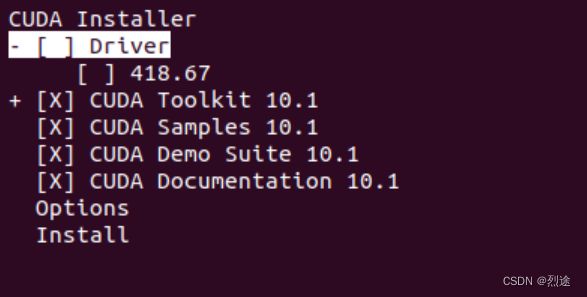双系统windows+ubuntu18.04的安装和基本配置
一、安装前确认信息
1、确认引导模式
win+R 输入msinfo32,打开系统信息,可以看到BIOS模式为UEFI,表示 UEFI Boot 引导模式。
二、双系统制作流程
1、下载Ubuntu镜像
本文下载18.04系统
2、制作USB启动u盘
(1)制作USB启动盘工具:Rufus下载
(2)插入U盘,运行Rufus,按照下图选择
点击开始之后就会加载进度,之后关闭即可。
(3)为Ubuntu新建硬盘分区
打开此电脑,右键管理->磁盘管理->选择E盘(选择你自己留出来的盘即可)->右键点击选择压缩卷。
点击压缩卷之后会出现一个黑色的未分配的空间,右键选择新建卷,一直默认即可。
(4)BIOS设置
-
重启电脑,开机按delete进入bios设置,找到Boot - Secure Boot
-
操作系统类型选择:Windows UEFI 模式(其他操作系统对应的是 Legacy 传统启动模式)
- 启动设置:#1 #2 #3表示启动顺序,将 #1 改为 UEFI:
,即使用 U 盘启动。按F10保存 - 退出 BIOS,保存变更并重启计算机,进入 Ubuntu 安装程序、此时引导菜单出现 Installing Ubuntu 以及 Try Ubuntu without installing 等等,直接选择 Installing Ubuntu 进入安装
(5)安装Ubuntu
-
选择语言:汉语
-
键盘布局:汉语
-
选择 “正常安装”
- 选择安装类型 “其他选项”:找到刚刚分出的空间(比如你自己刚刚设置的500g),点击减号,使其处于未分配状态。
-
之后点击加号,创建引导区。size:自己选择 Use as:/ (挂载区域,这里我未对区域进行分配) 点击ok。
-
重启之后进入BIOS设置,确认启动顺序(#1 Ubuntu)
三、基本设置
-
1、禁用安全模式(secure boot)
- Ctrl+Alt+T打开终端,输入以下命令
-
sudo apt install mokutil sudo mokutil --disable-validation
-
执行后,终端会让你设置8-16位密码(123456),接下来重启电脑,会出现蓝屏(按下任意键进入选择界面 :-)),选项如下:
Continue boot
Change Secure Boot state
Enroll key from disk
Enroll hash from disk
选择Change Secure Boot state,接下来会让你输入之前的密码。
接下来进入Disable Secure Boot选择界面,选择 yes。
然后下个界面又回到最开始的界面,选择reboot,重新进入系统
2、查看机器信息
# 证机器是否具有NVIDIA显卡
lspci | grep -i nvidia
# gcc验证
gcc --version
# 验证内核
sudo apt-get install linux-headers-$(uname -r)
# 禁用nouveau
sudo gedit /etc/modprobe.d/blacklist.conf
# 打开上述文档添加如下内容
blacklist nouveau
options nouveau modeset=0
# 进行更新
sudo update-initramfs -u
# 重新启动,没有输出说明关闭成功
lsmod | grep nouveau3、安装网卡驱动
(1)查看网卡驱动
lspci -k
我的网卡与驱动不匹配,要下载r8125 网卡
(2)安装r8125
打开终端,输入以下命令
# 准备编译环境
sudo apt-get -f install
sudo apt-get install -y --reinstall linux-headers-$(uname -r) linux-headers-generic build-essential dkms
# 安装驱动
cd r8125-9.011.00
sudo bash ./autorun.sh
(3)问题
在安装过程中,你可能会遇到很多问题,这篇博客会帮你解决大部分问题:
https://spacevision.blog.csdn.net/article/details/122754753
4、安装显卡驱动
(1)换源
打开Ubuntu18.04的软件和更新,找到Ubuntu软件,选择其他站点,根据推荐替换成最佳的源即可。
(2)查看显卡驱动
在终端中输入以下命令,查看要下载的显卡驱动版本
ubuntu-drivers devices(3)安装显卡驱动
打开Ubuntu18.04的软件和更新,找到附加驱动,选择你的网卡驱动即可。
(4)测试
nvidia-smi5、安装anaconda
(1)下载安装包(使用清华镜像源)
这里下载的是Anaconda3-2020.11-Linux-x86_64.sh
(2)安装
# 进入下载文件的位置打开终端运行.sh文件,根据提示安装即可
bash Anaconda3-2020.11-Linux-x86_64.sh
# 终端输入Python
conda --version
# 配置环境
sudo gedit ~/.bashrc
# 在文件末尾添加保存并退出即可
export PATH="/home/ps/anaconda3/bin:$PATH"
# 生效
source ~/.bashrc6、安装cuda
(1)下载安装包
这里选择cuda_11.3.0_465.19.01_linux.run
(2)安装
找到下载的文件位置,打开终端
sudo sh cuda_11.3.0_465.19.01_linux.run上述命令执行结束会出现一个框 选择accept。
将第一个选项去掉,然后选择install。
(3)添加环境变量
gedit ~/.bashrc
# 文件末尾添加
export PATH="/usr/local/cuda-11.3/bin:$PATH"
export LD_LIBRARY_PATH="/usr/lcoal/cuda-11.3/lib64:$LD_LIBRARY_PATH"
# 生效
source ~/.bashrc7、安装cudnn
(1)官网下载
这里选择了8.2.1版本
(2)安装
解压后打开所在终端,输入以下命令
sudo cp cuda/include/cudnn.h /usr/local/cuda-11.3/include/
sudo cp cuda/include/cudnn_version.h /usr/local/cuda-11.3/include/
sudo cp cuda/lib64/libcudnn* /usr/local/cuda-11.3/lib64/
sudo chmod a+r /usr/local/cuda-11.3/include/cudnn.h
# 测试
cat /usr/local/cuda/include/cudnn_version.h | grep CUDNN_MAJOR -A 28、安装pytorch
(1)添加清华源
conda config --add channels https://mirrors.tuna.tsinghua.edu.cn/anaconda/pkgs/free/
conda config --add channels https://mirrors.tuna.tsinghua.edu.cn/anaconda/pkgs/main/
conda config --set show_channel_urls yes(2)添加第三方conda源
conda config --add channels https://mirrors.tuna.tsinghua.edu.cn/anaconda/cloud/conda-forge/
conda config --add channels https://mirrors.tuna.tsinghua.edu.cn/anaconda/cloud/msys2/
conda config --add channels https://mirrors.tuna.tsinghua.edu.cn/anaconda/cloud/bioconda/
conda config --add channels https://mirrors.tuna.tsinghua.edu.cn/anaconda/cloud/menpo/
conda config --add channels https://mirrors.tuna.tsinghua.edu.cn/anaconda/cloud/pytorch/(3)新建conda环境
conda create -n pytorch python=3.8
# 进入环境
conda activate pytorch(4)官网安装
conda install pytorch==1.10.1 torchvision==0.11.2 torchaudio==0.10.1 cudatoolkit=11.3 -c pytorch -c conda-forge
(5)测试
# 终端输入Python
python
import torch
torch.__version__到这里,Ubuntu18.04的安装和配置基本就结束了,有错误欢迎小伙伴指出,一起交流,一起进步!