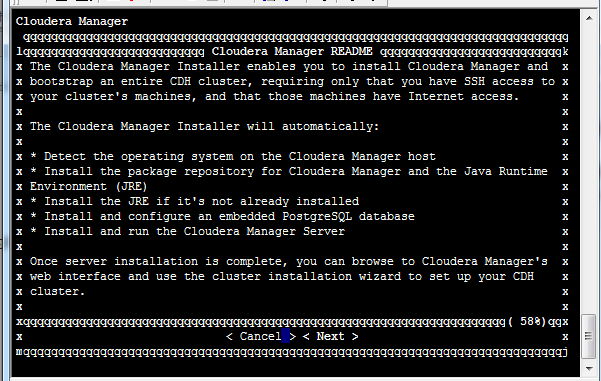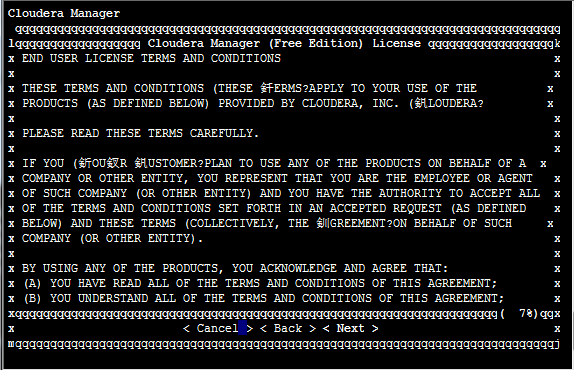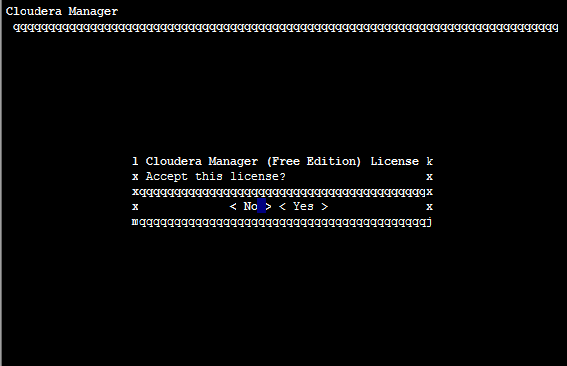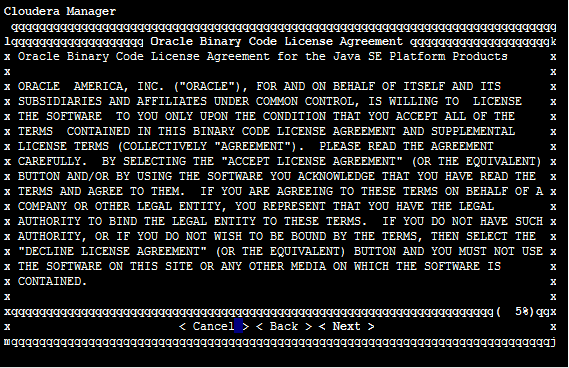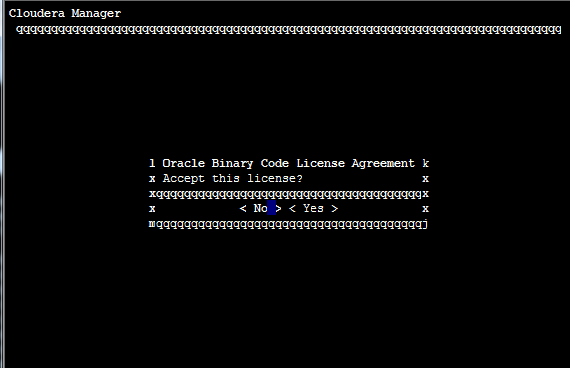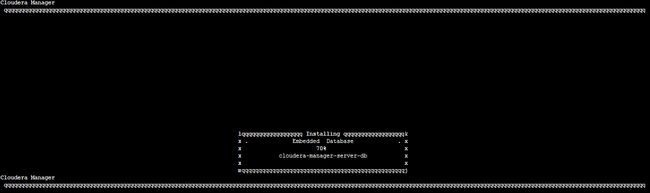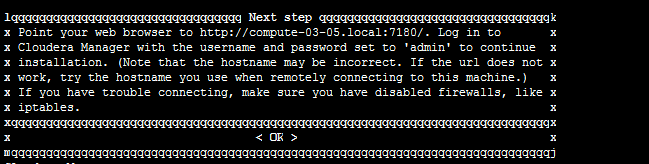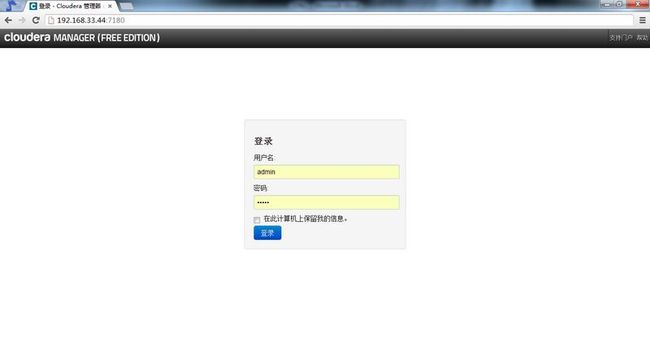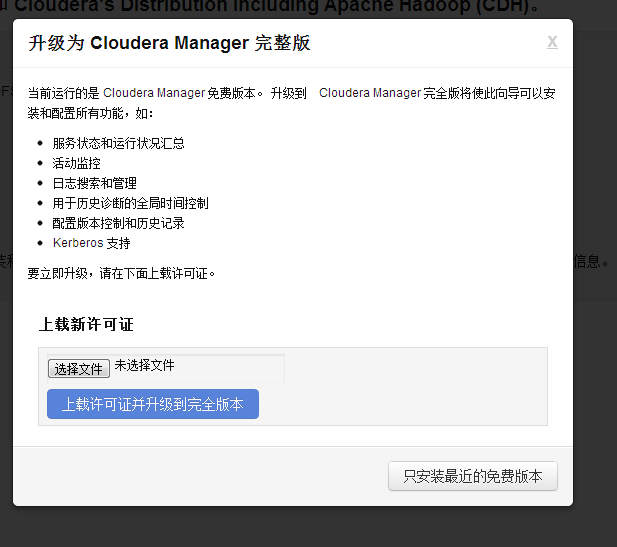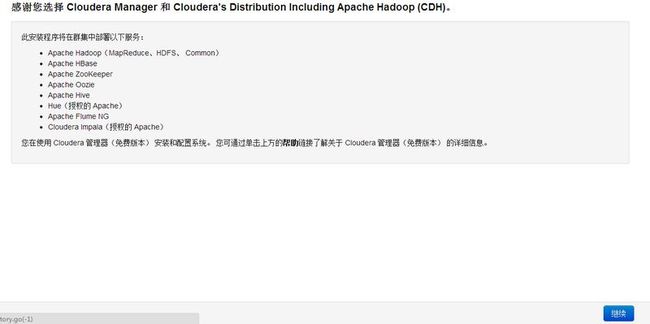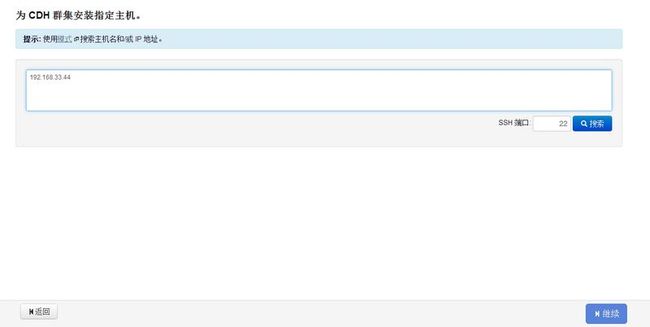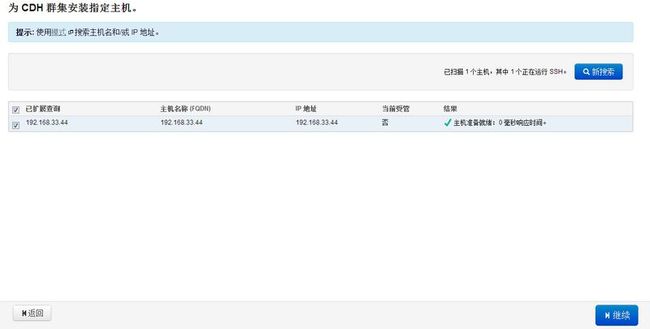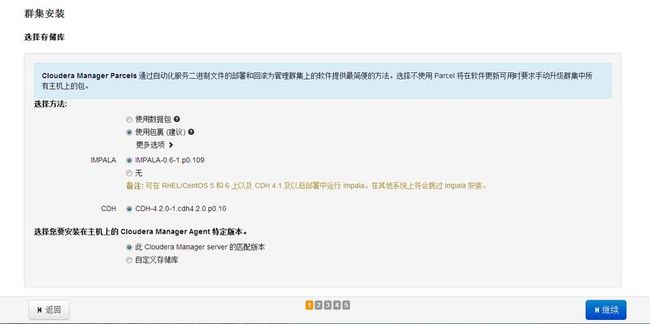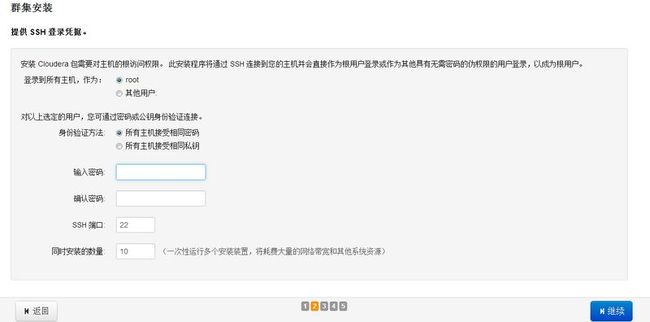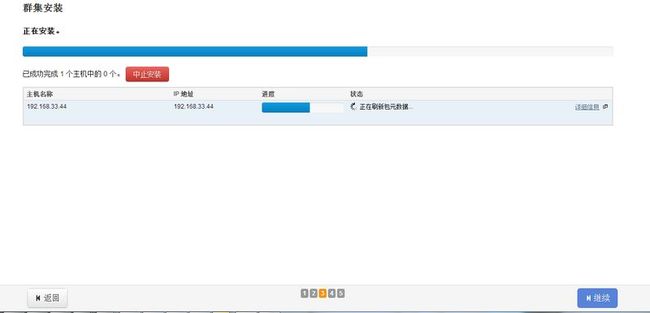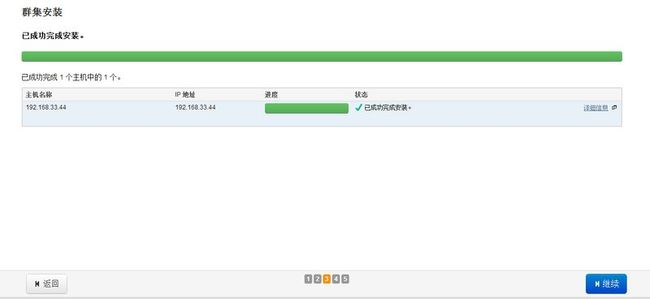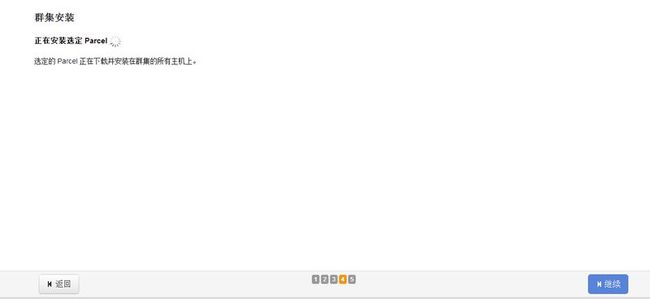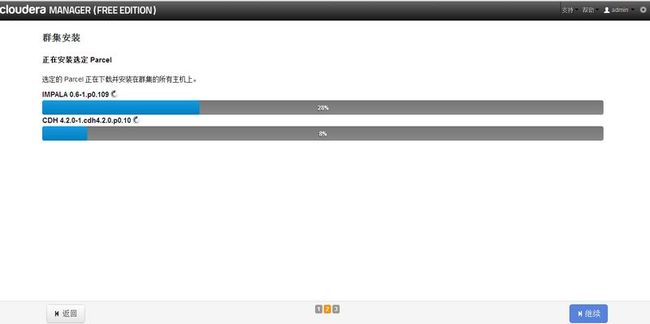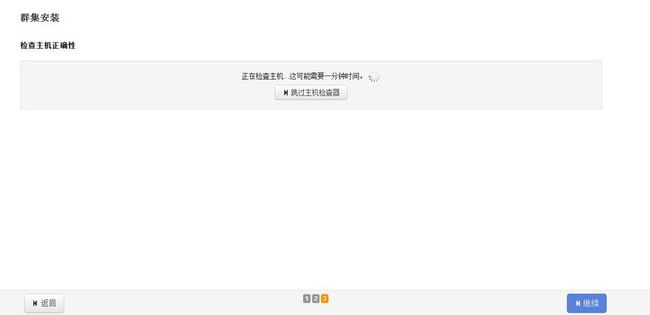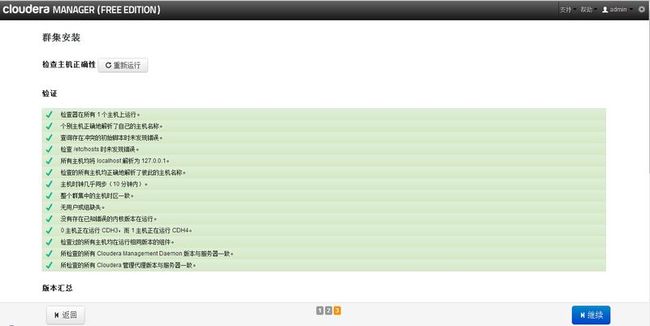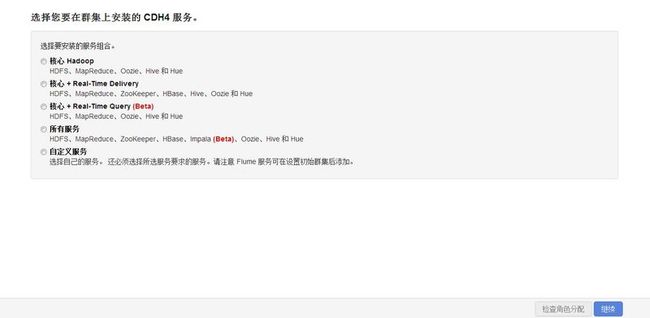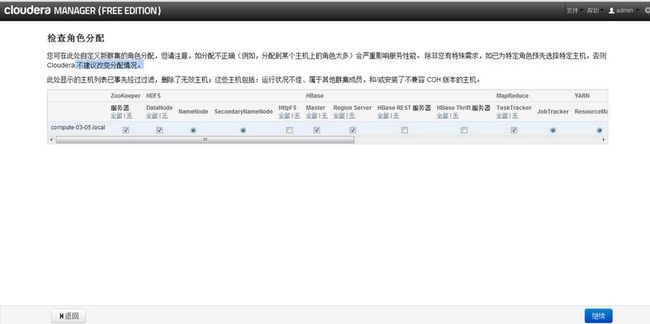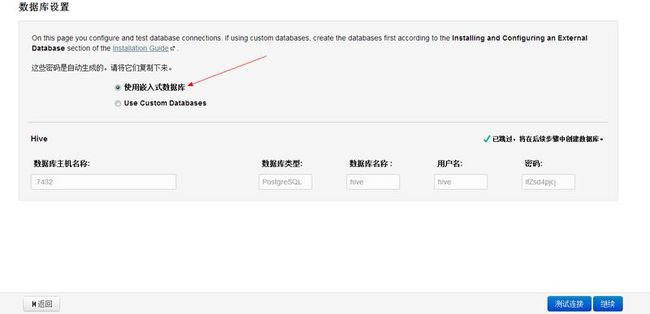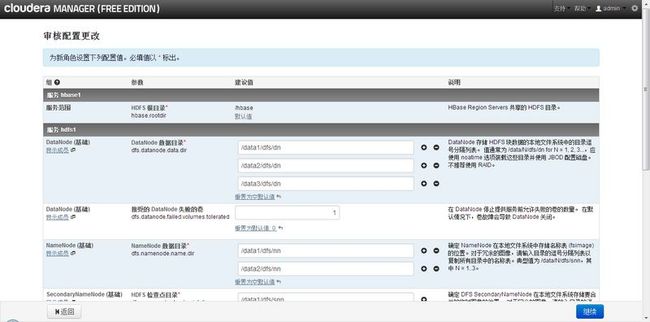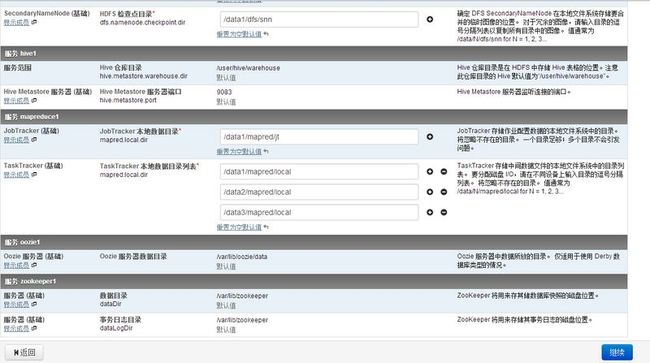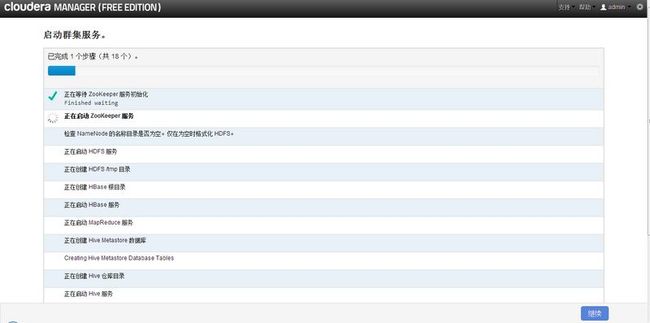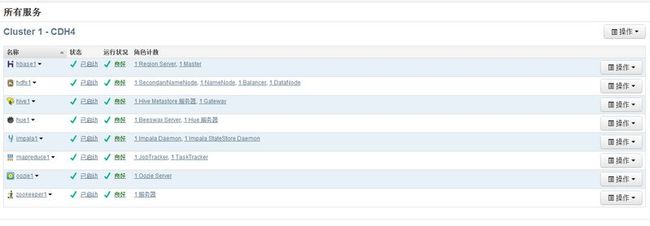Cloudera Manager 4.5.1 Free Edition 安装Impala详解
安装步骤目录
1.1 下载Cloudera Manager 4.5.1 Free Edition安装包
1.2 修改机器相关配置
1.3 上传cloudera-manager-installer到指定的目录
1.4 修改Clouder-manager-instanller的权限
1.5 安装Cloudera Manager
1.6 进入Cloudera Manager安装界面
1.7 安装Impala所需的服务
1.1 下载Cloudera Manager 4.5.1 Free Edition安装包
下载地址:https://ccp.cloudera.com/display/SUPPORT/Cloudera+Manager+Downloads
1.2 修改机器相关配置
- 关闭防火墙:service iptables stop
- 关闭SELINUX:setenforce 0或编辑/etc/selinux/config:SELINUX=disabled
- 配置代理:在/etc/yum.conf中添加http_proxy=http://server:port
- 超时设置:最好在/etc/yum.conf增加timeout=5555时间
- 关闭IPv6:vi /etc/modprobe.conf添加
alias net-pf-10 off alias ipv6 off
保存,并重启系统
注:Cloudera Manager安装方式有三种,此方案是在线安装,所以必须在保证网络环境畅通的环境下进行安装;
1.3 上传cloudera-manager-installer到指定的目录:
注:这里的客户端为Secure Shell Client,我们也可以根据自己的习惯选择其他工具如:FTP
1.4 修改Clouder-manager-instanller的权限
Chmod u+x cloudera-manager-installer
1.5 安装Cloudera Manager
sudo ./ cloudera-manager-installer
1.6 进入Cloudera Manager安装界面,以下为安装过程截图:
注:我们可以通过移动 <- 和 -> 箭头键来操作界面安装,确定时按Enter键,以下图片有两张因本人电脑问题丢失了安装JDK和Cloudera截图(整个过程都是自动的,所以可以忽略)
恭喜你,我们的Cloudera Manager 4.5 Free Edition 安装已完成,接下来我们需要打开Cloudera Manager服务来安装Impala及需要第三方的工具包;
1.7 安装Impala所需的服务,以下是整个安装过程截图:
步骤一:输入Cloudera Manager服务地址,进入服务
- 地址格式:http://192.168.33.44(安装ClouderaManager机器的地址):7180
- 账号:admin
- 密码:admin
步骤二:输入账号和密码并点击“登录”,进入安装界面管理系统
步骤三:点击“只安装最近的免费版本“,进入安装介绍
步骤四:点击“继续”,进入群集安装界面
步骤五:输入主机地址,点击“继续”,选择要安装的主机(勾选)
步骤六:勾选主机,点击“继续”,进入存储库安装选择界面
注:这里是一个伪分布,所以只选择一台主机
步骤七:一般采用默认,如有特别需求可选择自定义,点击“继续”
步骤八:输入用户密码,点击“继续”,进行群集安装,稍等片刻
步骤九:点击“继续”,进入Parcel安装界面,稍等片刻…
注:这里可能会有很长一段时间(1个小时以上)没响应,可以把浏览器关掉重新进行配置,则会出现以下界面。
步骤十:点击“继续”,进行检查主机正确性…
步骤十一:点击“继续”,进入安装服务界面
步骤十二:选择“所有服务”,点击“继续”,进入检查角色界面
步骤十三:选择角色,点击“继续”,进入数据库设置
注:如果“继续”按钮为灰色,请先点击“测试连接”
步骤十四:点击“继续”进入审核配置更改,一般采用默认配置…
步骤十五:点击“继续”,进入启动群集服务界面…
恭喜你,我们的Impala环境就已经搭建成功了;接下来我们可以对Impala服务进行简单的测试和验证;
点击下载【Cloudera Manager 4.5.1 Free Edition 安装Impala详解.PDF】
附录:
参考文章:http://www.cnblogs.com/caoyuanzhanlang/archive/2012/11/16/2773502.html