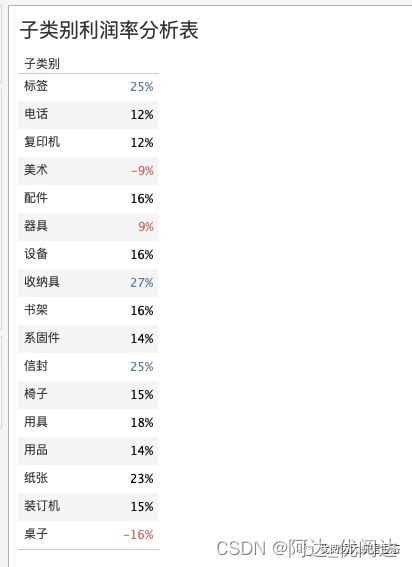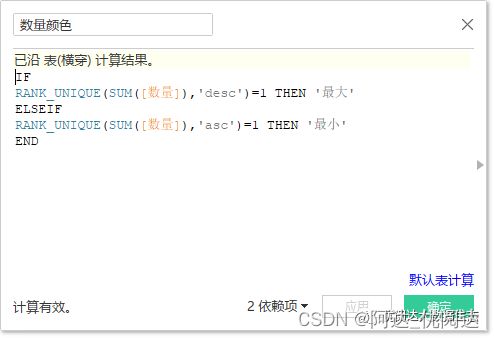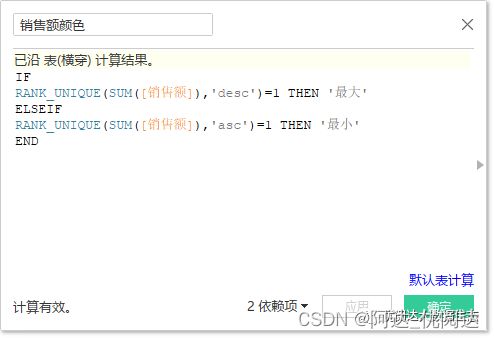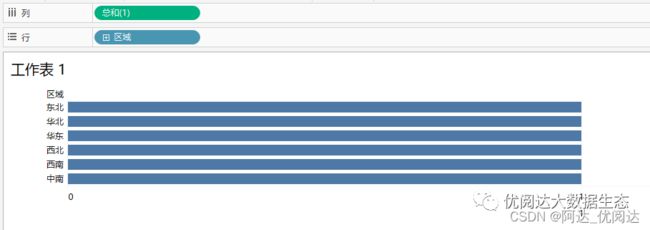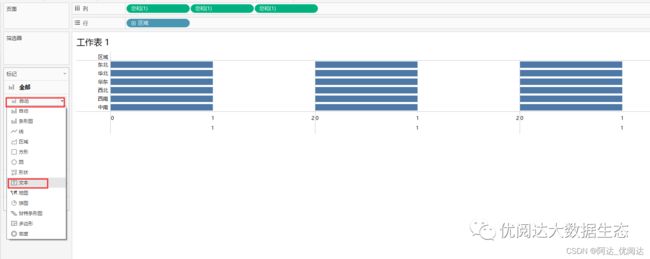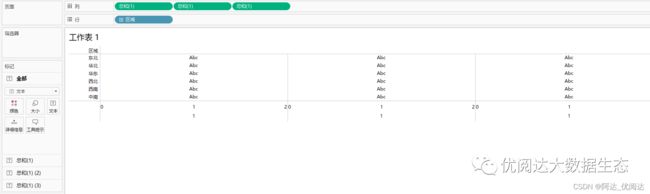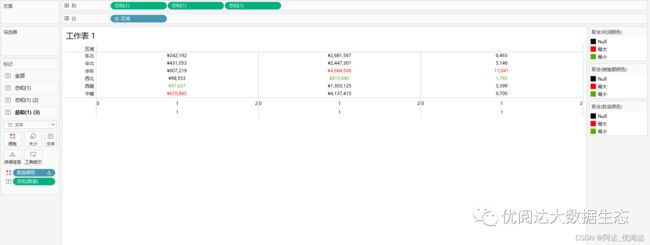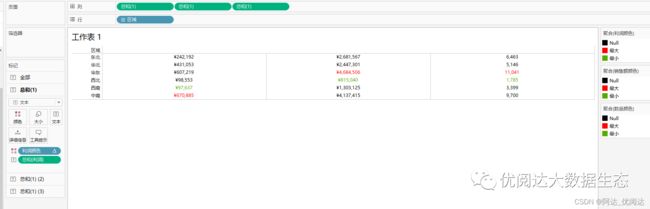举个栗子~Tableau 技巧(252):同一文本表查看多个度量 Top N 和 Bottom N
之前的 ,我们分享过如何实现:文本表中查看 Top N 和 Bottom N,用数值的颜色直观查看表现最好和最不好的数据情况。
这个 呈现的是一个度量的 Top N 和 Bottom N,有数据粉反馈:在同一个文本表中,可以同时呈现多个度量的 Top N 和 Bottom N 吗?
答案是肯定的。如下示例:同时查看利润、销售额、数量的最大值和最小值。
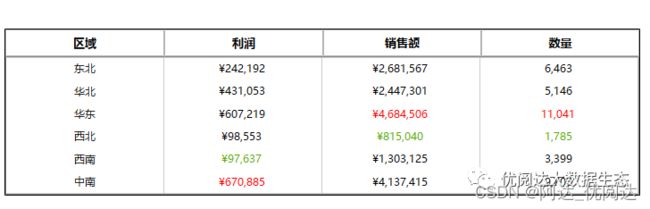
本期《举个栗子》,我们要给大家分享的 Tableau 技巧是:同一文本表查看多个度量 Top N 和 Bottom N。
为方便学习,栗子使用 Tableau 自带的“示例 - 超市”数据源。掌握栗子方法后,数据粉可尝试使用其他数据源实现。懒癌患者可通过以下链接获取栗子数据源:
https://www.dkmeco.com/community/example/detail-675
具体步骤如下:
Step 1、创建计算字段
打开 Tableau Desktop,连接“示例-超市”数据,新建工作表。首先,需要创建三个计算字段:
➤ 创建计算字段:利润颜色,键入函数
IF
RANK_UNIQUE(SUM([利润]),‘desc’)=1 THEN ‘最大’
ELSEIF
RANK_UNIQUE(SUM([利润]),‘asc’)=1 THEN ‘最小’
END
➤ 创建计算字段:数量颜色,键入函数
IF
RANK_UNIQUE(SUM([数量]),‘desc’)=1 THEN ‘最大’
ELSEIF
RANK_UNIQUE(SUM([数量]),‘asc’)=1 THEN ‘最小’
END
➤ 创建计算字段:销售额颜色,键入函数
IF
RANK_UNIQUE(SUM([销售额]),‘desc’)=1 THEN ‘最大’
ELSEIF
RANK_UNIQUE(SUM([销售额]),‘asc’)=1 THEN ‘最小’
END
Step 2、创建文本表
首先,将字段“区域”拖放至行。
然后,双击列的空白处,在空的胶囊中键入:1,并回车。
接着,按住 Ctrl 键,鼠标选中列上的“1”胶囊,拖放至该胶囊右侧空白处,完成复制一个新的“1”胶囊。再重复以上操作,复制出第二个“1”胶囊。
再将“全部”“标记”卡的标记类型修改为:文本。
打开“总和1”“标记”卡,将字段“利润”和“利润颜色”分别拖放至其文本和颜色中;
打开“总和2”“标记”卡,将字段“销售额”和“销售额颜色”分别拖放至其文本和颜色中;
打开“总和3”“标记”卡,将字段“数量”和“数量颜色”分别拖放至其文本和颜色中;
按需设置图例中的颜色,栗子将最大值设置为红色,将最小值设置为绿色。
右键单击横轴,下拉菜单去掉勾选:显示标题。
此时,已经可以看到三个度量的最大值和最小值了。最后,还需要将度量名称呈现在图表的上方,让它们跟数值对应起来,方便查看数据。
Step 3、创建仪表板
新建仪表板,选择浮动,并拖入一个垂直容器,将刚刚创建的工作表拖入该容器中。再拖入一个水平容器,并依次拖入四个文本,分别键入:区域、利润、销售额、数量,再按需设置好字体大小及格式。
合并标题与表格,按住 Shift 并将标题拖入表格容器内;隐藏表格标题,并拖住表格的线,往右拖,与上面的虚线保持一致。如此,就完成了我们想要的呈现效果哦~
本期的 Tableau 技巧,你 Get 到了吗?
下一期,再见~

文章部分信息来源于网络,如有侵权请告知