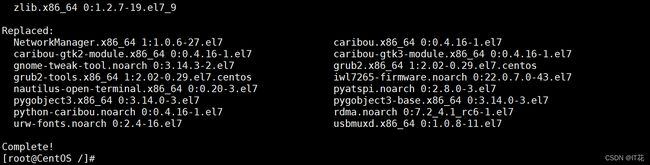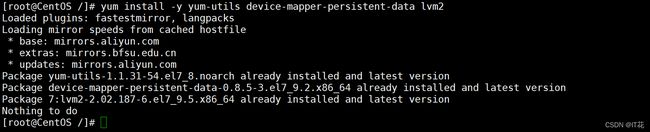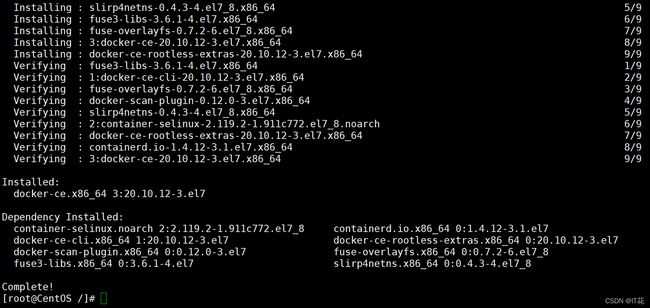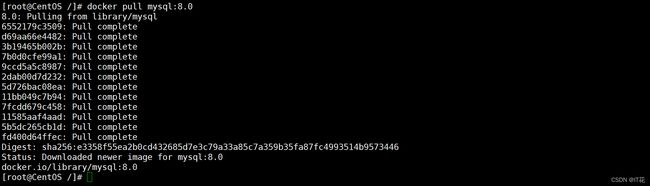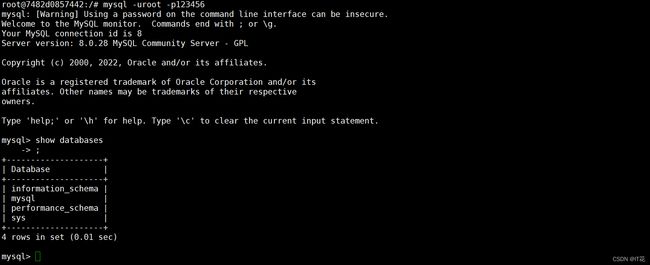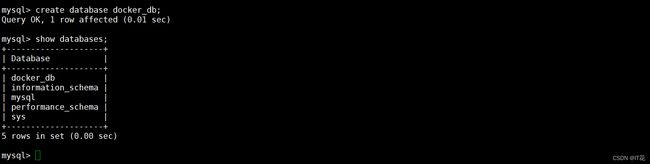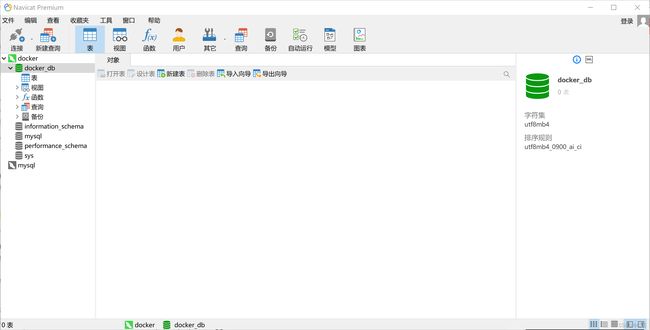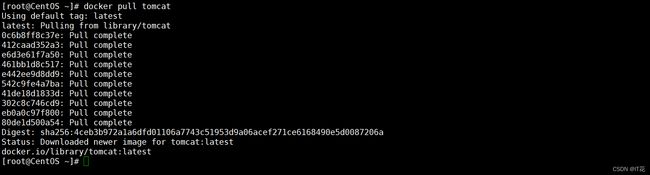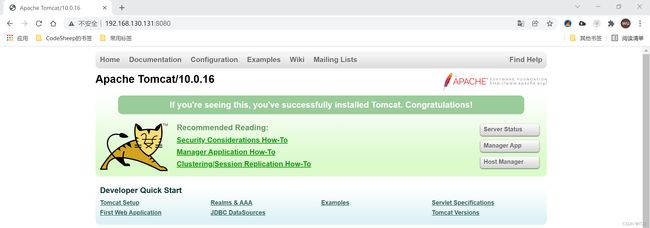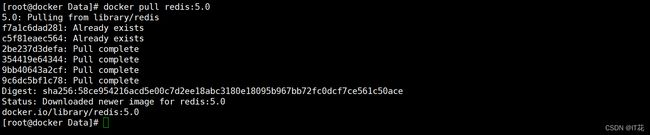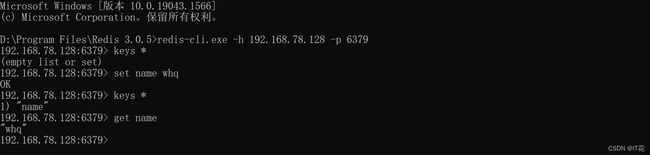DOCKER 部署应用
DOCKER 部署应用
DOCKER 部署应用
-
-
- DOCKER 部署应用
-
- 安装 Docker
- 部署 MySQL
- 部署 Tomcat
- 部署 Redis
-
下面操作没有特别说明,都是在虚拟机CentOS7上完成。
安装 Docker
第 1 步:将 yum 包更新到最新,更新过程中出现输入的界面都输入 y 。
命令:yum update
出现 Complete! 表示更新完成
**第 2 步:**安装需要的软件包( yum-utils、device-mapper-persistent-data、lvm2),yum-util 提供 yum-config-manager 功能,另外两个是 devicemapper 驱动依赖。
命令:yum install -y yum-utils device-mapper-persistent-data lvm2
**第 3 步:**设置 yum 源。
命令:yum-config-manager --add-repo https://download.docker.com/linux/centos/docker-ce.repo
**第 4 步:**安装 docker,出现输入的界面都输入 y。
命令:yum install -y docker-ce
出现 Complete! 表示安装成功
**第 5 步:**查看 docker 版本,验证是否安装成功
命令:docker -v
Docker相关命令
| 功能 | 命令 |
|---|---|
| 启动docker | systemctl start docker |
| 停止docker | systemctl stop docker |
| 重启docker | systemctl restart docker |
| 查看docker服务状态 | systemctl status docker |
| 开机启动docker | systemctl enable docker |
| 查看所有镜像 | docker images (-q) (说明:加-q表示查询镜像id) |
部署 MySQL
**第 1 步:**拉取 Mysql 8.0 镜像
docker pull mysql:8.0
**第 2 步:**在 root 目录下创建 mysql 目录,用于存储 mysql 数据信息。
创建目录使用
mkdir命令
**第 3 步:**创建容器,设置端口映射、目录映射。
docker run -id \
-p 3306:3306 \
--name=c_mysql \
-v $pwd/conf:/etc/mysql/conf.d \
-v $pwd/logs:/logs \
-v $pwd/data:/var/lib/mysql \
-e MYSQL_ROOT_PASSWORD=123456 \
mysql:8.0
**第 4 步:**查看容器
通过
docker ps命令查看容器,可看到 c_mysql 容器在运行
**第 5 步:**进入 c_mysql 容器
命令:docker exec -it c_mysql /bin/bash
exec表示进入容器
**第 6 步:**连接数据库
命令:mysql -uroot -p123456
其中 -u 表示用户名,-p 表示密码。
**第 7 步:**新建数据表
命令:create database docker_db;
查看数据表可看到,新建的docker_db表。
第 8 步:退出数据库编辑
第 9 步:使用外部机器连接 docker 容器中的 mysql
这里使用Navicat通过端口映射连接容器内的数据库c_mysql,可看到刚新建的数据库。
部署 Tomcat
**第 1 步:**拉取最新的 tomcat 镜像
命令:docker pull tomcat
**第 2 步:**在 root 目录下创建 tomcat 目录,用于存储 tomcat 数据信息。
命令:mkdir ~/tomcat
**第 3 步:**创建容器,设置端口映射、目录映射。
命令:
docker run -id --name=c_tomcat \
-p 8080:8080 \
-v $pwd:/usr/local/tomcat/webapps \
tomcat
**第 4 步:**查看容器
通过
docker ps命令查看容器,可看到 c_tomacat 容器在运行
**第 5 步:**打开浏览器,访问 tomcat 8080 端口
404 问题的解决方案如下:
查询 tomcat 下的目录,发现有两个 webapps。查看时发现其中 webapps 是空的。
进入c_tomcat容器目录命令:docke exec -it c_tomcat bash
将 webapps 删除,webapps.dist 改名为webapps 即可。
再次访问就可以看到猫。
部署 Redis
第 1 步:拉取 redis 5.0 版本的镜像
命令:docker pull redis:5.0
第 2 步:创建容器,设置端口映射
命令:docker run -id --name=c_redis -p 6379:6379 redis:5.0
第 3 步:查看 redis 运行状态
第 4 步:使用外部机器连接 redis,即使用本机的 redis 连接虚拟机的 redis
链接命令:redis-cli.exe -h 192.168.220.12 -p 6379
查询redis的内容:keys *
创建字段:set name lxs
获取字段:get name
能对 redis 进行操作即表示安装成功。