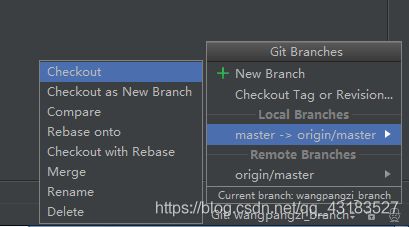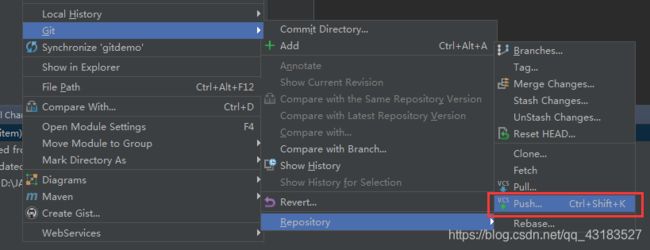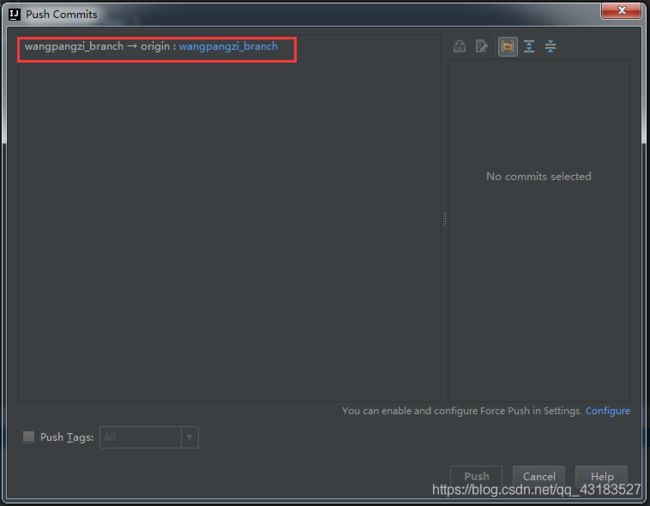IDEA使用Git,快捷键总结
IDEA的列选择模式
shift+alt+insert进入列选择模式,可选择一列或者多列
shift+alt+insert退出列选择模式
场景介绍:
工作中多人使用版本控制软件协作开发,常见的应用场景归纳如下:
假设小组中有两个人,组长小张,组员小袁
场景一:小张创建项目并提交到远程Git仓库
场景二:小袁从远程Git仓库上获取项目源码
场景三:小袁修改了部分源码,提交到远程仓库
场景四:小张从远程仓库获取小袁的提交
场景五:小袁接受了一个新功能的任务,创建了一个分支并在分支上开发
场景六:小袁把分支提交到远程Git仓库
场景七:小张获取小袁提交的分支
场景八:小张把分支合并到主干
场景一:小张创建项目并提交到远程Git仓库
创建好项目,选择VCS - > Import into Version Control -> Create Git Repository
 接下来指定本地仓库的位置,按个人习惯指定即可,例如这里选择了项目源代码同目录
接下来指定本地仓库的位置,按个人习惯指定即可,例如这里选择了项目源代码同目录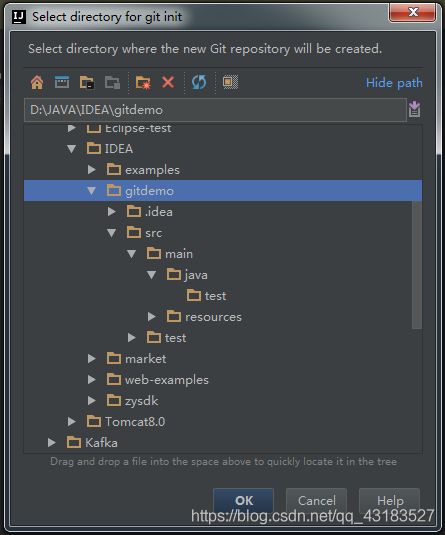 点击OK后创建完成本地仓库,注意,这里仅仅是本地的。下面把项目源码添加到本地仓库。
点击OK后创建完成本地仓库,注意,这里仅仅是本地的。下面把项目源码添加到本地仓库。
下图是Git与提交有关的三个命令对应的操作,Add命令是把文件从IDE的工作目录添加到本地仓库的stage区,Commit命令把stage区的暂存文件提交到当前分支的仓库,并清空stage区。Push命令把本地仓库的提交同步到远程仓库。
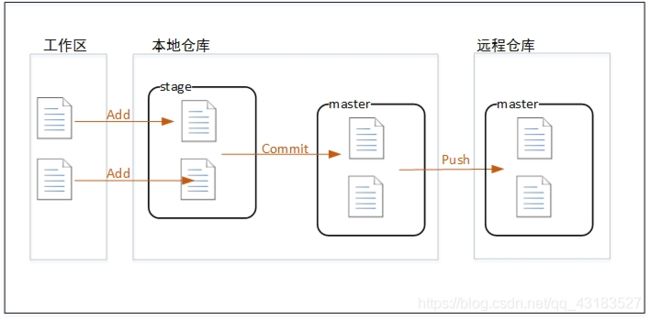
IDEA中对操作做了一定的简化,Commit和Push可以在一步中完成。
具体操作,在项目上点击右键,选择Git菜单


 因为是第一次提交,Push前需要指定远程仓库的地址。如下图,点击Define remote后,在弹出的窗口中输入远程仓库地址。
因为是第一次提交,Push前需要指定远程仓库的地址。如下图,点击Define remote后,在弹出的窗口中输入远程仓库地址。
场景二:小袁从远程Git仓库上获取项目源码
即克隆项目,操作如下: 输入小张Push时填写的远程仓库地址
输入小张Push时填写的远程仓库地址
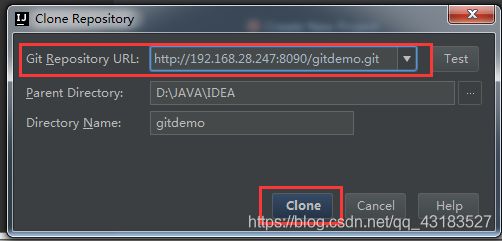 接下来按向导操作,即可把项目从远程仓库克隆到本地仓库和IDE工作区。
接下来按向导操作,即可把项目从远程仓库克隆到本地仓库和IDE工作区。
场景三:小袁修改了部分源码,提交到远程仓库
这个操作和首次提交的流程基本一致,分别是 Add -> Commit -> Push。请参考场景一
场景四:小张从远程仓库获取小袁的提交
获取更新有两个命令:Fetch和Pull,Fetch是从远程仓库下载文件到本地的origin/master,然后可以手动对比修改决定是否合并到本地的master库。Pull则是直接下载并合并。如果各成员在工作中都执行修改前先更新的规范,则可以直接使用Pull方式以简化操作。
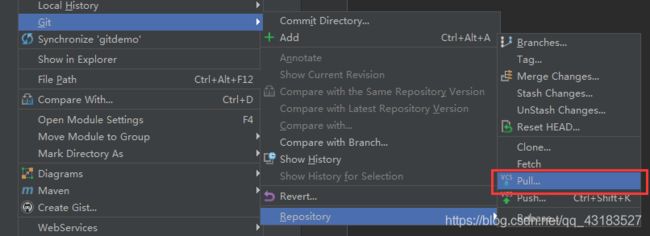
场景五:小袁接受了一个新功能的任务,创建了一个分支并在分支上开发
建分支也是一个常用的操作,例如临时修改bug、开发不确定是否加入的功能等,都可以创建一个分支,再等待合适的时机合并到主干。
创建流程如下:
 选择New Branch并输入一个分支的名称
选择New Branch并输入一个分支的名称
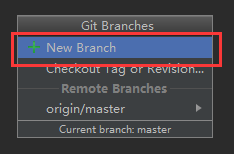
创建完成后注意IDEA的右下角,如下图,Git: wangpangzi_branch表示已经自动切换到wangpangzi_branch分支,当前工作在这个分支上。
点击后弹出一个小窗口,在Local Branches中有其他可用的本地分支选项,点击后选择Checkout即可切换当前工作的分支。
场景六:小袁把分支提交到远程Git仓库
场景七:小张获取小袁提交的分支
使用Pull功能打开更新窗口,点击Remote栏后面的刷新按钮,会在Branches to merge栏中刷新出新的分支。这里并不想做合并,所以不要选中任何分支,直接点击Pull按钮完成操作。
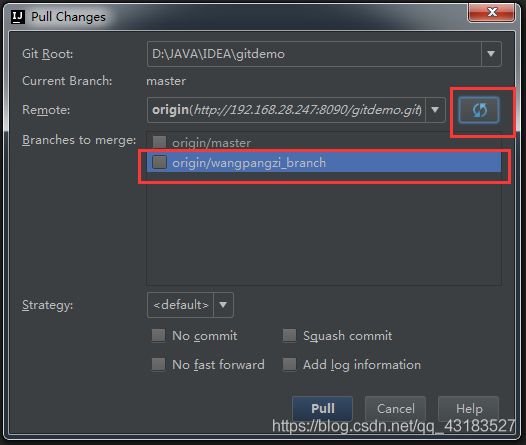 更新后,再点击右下角,可以看到在Remote Branches区已经有了新的分支,点击后在弹出的子菜单中选择Checkout as new local branch,在本地仓库中创建该分支。完成后在Local Branches区也会出现该分支的选项,可以按上面的方法,点击后选择Checkout切换。
更新后,再点击右下角,可以看到在Remote Branches区已经有了新的分支,点击后在弹出的子菜单中选择Checkout as new local branch,在本地仓库中创建该分支。完成后在Local Branches区也会出现该分支的选项,可以按上面的方法,点击后选择Checkout切换。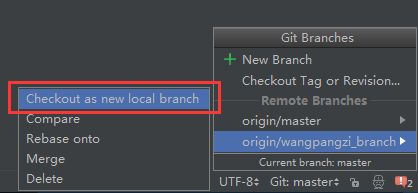
场景八:小张把分支合并到主干
新功能开发完成,体验很好,项目组决定把该功能合并到主干上。
切换到master分支,选择Merge Changes
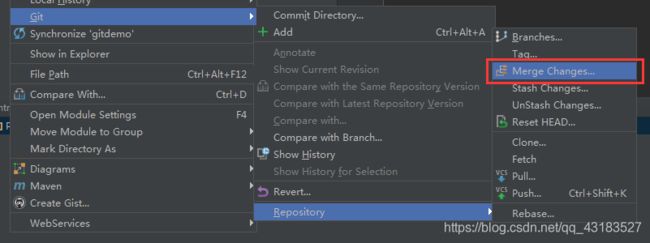 选择要合并的分支,点击Merge完成
选择要合并的分支,点击Merge完成 附上VCS导航项及其每一子项的拆解介绍,其中,加粗部分的选项是博主认为比较重要的。
附上VCS导航项及其每一子项的拆解介绍,其中,加粗部分的选项是博主认为比较重要的。
附上VCS导航项及其每一子项的拆解介绍,其中,加粗部分的选项是博主认为比较重要的。
转载自
https://blog.csdn.net/qq_28804275/article/details/80891901
VCS
- Local history
- Show History ( 查看本地历史 )
- Show History for Selection ( 查看所选文件的本地历史 )
- Put Label
- VCS Operations Popup ( 弹出版本控制操作窗 ) Alt + 反引号
- Commit Changes ( 提交修改,用Git话是提交到本地暂存区 ) Ctrl + K
- Update Project ( 项目更新,用Git话是从Remote拉取代码 ) Ctrl + T
- Integrate Project
- Refresh File Status
- Show Changes ( 查看本地修改列表 ) Ctrl + Shift + Alt + D
Git
Commit File ( 进行提交修改 ) Ctrl + K
Add ( 添加版本控制 ) Ctrl + Alt + A
Annotate ( 显示/隐藏注释 )
Show Current Revision( 查看当前版本号 )
Compare with the Same Repository Version ( 与当前远程仓库的当前文件进行对比 )
Compare with Latest Repository Version ( 与当前最新仓库的当前文件进行对比 )
Compare with ( 弹出版本历史列表进行选择对比 )
Compare With Branch ( 弹出分支进行选择对比 )
Show history ( 查看当前文件的Git提交修改历史 )
Show History for Selection ( 查看当前选择内容的Git提交修改历史)
Revert ( 撤销修改 ) Ctrl + Alt + Z
Resolve Conflicts
Branches ( 分支相关操作 )
Tag ( 标签相关操作 )
Merge Changes ( 合并修改 )
Stash Changes ( 暂存修改 )
UnStash Changes ( 取消暂存修改 )
Reset HEAD
Remotes
Clone
Fetch
Pull
Push ( 从本地暂存区提交到Remote ) Ctrl + Shift + K
Rebase
Rebase my GitHub fork
Create Pull Request
Create Patch
Apply Patch
Apply Patch from Clipboard
Shelve Changes
Checkout from Version Control ( 从版本控制中检出项目 )
Github
Git
Mercurial
Subversion
TFS
Import into Version Control ( 导入项目到版本控制 )
Import into CVS
Create Git Repository ( 创建Git出库 )
Import into Subversion ( 导入到SVN )
Create Mercurial Repository
Share Project On Github ( 分享项目到Github )
Browse VCS Repository
Browse VCS Repository
Show Git Repository Log
Browse Subversion Repository
Sync Settings
keybindings vscode快捷键官网
编辑器和窗口管理
文件之间切换 Ctrl+Tab
切出一个新的编辑器(最多 3 个) Ctrl+\,也可以按住 Ctrl 鼠标点击 Explorer 里的文件名
左中右 3 个编辑器的快捷键 Ctrl+1 Ctrl+2 Ctrl+3
- 3 个编辑器之间循环切换 Ctrl+
- 编辑器换位置, Ctrl+k然后按 Left或 Right
代码编辑
格式调整
- 代码行缩进 Ctrl+[ 、 Ctrl+]
- Ctrl+C 、 Ctrl+V 复制或剪切当前行/当前选中内容
- 代码格式化: Shift+Alt+F,或 Ctrl+Shift+P 后输入 format code
- 上下移动一行: Alt+Up 或 Alt+Down
- 向上向下复制一行: Shift+Alt+Up 或 Shift+Alt+Down
- 在当前行下边插入一行 Ctrl+Enter
- 在当前行上方插入一行 Ctrl+Shift+Enter
光标相关
- 移动到行首: Home
- 移动到行尾: End
- 移动到文件结尾: Ctrl+End
- 移动到文件开头: Ctrl+Home
- 移动到定义处: F12
- 定义处缩略图:只看一眼而不跳转过去 Alt+F12
- 移动到后半个括号: Ctrl+Shift+]
- 选择从光标到行尾: Shift+End
- 选择从行首到光标处: Shift+Home
- 删除光标右侧的所有字: Ctrl+Delete
- 扩展/缩小选取范围: Shift+Alt+Left 和 Shift+Alt+Right
- 多行编辑(列编辑):Alt+Shift+鼠标左键,Ctrl+Alt+Down/Up
- 同时选中所有匹配: Ctrl+Shift+L
- Ctrl+D 下一个匹配的也被选中 (在 sublime 中是删除当前行,后面自定义快键键中,设置与 Ctrl+Shift+K 互换了)
- 回退上一个光标操作: Ctrl+U
自定义快捷键
keybindings.json