python文件(.py)如何打包成可执行文件(.exe)
python文件(.py)如何打包成可执行文件(.exe)
第一步:安装打包所需要的包(pyinstaller)
在cmd窗口中输入
pip install pyinstaller
下图所示出现Successfully即是安装成功了

第二步:修改路径
最好将你要打包的项目单独新建一个文件夹。
将cmd窗口切换到项目所在的文件夹,如下图


项目文件夹在D盘,需要先将cmd的当前目录改为D盘(命令为: D:)再用cd命令更改路径。
第三步:输入打包命令
pyinstaller -F -w (-i icofile) 文件名.py
解释一下该命令:
1、-w 表示在打包好程序后,双击.exe文件不会不会不会(重要的事情说三遍)出现黑色的命令窗口。(如果你的程序有print等输出命令,则输出的内容就在此命令窗口中显示)
2、小括号中的内容是可以省略的,-i 表示给.exe文件一个图标,icofile表示图标的文件名,图标的图片格式为.ico格式的。不懂.ico图片的可以百度一下。打包时如果需要给.exe加入图标,将图标文件放到和.py文件同一目录下。
3、文件名.py 这里的文件名是你要打包的.py文件的名称。
下面是一个示例
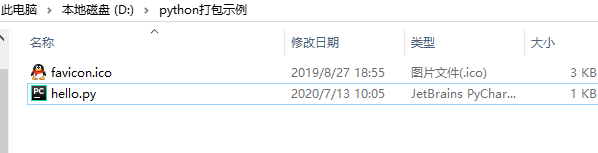
我要打包的文件是hello.py 因为没有提前准备.ico文件,我就在电脑里随便找了一个,这里用的是QQ的图标。
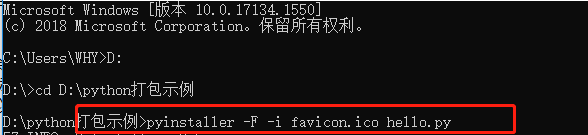
这里没有加上-w参数,因为我需要黑色的输出窗口
打包完成后没有报错的话就会有successfully,接着会生成一个目录结构,其中的.exe文件就在dist文件夹中,如下图

如果没有报错的话,这里双击就能运行了(注意,如果你的程序中有读取图片、文档、视频等操作,记得将对应的文件放到相对(相对于该.exe,而不是.py)的目录下。如果代码中你用的是绝对路径,可忽略该提示)
下面是代码及运行结果
hello.py文件如下:
import time
print("hello")
time.sleep(10)
这里加上sleep是为了让程序睡眠暂停,要不然程序执行会一闪而过,看不出运行的效果。
运行结果: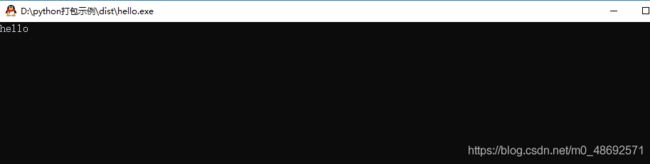
至此简单的程序应该就打包成功了,如果其中有报错,可以看下面这篇文章
https://blog.csdn.net/m0_48692571/article/details/108654359