VSCode搭建STM32开发环境
废话不多说,直接步入正题
所需软件如下:
- GNU Arm Embedded Toolchain
- Mingw-w64
- make
- openocd
- STM32CubeMx
- VSCode
一、环境篇
1、 GNU Arm Embedded Toolchain
进到ARM官网选择win32版本下载

下载好之后,解压到C盘根目录下(建议),打开文件,找到 /bin 目录

添加到环境中,接着Win+R输入 powershell,然后输出 arm- 按下Tab键后,若补全则代表环境配置成功
2、Mingw-w64
Mingw-w64也就是gcc,若电脑已经配置过,跳到下一步
方法一:
官网下载路径:https://www.mingw-w64.org/
方法二:
链接:https://pan.baidu.com/s/1I_HU6eTi-Yv3LvRnajjsLA
提取码:4e20
解压到C盘,找到 /bin 目录,然后添加到系统环境变量中

打开cmd查看一下版本信息: gcc -v

3、安装Make
在windows上安装make我们可以借助Chocolatey
首先在开始页面找到poweshell,右键选择以管理员身份运行

运行以下命令:
Set-ExecutionPolicy Bypass -Scope Process -Force; [System.Net.ServicePointManager]::SecurityProtocol = [System.Net.ServicePointManager]::SecurityProtocol -bor 3072; iex ((New-Object System.Net.WebClient).DownloadString('https://community.chocolatey.org/install.ps1'))
将复制的文本粘贴到 shell 中,然后按 Enter 键,等待几秒钟
如果您没有看到任何错误,则表示您已下载好 Chocolatey
紧接着下载make,在shell中输入以下命令:
choco install make
等待完成~
4、 安装openocd
下载路径:https://github.com/xpack-dev-tools/openocd-xpack/releases

下载好之后,解压到C盘根目录下并重命名文件为openocd(建议),然后打开文件,找到 /bin 目录,添加到环境变量中

打开cmd查看一下版本信息: openocd -v

二、软件篇
此时环境已经配置完成,下面就是本篇文章的重头戏了
1、安装STM32CubeMx
电脑上若有此软件,直接看下面内容,若没有安装,可以参考我的这篇文章:STM32LL库系列教程【一】——安装CubeMx软件
我们打开CubeMx,我们将PB0配置成输出模式,接着配置工程属性
我们在配置 Toolchain/IDE 时选择Makefile
注意:CubeMx版本最好大于 4.0
2、安装VSCode
下载路径:https://code.visualstudio.com/
选择windows版下载,安装
安装插件
3、编译工程
用VSCode打开刚才生成工程文件,新建一个终端,输入make启动编译

4、下载程序
找到刚才解压到C盘目录下的openocd
在此目录下:\openocd\scripts\interface 存放的是接口配置文件
在此目录下: \openocd\scripts\target 存放的是目标芯片配置文件
openOCD连接目标芯片的命令格式为:
openocd -f <接口配置文件> -f <目标芯片配置文件>
连接好之后我们往目标芯片下载程序,此时会用到 -c 参数
我们按照下面三个步骤即可下载程序:
1、目标芯片挂起:-c init -c halt
2、烧写:-c “flash write_image erase xxx.hex”
3、复位: -c reset -c halt -c shutdown
综上,下载程序需要执行以下命令:
openocd -f <接口配置文件> -f <目标芯片配置文件> -c init -c halt -c "flash write_image erase xxx.hex" -c reset -c halt -c shutdown
我们打开CubeMx生成的 Makefile,在最后面添加以下内容:
download:
openocd -f C:/openocd/scripts/interface/cmsis-dap.cfg -f C:/openocd/scripts/target/stm32f1x.cfg -c init -c halt -c "flash write_image erase ./build/$(TARGET).hex" -c reset -c halt -c shutdown
我使用的开发板是STM32F103ZET6的,下载器是野火的DAP,若是其他的,自行更改
现在我们在终端中运行命令:
make download
即可下载程序
5、Debug
我们借助插件:Cortex-Debug可以对STM32在线调试
按照下图所示步骤依次点击

默认的调试借助的是JLink,我们改为通过openocd使用野火的DAP仿真器来进行调试
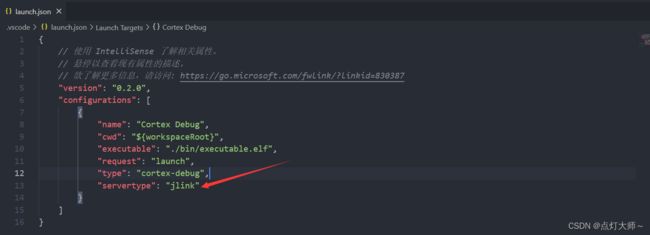
首先先将JLink调试删除,只删除最里面的花括号,然后点击右下角的添加配置,接着选择 openocd,配置方法可以按照我的来更改,保存之后,按下 F5 就可以进行调试了

6、配置C/C++
在我们打开main.c文件时,会看到好多红色波浪线,发生这个原因是我们没有配置C/C++这个插件
按下Ctrl+Shift+P输入编辑配置,选择 UI 点进去

我们需要配置以下内容:


此时发现还是有红色波浪线,证明我们还没有配置结束
在用keil时我们知道需要添加一个全局宏定义,我们在这里也需要,首先打开Makefile,找到宏定义处,如下图:

我们将USE_HAL_DRIVER,STM32F103xx添加到C/C++插件配置中

这样就完成C/C++插件的配置了,现在红色波浪线也消失不见了,我们就可愉快的敲代码了
7、一键编译、下载
若是每次编译与下载都需要在终端中输入命令就显得笨重了,好在VSCode有一个任务task,我们可以借助task来实现一键编译、下载
按下Ctrl+Shift+P输入 task --> 配置任务 --> 使用模板创建task.json文件 --> other
会进到 task.json 文件中,然后我们更改task.json文件,可以参考我的
{
// See https://go.microsoft.com/fwlink/?LinkId=733558
// for the documentation about the tasks.json format
"version": "2.0.0",
"tasks": [
{
"label": "build",
"type": "shell",
"options": {
"cwd": "${workspaceRoot}"
},
"command": "make",
"group": {
"kind": "build",
"isDefault": true
},
"problemMatcher": []
},
{
"label": "Download",
"type": "shell",
"options": {
"cwd": "${workspaceRoot}"
},
"command": "make download",
"group": {
"kind": "build",
"isDefault": true
}
}
]
}
按下 Ctrl+Shift+B 就可以一键编译、下载了
8、更改键盘快捷键
我们在Keil下可以使用 F7 键直接一键编译,我们在VSCode里面也可以设置成一键编译
只需要根据以下步骤设置即可:
ok,至此完美收工
上述配置的工程是基于HAL库的,在我的仓库里面有一个基于标准库的工程模板,有兴趣的可以看看:github





