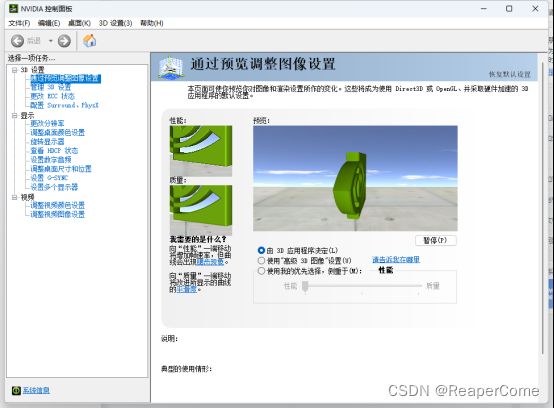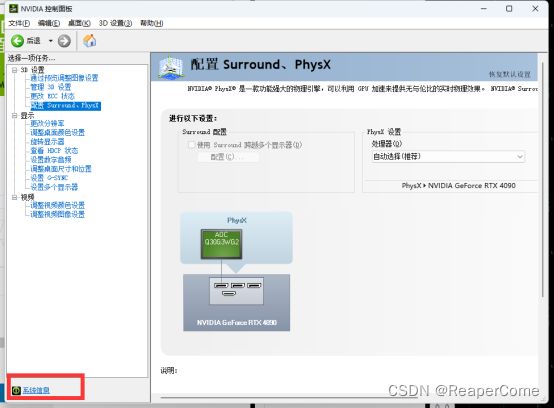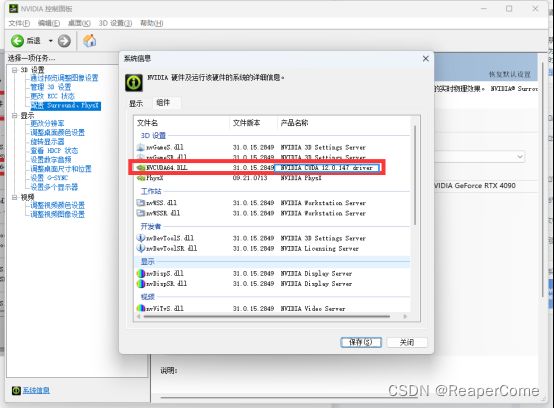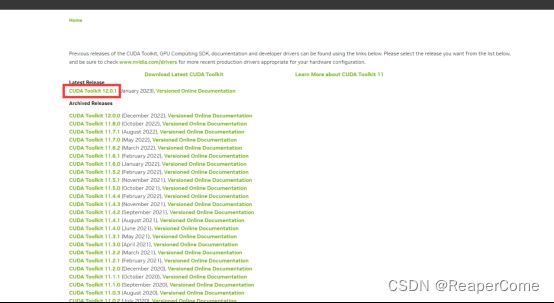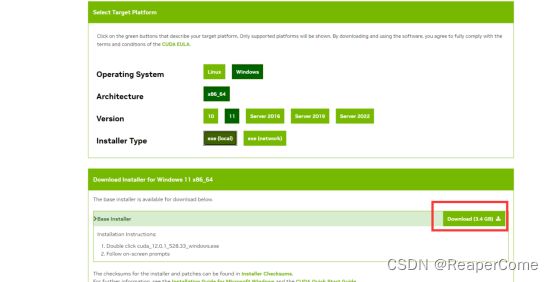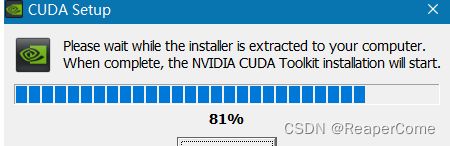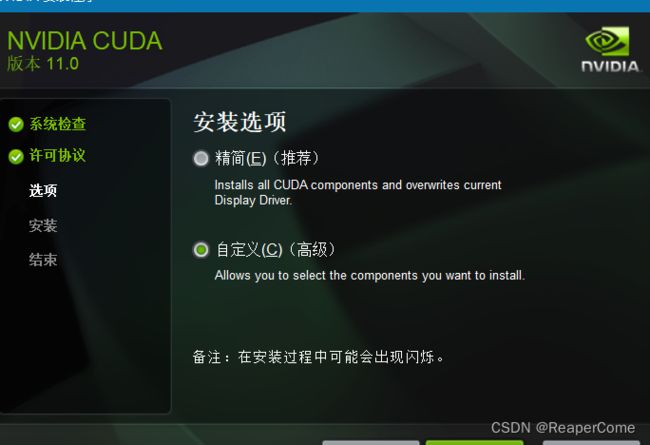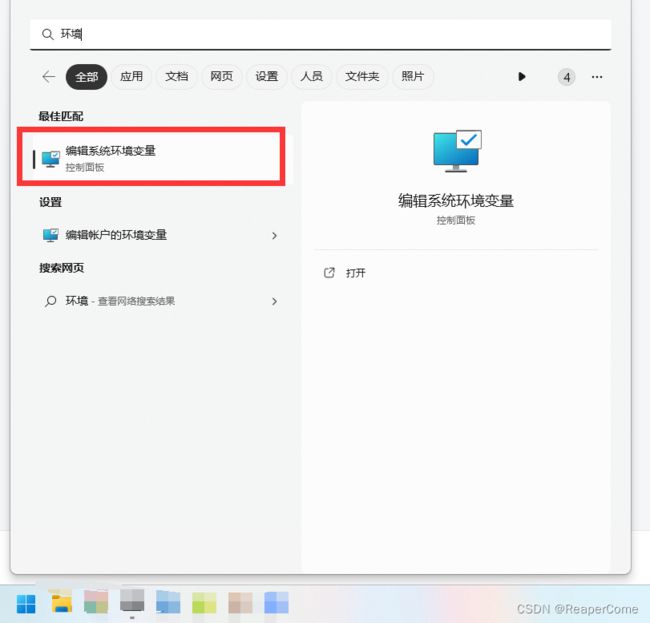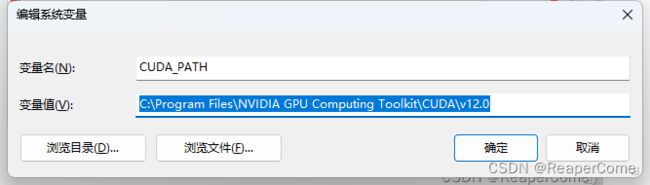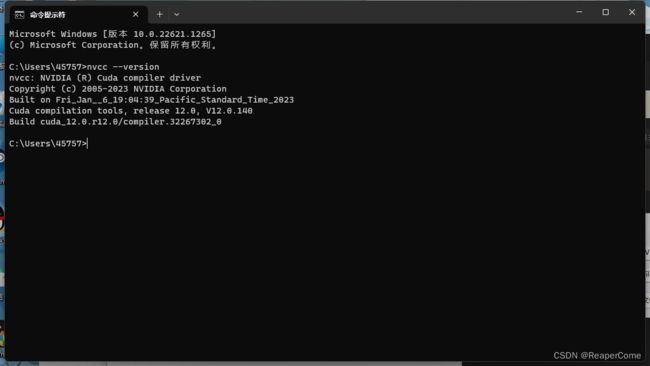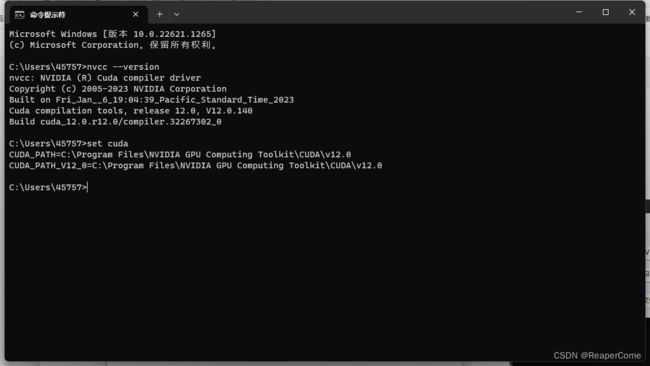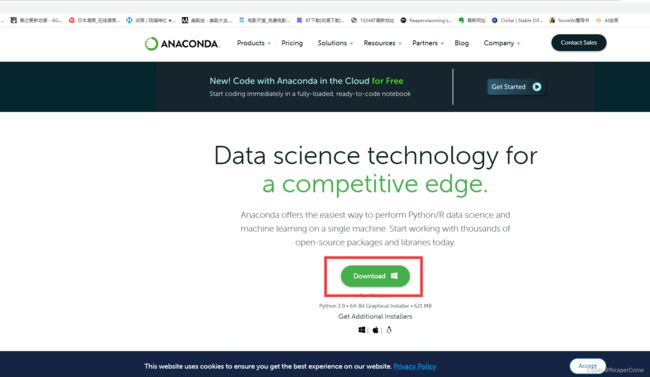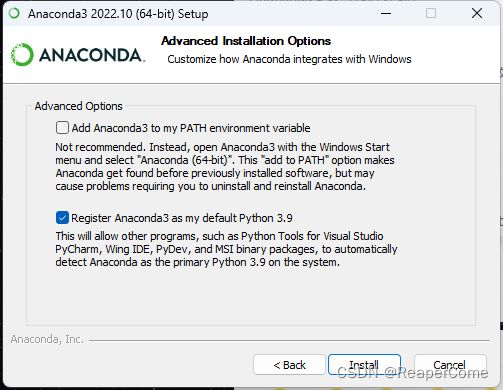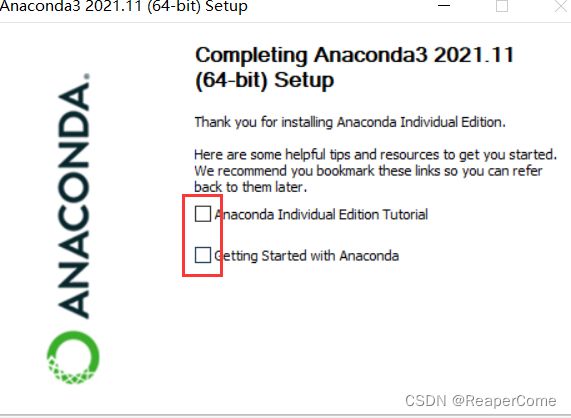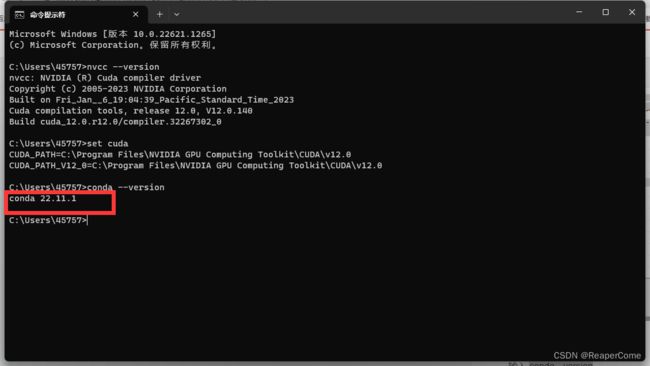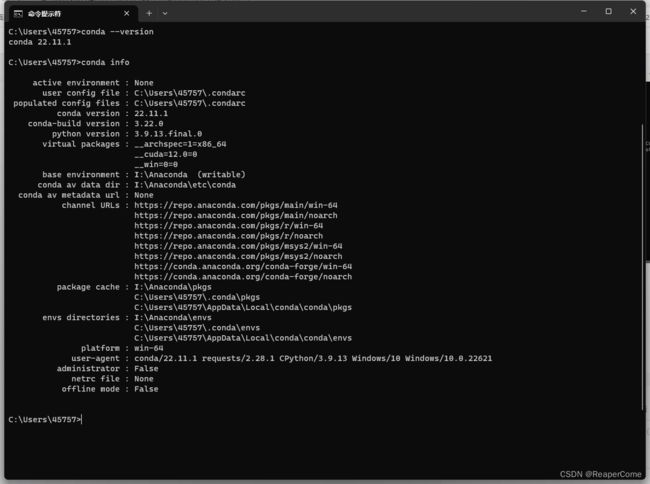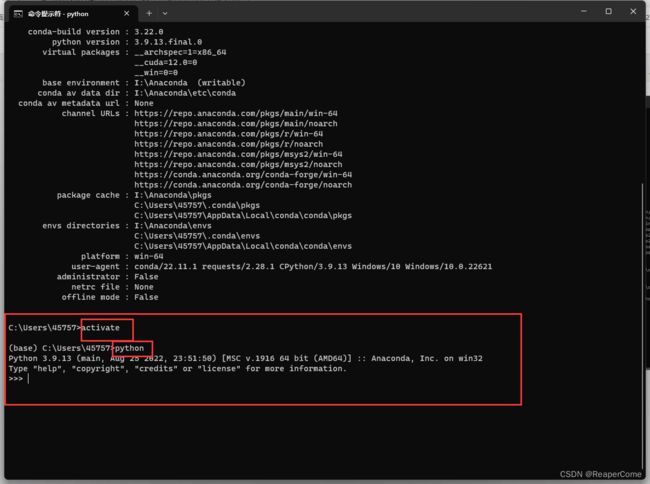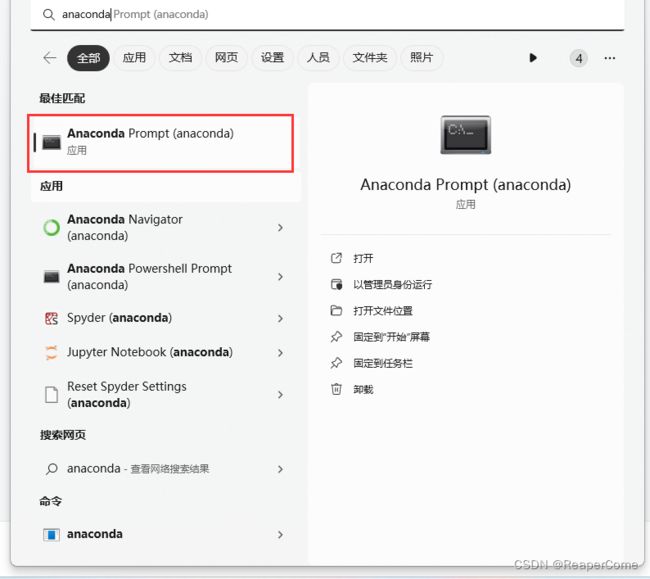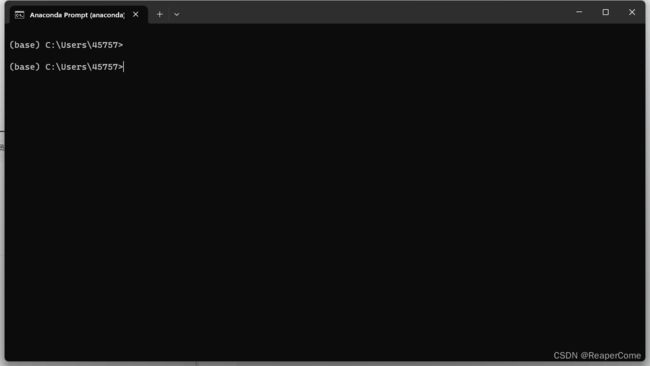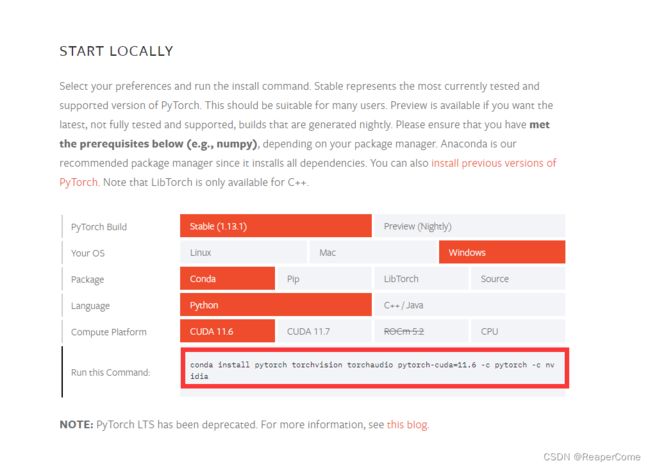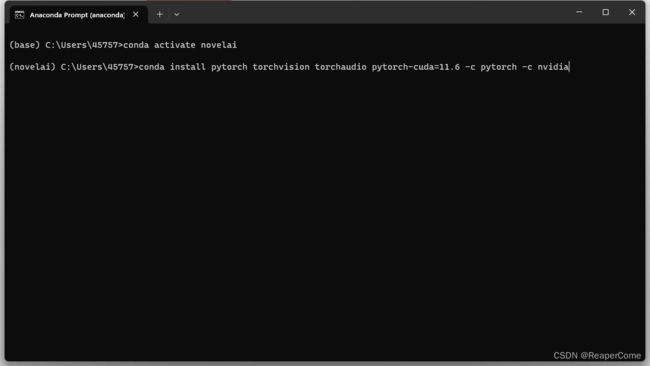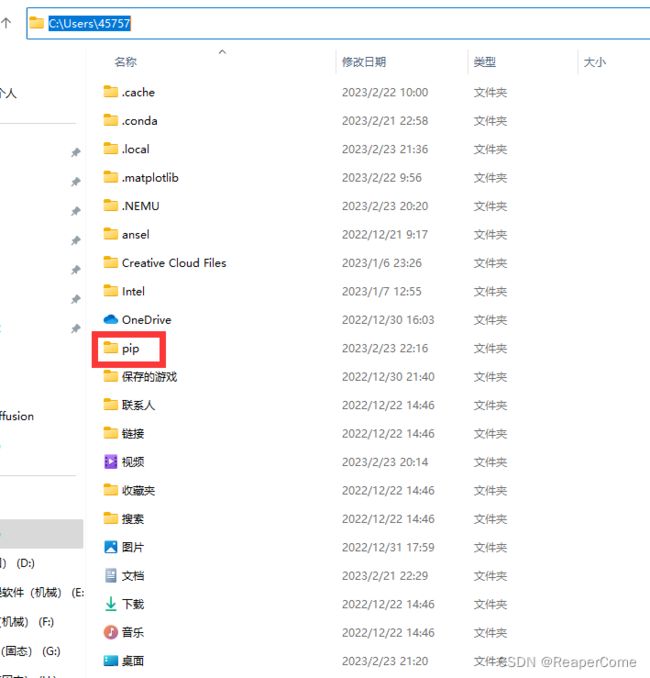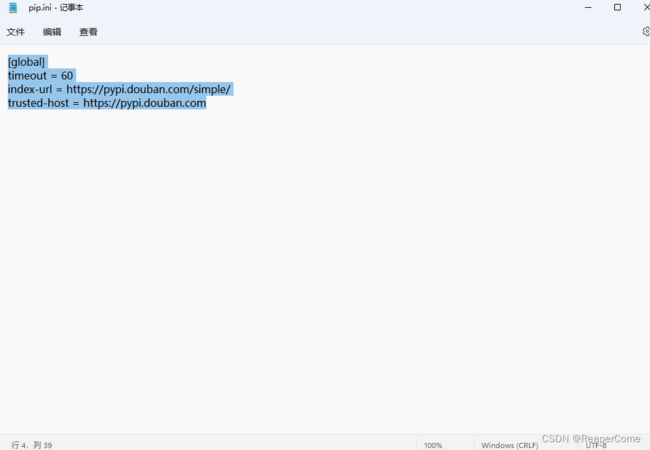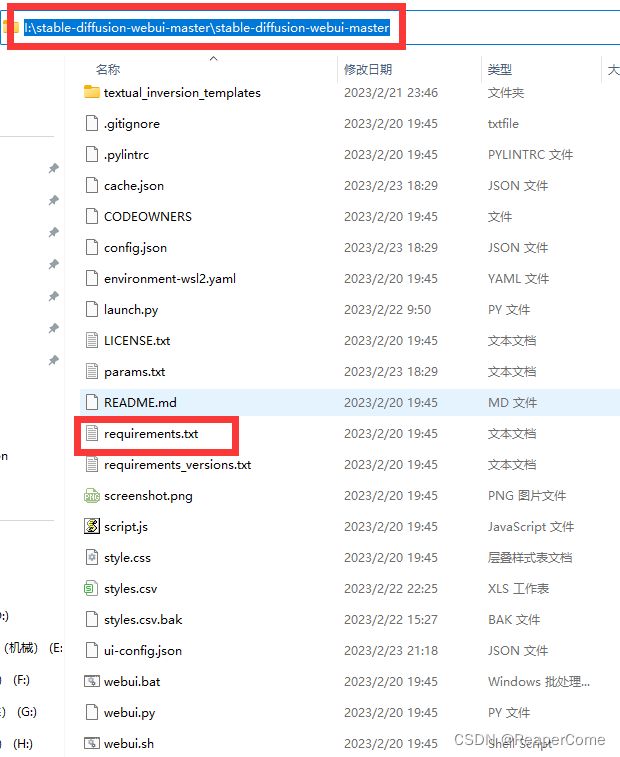《ai绘画》最全stable diffusion安装教程 所有软件+所有指令
安装cuda,win键搜索nvidia Control Panel,打开软件
点击软件左下角系统信息
查看自己的cuda版本
打开网站,根据自己的版本选择cuda下载
网站 https://developer.nvidia.com/cuda-toolkit-archive
因为我的版本是12.0.147
所以选择最接近的12.0.1
点击左边绿色的版本数字进入下载界面
根据自己的电脑版本选择相应的软件
下载后点击安装包安装
在这一步选择自定义高级
全部选中,然后安装
结束后按下win键搜索 环境 ,打开环境变量
点击环境变量
查看自己的系统变量里是否有这两个变量
没有的话就自己填
CUDA_PATH C:\Program Files\NVIDIA GPU Computing Toolkit\CUDA\v12.0
CUDA_PATH_V12_0 C:\Program Files\NVIDIA GPU Computing Toolkit\CUDA\v12.0
然后打开win键输入cmd
在cmd里输入nvcc --version
如果得到以下信息,表明成功
set cuda 命令 可以查看自己刚刚配置的环境变量对不对
接下来开始安装Anaconda
Anaconda | The World's Most Popular Data Science Platform
进入页面直接点击下载
开始安装软件
在这个界面选中第二个按钮
安装结束后开始配置环境变量,跟刚刚一样
首先找到变量名为path的这条数据,双击进入
填入以下数据,因为我是安装在i盘,所以自己要根据自己安装位置填写前缀
Anaconda安装路径
Anaconda安装路径\Scripts
Anaconda安装路径\Library\bin
之后再次打开cmd指令界面
输入 conda --version
然后输入conda info
输入 activate 后回车再输入 python
如果跟我一样出现了3个箭头表明已经成功安装
关闭这个cmd,然后去win键下搜索anaconda
打开这个软件
输入conda create -n novelai python==3.10.6 回车
出现输入框输入y即可
出现这个后也需要输入y
完成后输入conda activate novelai
现在开始去找安装pytorch命令
网址https://pytorch.org/
复制红框内的文字
复制入命令中回车执行
Git
下载安装包后一路下一步直到结束,过于简单不多赘述
进入github
GitHub - AUTOMATIC1111/stable-diffusion-webui: Stable Diffusion web UI
下载压缩包 后解压
然后打开自己的c盘目录中的用户
创建一个pip文件夹
先创建一个txt文件,内容为
[global]
timeout = 60
index-url = https://pypi.douban.com/simple/
trusted-host = https://pypi.douban.com
然后回到指令界面,因为我是解压在了i盘,所以需要输入i:去切换盘符 然后使用cd命令去找到自己的解压文件目录
然后使用cd命令去找到自己的解压文件目录
在指令界面执行 python -m pip install -r requirements.txt
然后再运行这两个命令
pip install clip
pip install open_clip_torch
下载结束后输入python launch.py启动项目
在浏览器中输入http://127.0.0.1:7860/
这个就是本地项目的地址了
然后我自己放几张自己生产的图