NSX-T架构(2)
上回说到NSX-T manager的安装,成功导入ova文件以后,我们在vCenter上面可以看到NSX manager的虚机。
开机后,使用https://ip便可以登录到管理界面了。

查看Manager实例
导航到System–>Appliance,可以看到现在运行的控制节点实例,系统建议使用三台实例做成集群,实验中,我们只使用一台。

云网解耦物理网
先不急着往下,我们看看在基于软件的SDN最初是要解决什么问题,下图是在很多企业至今使用的架构

物理服务器已经虚拟化,企业大量使用虚机。为了解决服务器内部虚机的联网,使用了vss或vDS虚拟交换机。
但是,虚机的网关还是在物理交换机上,云内网络和物理网络是紧耦合关系。
硬件网络SDN出现以后,可以通过controller与vCenter的API沟通来获取和配置vDS。因为不是直接获取云网的信息,这样做的复杂性很高收益很小,对云网中的网络构建、维护等并没有什么优势,更不用说自动化、敏捷以及对容器的支持。
NSX-T 将全面接管虚拟云网,将虚拟网关下移到云网内部,实现云网和物理网的完全解耦。
但是,云网无论如何还在需要物理网络来承载,物理网络以及由了一套完善的技术堆栈。要想与其完全解耦,采用Overlay的方式是比较好的选择。
在Overlay的方式上,NSX-T选择了GENEVE。

Geneve(Generic Network Virtualization Encapsulation,RFC Draft)是NVo3工作组对VxLAN、NvGRE和STT进行总结后提出的一种网络虚拟化技术,希望形成一种通用的封装格式,以便支持数据中心中隧道机制的后续演化。
Geneve封装的是以太网帧,外层的报头可以为IPv4也可以为IPv6。UDP Src Port常通过哈希获得,可用于ECMP;Dst Port为IANA分配给Geneve的6081。对于UDP Checksum,Geneve与VxLAN的处理办法相同,并建议使用NIC去做卸载。Geneve Header中的O位为OAM标识,当O位置1的时候,Geneve携带的为控制信令而非Ethernet payload,VNI为24位的租户标识。Geneve Header还提供了TLV格式的Options,以支持后续的功能扩展。
通过NSX作用后,解耦合之后的网络虚拟化拓扑图下

NSX-T推送N-VDS或使用vDS(vSphere7+,NSX-T3.0+),构建一个一定物理主机集合范围内的大虚拟交换域,使用Logical Segment替代vlan或portgroup为虚机提供透明二层接入。
Overlay的Vtep点,就存在于每台主机的N-VDS/vDS上。
回到我们的实验。
配置Transport Zones
传输区域确定哪些主机可以参与使用特定的网络,进而确定哪些虚拟机可以参与使用该网络。传输区域限制可以“看到”某个逻辑交换机的主机(从而限制可以连接到该逻辑交换机的虚拟机)以实现该目的。传输区域可以跨一个或多个主机集群。
传输区域可以配置为Overlay和VLAN两种,这样就区分了流量是否通过VTEP点来加GENEVE包头。
另一个需要重点注意的是,由于Overlay需要加包头,所以传统以太包1500字节将超过,一般将涉及的交换机(物理或虚拟)的MTU设置为1600+,在实验中我们设置为8900.

导航到System–>Fabric–>Transport Zones
可以看到系统已经配置了两个默认的传输区域,分别是Overlay和VLAN的。
我们再配置两个以供使用:
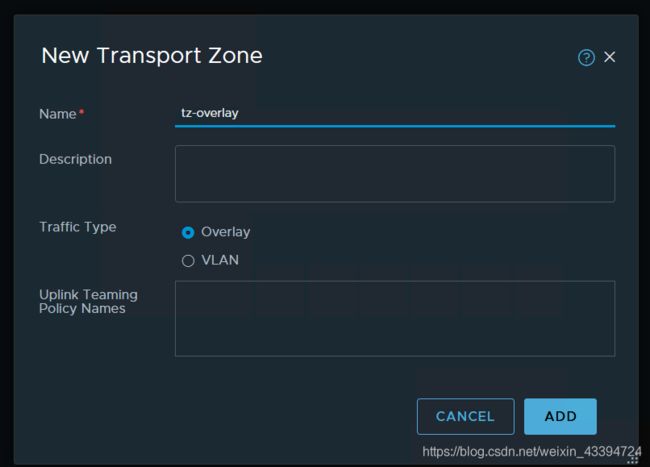

绑定vCenter
NSX-T与vSphere配合的环境中,最好绑定vCenter,简化很多操作
System–>Fabric–>Compute Manager
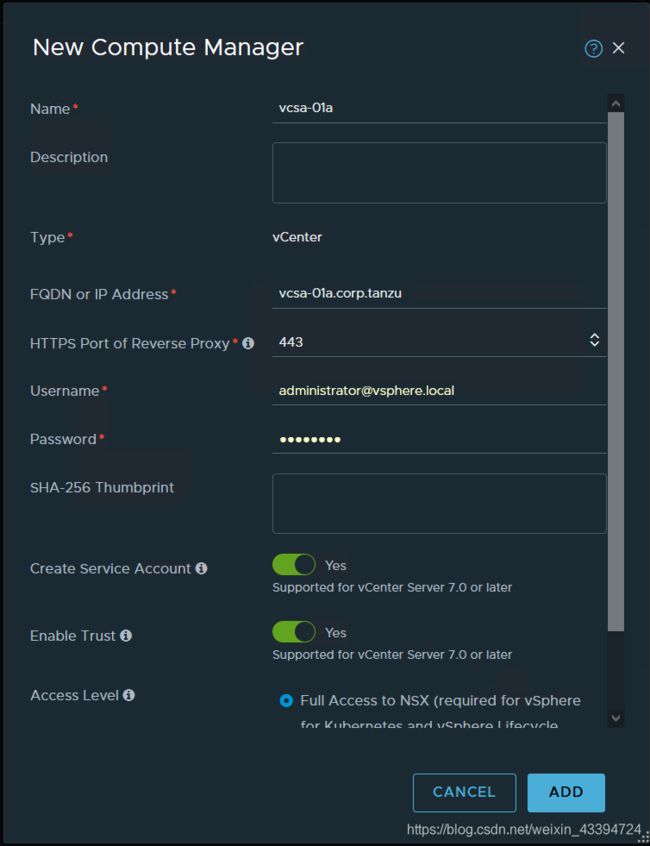
注意:如果需要在vSphere上面开启Tanzu 容器范围,务必要打开Trust和Create Service Account。
主机准备
在这个过程里,我们将在主机上安装逻辑交换机,并将逻辑交换机和传输区域结合起来;同时,控制平面的LCP等组件也会安装到主机。
为VTEP建IP Pool
利用计算集群做主机准备
导航到System–>Fabric–>Nodes
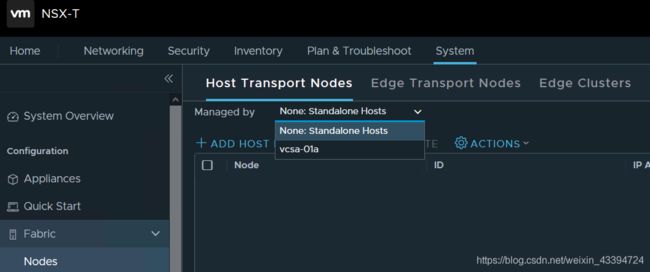
注意:点击Managed by,找到上一个步骤加入的vCenter。

勾选需要作用的主机集群,然后开始CONFIGURE NSX,配置主机准备是使用配置文件的,我们新建一个

Name:按照需要取
可以选择使用N-VDS还是VDS,我们选择VDS,便需要在已经配置好的vCenter选择vDS,此vDS为新建,且已经在主机上分配了出口物理端口。
选择要匹配的Transport Zone,我们选前面配置的tz-overlay
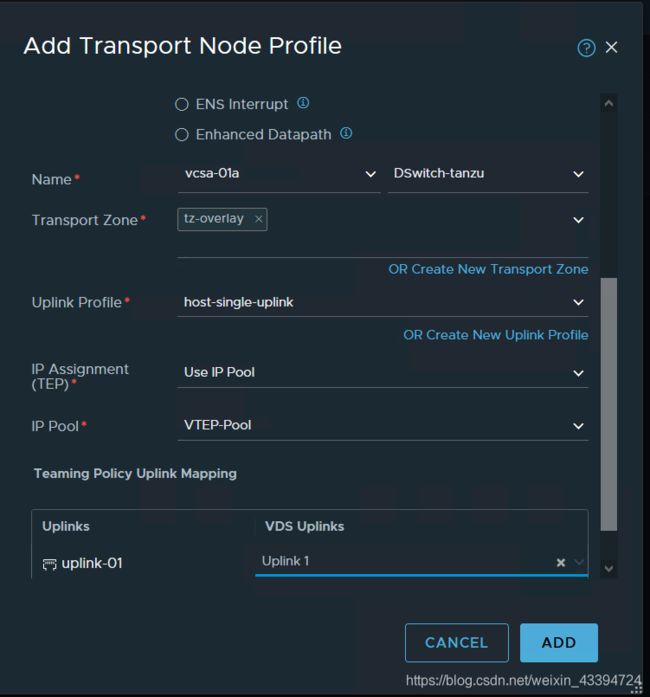
对于上联配置文件,我们新建一个单上联的,这个是和物理端口的分配有关
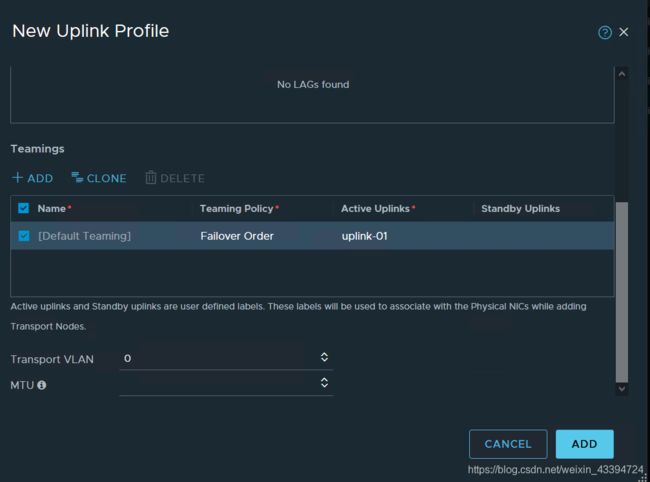
完成以后回到NSX Installation,点击apply
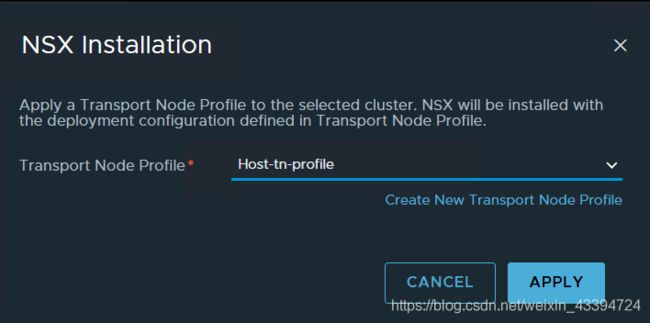
做好主机准备的ESXi是下图这个样子:
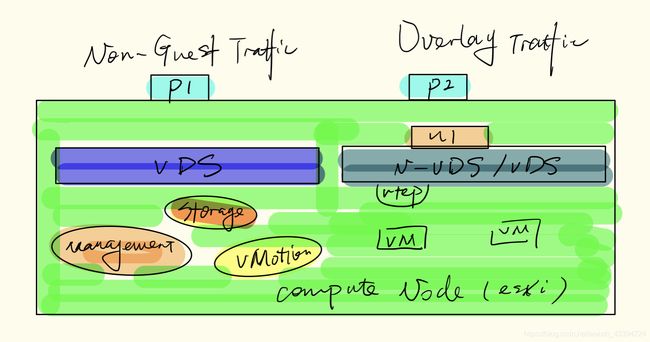
从管理界面是这样的:
对于vSphere环境,架构准备工作完成。
检查主机准备
我们做好了主机准备,整个过程系统是对我们屏蔽了细节的,那么,在ESXi上到底安装了些什么呢?
VIB信息
可以登录到ESXi上面看看(ESXi可以在controller上打开SSH)
使用esxcli software vib list | grep nsx

里面的vib内容如下:
- nsx-adf
(自动诊断框架)收集并分析性能数据,以生成对性能问题的本地(主机)和中心(跨数据中心)诊断。 - nsx-mpa
在 NSX Manager 和管理程序主机之间提供通信。
更多详细解释参考:
在 ESXi 管理程序上手动安装 NSX-T Data Center 内核模块
GENEVE 状态
使用net-vdl2 -l命令查看VTEP 和VNI的信息
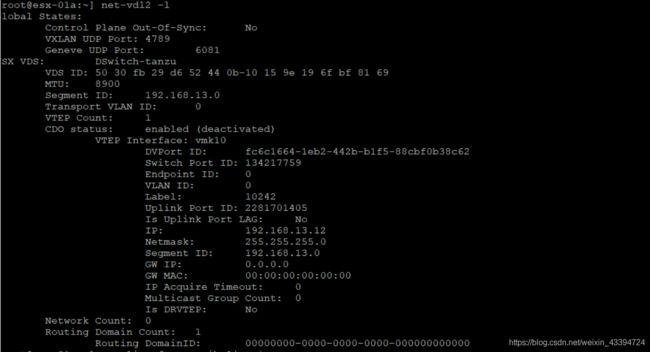
我们可以看到在ESXi上打开的UPD端口:
VXLAN:4789
GENEVE:6081
查看VTEP端口信息:esxcfg-vmknic -l
![]()
这里可以看到vmk10还是VXLAN
其实这里改成GENEVE比较合适
从NSX-T 2.0以来就没有改过,可能是研发人忘了,毕竟也没啥人看,不影响使用


