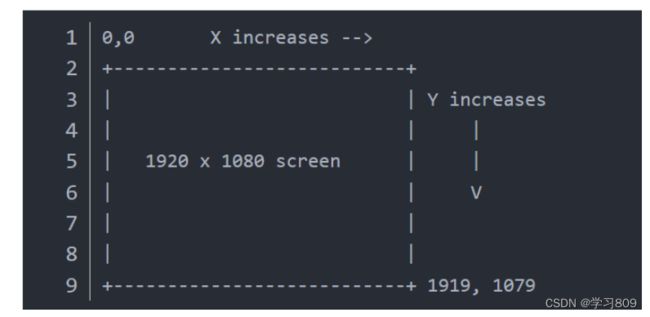Pyautogui--键盘&鼠标控制工具
一、安装教程(Ubuntu 20.04)
# sudo apt-get install python3-pip
# pip3 install pyautogui
# sudo apt-get install scrot python3-tk python3-dev
一般这样就可以了
二、使用教程
导入库
import pyautogui
屏幕上的位置由X和Y坐标表示。坐标从0开始
获取当前鼠标位置
print(pyautogui.position())
获取当前屏幕的分辨率
print(pyautogui.size())
判断某个坐标是否在屏幕上
x=10
y=20
print(pyautogui.onScreen(x, y))
暂停2.5s:防止程序出问题,一般要在执行完后先停几秒
pyautogui.PAUSE = 2.5
鼠标移动:移动时间为1s
#1、绝对移动
x = 200
y = 100
num_seconds = 1
pyautogui.moveTo(x, y, duration=num_seconds)
#2、相对移动
xOffset = 30
yOffset = -50
num_seconds = 0.5
pyautogui.moveRel(xOffset, yOffset, duration=num_seconds)
鼠标拖动:按下鼠标左键移动鼠标。
#绝对移动
x = 200
y = 100
num_seconds= 1
pyautogui.dragTo(x, y, duration=num_seconds)
# 相对移动
xOffset = 30
yOffset = -50
num_seconds = 0.5
pyautogui.dragRel(xOffset, yOffset, duration=num_seconds)
鼠标点击:
# 将鼠标移动到(moveToX,moveToY)位置,点击鼠标num_of_clicks次,每次点击间隔
# secs_between_clicks秒
# button表示单击方式,'left'左键单击,'middle'中键单击,'right'右键单击
moveToX = 500
moveToY = 600
num_of_clicks = 1
secs_between_clicks = 1
pyautogui.click(x=moveToX, y=moveToY, clicks=num_of_clicks, interval=secs_between_clicks, button='left')
下面的函数都可以用click()代替,只是方便阅读
moveToX = 10
moveToY = 20
# 右键单击
pyautogui.rightClick(x=moveToX + 50, y=moveToY)
# 中键单击
pyautogui.middleClick(x=moveToX + 50, y=moveToY)
# 左键双击
pyautogui.doubleClick(x=moveToX + 50, y=moveToY)
# 左键三击
pyautogui.tripleClick(x=moveToX + 50, y=moveToY)
鼠标滚动:
moveToX = 100
moveToY = 200
# 鼠标在当前位置向下滑动100格
# pyautogui.scroll(clicks=-100)
# 鼠标移动到(moveToX,moveToY)位置,然后向上滚动150格
pyautogui.scroll(clicks=150, x=moveToX, y=moveToY)
示例一:
# 鼠标移动到(moveToX,moveToY)位置,鼠标左键按下
pyautogui.mouseDown(x=moveToX, y=moveToY, button='left')
# 鼠标移动到(moveToX,moveToY)位置,鼠标右键松开(按下右键的情况下)
pyautogui.mouseUp(x=moveToX, y=moveToY, button='right')
# 鼠标在当前位置,按下中键
pyautogui.mouseDown(button='middle')
缓动/渐变函数:没有什么实际作用,只是让操作看起来更复杂
可以使用print(pyautogui.ease*?)函数查看
moveToX = 100
moveToY = 100
# 开始慢,结束快
pyautogui.moveTo(moveToX + 5 , moveToY+ 45, 2, pyautogui.easeInQuad)
# 开始快,结束慢
pyautogui.moveTo(moveToX + 15, moveToY+ 35, 2, pyautogui.easeOutQuad)
# 快速开始和结束,中间缓慢
pyautogui.moveTo(moveToX + 25, moveToY+ 25, 2, pyautogui.easeInOutQuad)
# 最后反弹
pyautogui.moveTo(moveToX + 35, moveToY+ 15, 2, pyautogui.easeInBounce)
# 反复横跳
pyautogui.moveTo(moveToX + 45, moveToY+ 5, 2, pyautogui.easeInElastic)
从键盘输入文字:
# 在当前位置输入文字text,每个字符输入间隔secs_between_keys秒
text = 'Hello world!\n'
secs_between_keys = 0.1
pyautogui.typewrite(message=text, interval=secs_between_keys)
# 在当前位置按下键盘各种键
pyautogui.typewrite(['\t', 'a', 'b', 'c', 'left', 'backspace', 'enter', 'f1','\n'], interval=secs_between_keys)
查看所有支持的按键:
print(pyautogui.KEYBOARD_KEYS)
按下快捷键:
1、使用hotkey()按下快捷键,同时按两个不松开
# ctrl+c 复制文字
pyautogui.hotkey('ctrl', 'c')
# ctrl+v 粘贴文字
pyautogui.hotkey('ctrl', 'v')
2、使用keyDown()按下键盘,keyUp()松开键盘
# 按下ctrl键
pyautogui.keyDown('ctrl')
# 按下v键,相当文字粘贴
pyautogui.keyDown('v')
# 松开ctrl键盘
pyautogui.keyUp('ctrl')
3、使用press():按下再释放
# 按下shift键
pyautogui.keyDown('shift')
pyautogui.press('left')
pyautogui.press('left')
pyautogui.press('left')
# 松开shift键
pyautogui.keyUp('shift')
# 按下三个left键,注意括号内的数据格式
pyautogui.press(['left', 'left', 'left'])
# 按left键五次
pyautogui.press('left', presses=5)
4、hold():一直按住不松
# 按住shift
with pyautogui.hold('shift'):
# 连续按left,然后松开shift
pyautogui.press(['left', 'left', 'left'])
# 上面代码功能和下面代码实现功能相同
# 按下shift键
pyautogui.keyDown('shift')
pyautogui.press('left')
pyautogui.press('left')
pyautogui.press('left')
# 松开shift键
pyautogui.keyUp('shift')
消息框函数:向用户展示信息或者需要和用户互动
# 警告窗口
alert_result = pyautogui.alert('点击确定返回字符串OK')
# 确认窗口
confirm_result = pyautogui.confirm('点击确定返回字符串OK,点击取消返回字符串Cancel')
# 点击ok保存输入的文字,点击Cancel返回None
prompt_result = pyautogui.prompt('输入文字')
# 点击ok保存输入的密码,点击Cancel返回None
# default默认文字,mask用什么符号代替输入的密码
password_result = pyautogui.password(text='', title='', default='', mask='*')
截图函数:
先安装:sudo apt-get install scrot
官方说screenshot()函数大概需要100毫秒,但实际需要3秒左右且常常找不到图片类似区域。
# 截屏返回result对象
result = pyautogui.screenshot()
# result是Image对象
print(type(result))
# 保存图像
result.save('result1.jpg')
# 展示图片
#result.show()
# imageFilename参数设置文件保存为止,在截屏前保存图片到本地foo.png文件
# region设置截图区域[x,y,w,h],以(x,y)为左上角顶点,截宽w,高h的区域
result = pyautogui.screenshot(imageFilename='result2.jpg',region=[10,20,100,50])
图像定位函数:
locateOnScreen(image, grayscale=False):
在屏幕中,返回和image图片最类似区域的坐标(left, top, width, height),如果没找到返回None。grayscale设置是否按照灰度查找。
locateCenterOnScreen(image, grayscale=False):
在屏幕中,返回和image图片最类似区域的中心坐标(x, y),如果没找到返回None。
locateAllOnScreen(image, grayscale=False):
在屏幕中,返回和image图片所有类似区域的坐标(left, top, width, height)的生成器
locate(needleImage, haystackImage, grayscale=False):在haystackImage中,返回和image图片最类似区域的坐标(left, top, width, height)。
locateAll(needleImage, haystackImage, grayscale=False):
在haystackImage中,返回和image图片所有类似区域的坐标(left, top, width, height)的生成器。
定位函数耗时很长,好几秒钟才行。加速它们的最好方法是传递一个region参数(一个(左、上、宽、高)的4整数元组)来只搜索屏幕的较小区域而不是全屏。但是这个region区域必须比待搜索截图区域大,否则会引发错误:
result = pyautogui.locateOnScreen('result1.jpg', region=(0,0, 300, 400))
result = pyautogui.locate(needleImage='result1.jpg', haystackImage='result.jpg', confidence=0.5, region=(0,0, 300, 400))
可以传递grayscale=True给定位函数以提供轻微加速(大约30%左右)。但会降低图像和屏幕截图的颜色饱和度,加快定位速度,但可能会导致误报匹配。
result_location = pyautogui.locateOnScreen('result.jpg', grayscale=True,confidence=0.6)
如果只需要验证单个像素是否与给定像素匹配,可以调用该pixelMatchesColor()函数,并将其表示的颜色的X坐标、Y坐标和RGB元组传递给它:
# 颜色匹配
pyautogui.pixelMatchesColor(100, 200, (255, 255, 255))
# tolerance参数可以指定红、绿、蓝3种颜色误差范围
pyautogui.pixelMatchesColor(100, 200, (248, 250, 245), tolerance=10)