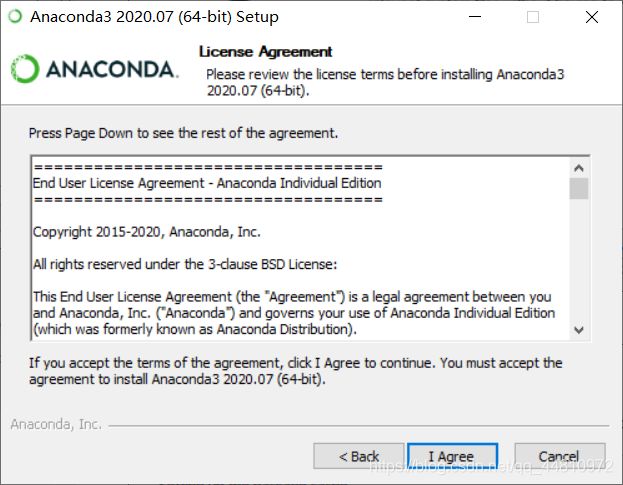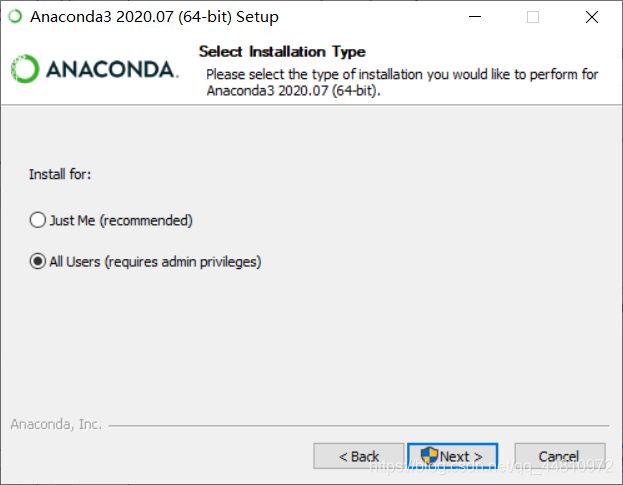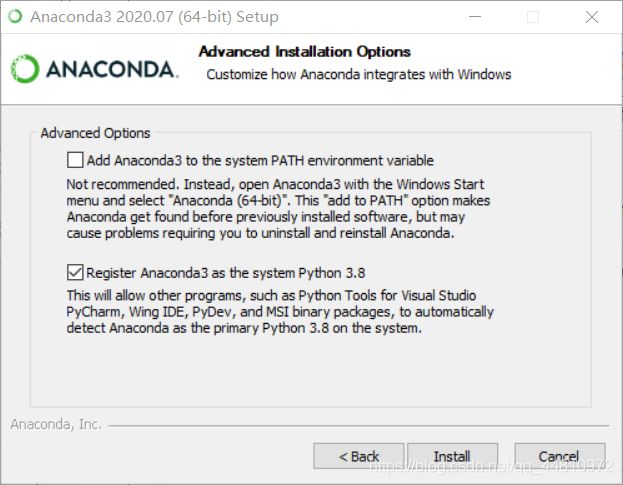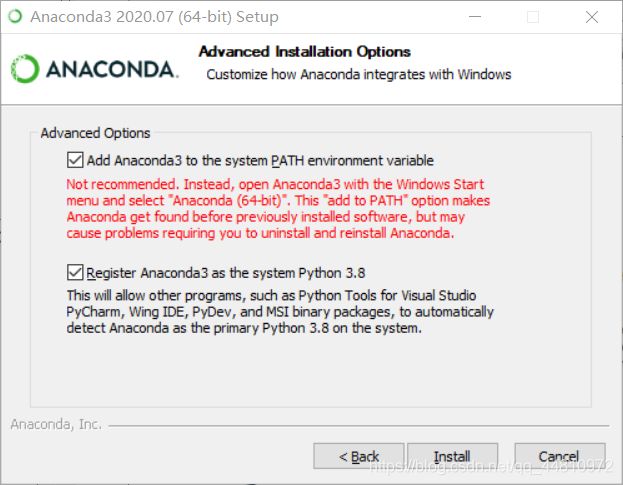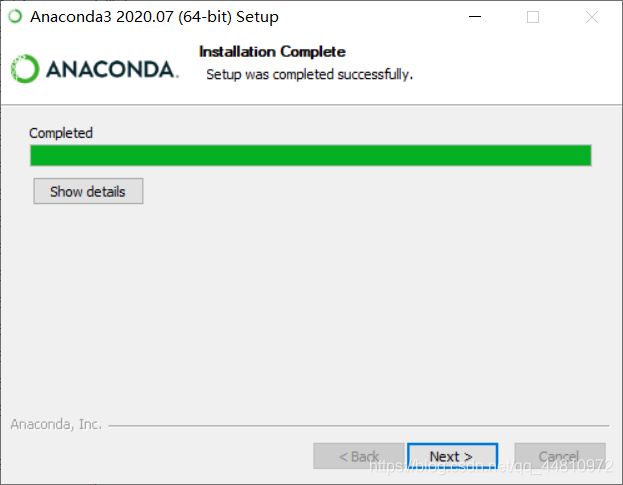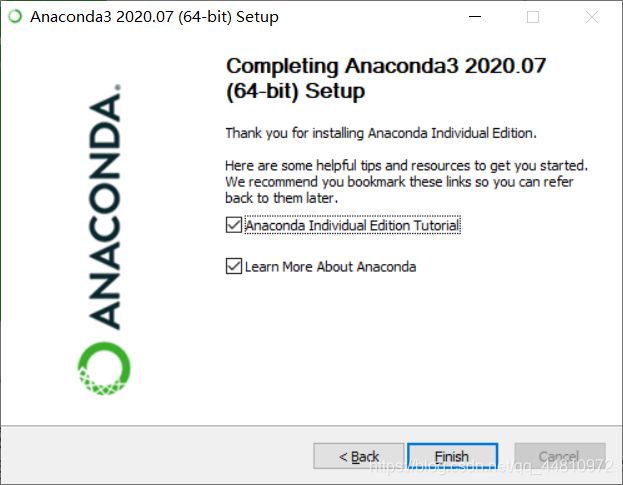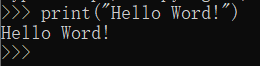Anaconda的详细下载安装流程,超详细教程
目录
- 一、下载Anaconda
- 二、安装Anaconda
- 三、卸载和安装第三方包
一、下载Anaconda
1.Anaconda所有版本下载链接:点击下载
这里我使用的是清华大学的镜像,当然下载速度可能还是会慢,可以稍微等一下。
附网盘链接:
https://pan.baidu.com/s/1hy-gRGLl0uFfFe4GoZKf0g
提取码:rnme
2.由于我的系统是windows 64位的,所以这里我下载的是64位的而且是最新版的:Anaconda3-2020.07-Windows-x86_64.exe
![]()
接下来安装。
二、安装Anaconda
1.找到上面下载到的.exe文件,直接双击打开
![]()
2.点击I Agree
3.两种选哪种都可以,这里我选的是第二种,需要管理员权限,点击next
4.默认是安装在C盘,建议不要安装在C盘,这里我是安装在自己的G盘,然后next
5.这里第一个选项是问你要不要自动添加环境变量
6.为了方便,第一个勾选到来,系统会自动添加环境变量,不然会比较麻烦,要自己手动添加
7.点击next
8.稍等一下
9.完成后,点击next
10.点击next,对pycharm有需求的可以点进这个官网去下载
11.点击finish,两个√可以去掉
12.这样就安装好了,查看安装后的目录
13.打开Anaconda Prompt命令行
14.查看当前python的版本信息
15.输入Hello Word,测试一下
测试完成,当然要注意在英文状态输入哦,
不然后面会遇到一些错误,
这里可以看我另一篇文章对于这个错误的修改哦!
贴上链接哈:
https://blog.csdn.net/qq_44810972/article/details/108327184
三、卸载和安装第三方包
这里以安装第三方包requests为例
因为博主之前装过,我这里先演示卸载:
1.首先切换到cmd命令行
2.卸载:
1.使用命令pip uninstall requests进行卸载,
3.安装:
①.使用命令pip install requests进行安装,
完成之后,切换到python解释器,
使用命令import requests引入即可。
后面会不定期更新博客。
喜欢的话就点赞关注一下!
欢迎一起学习交流!