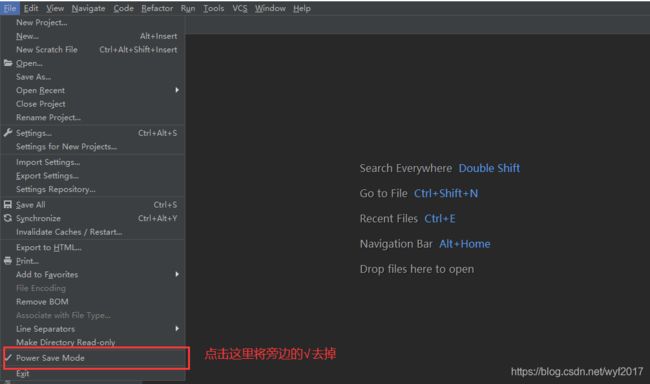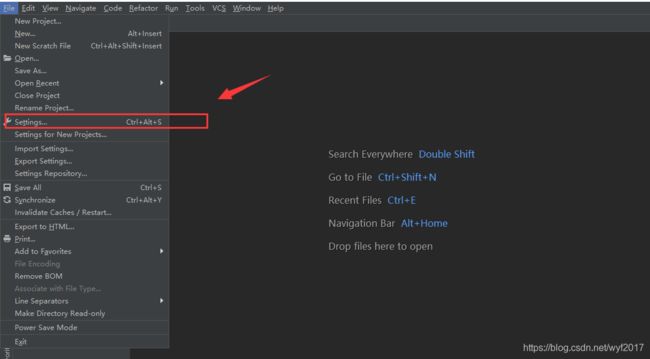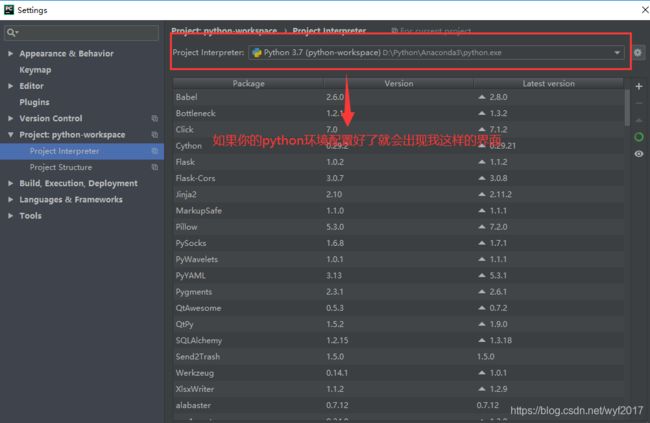Pycharm设置自动代码提示(超详细)
【前言】
最近在使用pycharm这款编译器的时候,发现在学习python过程中没有代码提示就很烦,所以网上收集资料加上自身的实践总结出以下方法如何在pycharm中设置代码提示。
【步骤一】
起初看到网上很多教程都是这样点击File然后将Power Save Mode旁边的√去掉就可以,实际上确实是这样的,当我们敲代码的时候比如import就会有自动提示。
【注意】
但是可能有些小伙伴按照这样的提示可是还是不显示代码自动提示,为什么会这样呢,原因是你的Python环境没有配置好,我们按照下面的方法去配置下python环境。点击file->settings,如下图所示:
第二步进去setting界面之后,点击Project Interpreter,在右侧将安装的python路径,将安装的第三方库加载进来,点击ok就完成了,如下图所示:
【步骤二】
好了,如果按照上面的操作我们就可以实现代码的自动提示了,可是呢,使用过IDEA或者Eclipse 的小伙伴知道,有些单词有大小写,我们没有设置不区分大小写代码提示感觉没啥帮助,所以接下来我们就要去设置下不区分大小写来实现代码提示。
按照上面的操作我们的代码自动提示就完全设置好了,如果你的编译器版本是2018.2之前的版本那么你们的界面应该是下面所示
好了以上就是pycharm如何设置代码提示的基本操作了,需要更多学习资源的可以关注:微信公众号