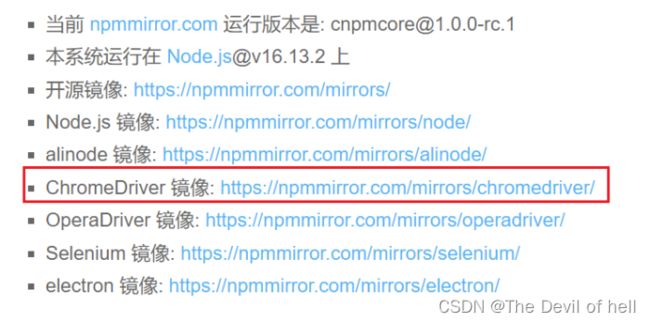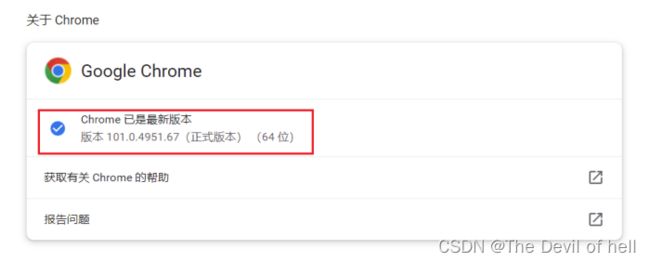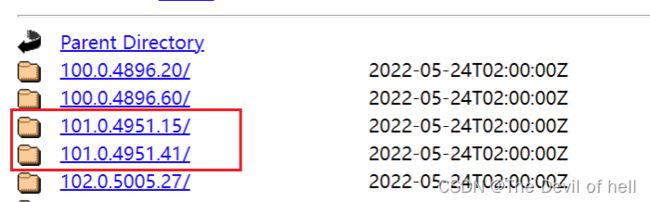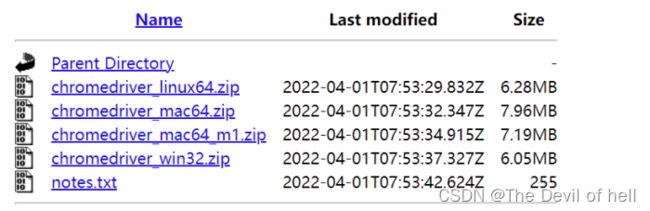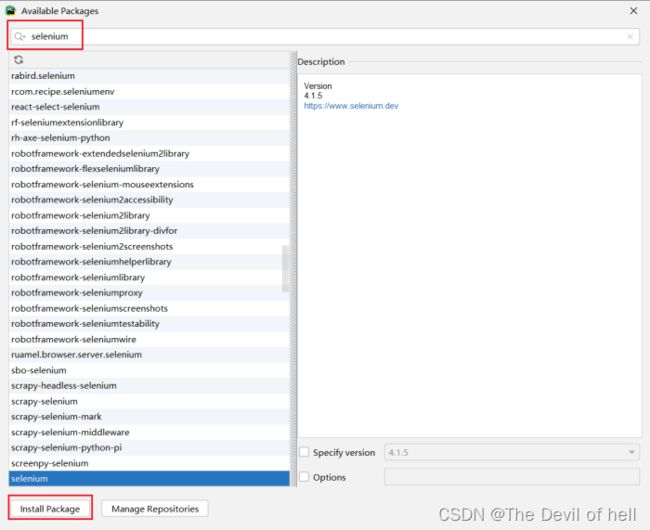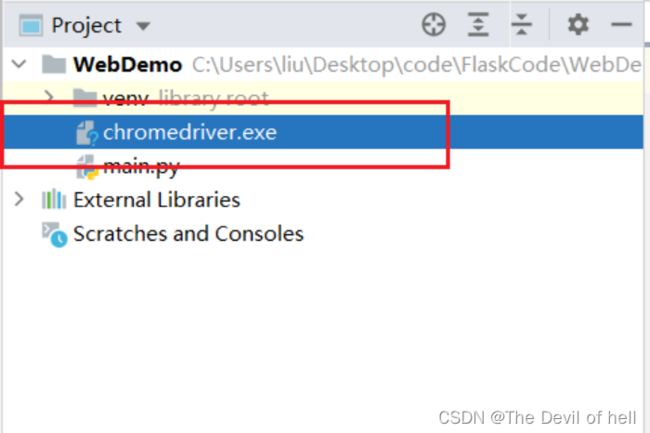Selenium爬虫
第01节 Selenium
1. Selenium概述
Selenium是一个Web的自动化测试工具,最初是为网站自动化测试而开发的,Selenium 可以直接运行在浏览器上,它支持所有主流的浏览器。
因为Selenium可以控制浏览器发送请求,并获取网页数据,因此可以应用于爬虫领域。
Selenium 可以根据我们的指令,让浏览器自动加载页面,获取需要的数据,甚至页面截屏,或者判断网站上某些动作是否发生。
Selenium 自己不带浏览器,不支持浏览器的功能,它需要与第三方浏览器结合在一起才能使用。
官方文档:Selenium with Python — Selenium Python Bindings 2 documentation
2. 浏览器驱动
浏览器驱动用于使用selenium操控本地浏览器执行自动化操作。
驱动网站:npmmirror 中国镜像站
课程中使用Chrome浏览器作为演示工具,因此下载ChromeDriver
Figure 1:
注意需要根据本地电脑Chrome的版本选择对应的驱动包,否则无法操控浏览器
Figure 2: image-20220524105345592
Figure 3: image-20220524105418551
再根据操作系统选择不同的驱动包即可,驱动包不需要安装,只需要解压到项目目录,后续会在代码中调用。
Figure 4: image-20220524105438811
3. 基本使用
安装selenium库
Figure 5:
或使用命令
pip install selenium
控制浏览器自动网页
将驱动包导入到项目
Figure 6: image-20220524111145755
调用Chrome驱动,控制浏览器打开网页
# 导入 webdriver
from selenium import webdriver
from selenium.webdriver.common.by import By
# 调用键盘按键操作时需要引入的Keys包
from selenium.webdriver.common.keys import Keys
# 调用环境变量指定的PhantomJS浏览器创建浏览器对象
driver = webdriver.Chrome("./chromedriver.exe")
# get方法会一直等到页面被完全加载,然后才会继续程序,通常测试会在这里选择 time.sleep(2)
driver.get("http://www.baidu.com/")
控制页面元素
# id="kw"是百度搜索输入框,输入字符串"长城"
driver.find_element(By.CSS_SELECTOR,"#kw").send_keys("长城")
# id="su"是百度搜索按钮,click() 是模拟点击
driver.find_element(By.CSS_SELECTOR,"#su").click()
# 关闭浏览器
driver.quit()
第03节 常用操作
1. 元素定位
获取单个元素
driver.find_element(By.ID,"inputOriginal")
driver.find_element(By.CSS_SELECTOR,"#inputOriginal")
driver.find_element(By.TAG_NAME,"div")
driver.find_element(By.NAME,"username")
driver.find_element(By.LINK_TEXT,"下一页")
如果找不到相应的元素会报错
selenium.common.exceptions.NoSuchElementException: Message: no such element: Unable to locate element: xx
获取多个元素
driver.find_elements(By.ID,"inputOriginal")
driver.find_elements(By.CSS_SELECTOR,"#inputOriginal")
driver.find_elements(By.TAG_NAME,"div")
driver.find_elements(By.NAME,"username")
driver.find_elements(By.LINK_TEXT,"下一页")
访问有道翻译网站,输入单词,并获取翻译后的内容
from selenium import webdriver
from selenium.webdriver.common.by import By
from selenium.webdriver.common.keys import Keys
driver = webdriver.Chrome("./chromedriver.exe")
# 加载有道翻译页面
driver.get("https://fanyi.youdao.com/")
# 获取输入框
input = driver.find_element(By.ID,"inputOriginal")
# 输入内容
input.send_keys("hello")
# 获取翻译按钮
tbtn = driver.find_element(By.ID,"transMachine")
# 发现页面被遮挡,此时无法点击
# tbtn.click()
# 先获取遮挡的广告条,点击关闭按钮
close_btn = driver.find_element(By.CSS_SELECTOR,".guide-con .guide-close")
close_btn.click()
#点击翻译
tbtn.click()
#获取翻译后的内容
transTarget = driver.find_element(By.ID,"transTarget")
print(transTarget.text)
2. 内容获取
1. size 返回元素大小
2. text 获取元素的文本
3. title 获取页面title
4. current_url 获取当前页面URL
5. get_attribute() 获取属性值 百度
6. is_display() 判断元素是否可见
7. is_enabled() 判断元素是否可用
driver = webdriver.Chrome("./chromedriver.exe")
# 加载有道翻译页面
driver.get("https://fanyi.youdao.com/")
print(driver.title)
print(driver.current_url)
# 获取输入框
transMachine = driver.find_element(By.ID,"transMachine")
print(transMachine.size)
print(transMachine.text)
print(transMachine.get_attribute("href"))
print(transMachine.is_displayed())
print(transMachine.is_enabled())
3. 窗口操作
1. maximize_window() 最大化 --> 模拟浏览器最大化按钮
2. set_window_size(100,100) 浏览器大小 --> 设置浏览器宽、高(像素点)
3. set_window_position(300,200) 浏览器位置 --> 设置浏览器位置
4. back() 后退 --> 模拟浏览器后退按钮
5. forward() 前进 --> 模拟浏览器前进按钮
6. refresh() 刷新 --> 模拟浏览器F5刷新
7. close() 关闭 --> 模拟浏览器关闭按钮(关闭单个窗口)
8. quit() 关闭 --> 关闭所有WebDriver启动的窗口
4. 元素等待
翻页获取每页元素
from selenium import webdriver
from selenium.webdriver.common.by import By
from selenium.webdriver.common.keys import Keys
driver = webdriver.Chrome("./chromedriver.exe")
# 加载当当网
driver.get("https://www.dangdang.com/")
# 获取输入框
key = driver.find_element(By.ID,"key_S")
key.send_keys("科幻")
# 获取搜索框,点击搜索
search = driver.find_element(By.CSS_SELECTOR,".search .button")
search.click()
# 获取商品标题及价格
for i in range(5):
shoplist = driver.find_elements(By.CSS_SELECTOR, ".shoplist li")
for li in shoplist:
print(li.find_element(By.CSS_SELECTOR, "a").get_attribute("title"))
# 获取下一页按钮
next = driver.find_element(By.LINK_TEXT, "下一页")
next.click()
现在的网页越来越多采用了 Ajax 技术,这样程序便不能确定何时某个元素完全加载出来了。如果实际页面等待时间过长导致某个dom元素还没出来,但是你的代码直接使用了这个WebElement,那么就会抛出NullPointer的异常。
为了避免这种元素定位困难而且会提高产生 ElementNotVisibleException 的概率。所以 Selenium 提供了两种等待方式,一种是隐式等待,一种是显式等待。
隐式等待是等待特定的时间,显式等待是指定某一条件直到这个条件成立时继续执行。
显式等待
显式等待指定某个条件,然后设置最长等待时间。如果在这个时间还没有找到元素,那么便会抛出异常了。
显示等待使用WebDriverWait完成
WebDriverWait(driver, timeout, poll_frequency=POLL_FREQUENCY, ignored_exceptions=None)
- driver 所创建的浏览器driver
- timeout 最长时间长度(默认单位:秒)
- poll_frequency 间隔检测时长(每)默认0.5秒
- ignored_exceptions 方法调用中忽略的异常,默认只抛出:找不到元素的异常
基础格式(webDriverWait+until+(判断条件))
until
直到调用的方法返回值为True
until(method, message=’’)
method:expected_conditions库中定义的方法
message :自定义报错信息
判断条件
判断当前页面标题是否为title title_is(title)
判断当前页面标题是否包含title title_contains(title)
判断此定位的元素是否存在,presence_of_element_located(locator)
判断页面网址中是否包含url url_contains(url)
判断此定位的元素是否可见 visibility_of_element_located(locator)
判断此元素是否可见 visibility_of(element) element:所获得的元素
判断此定位的一组元素是否至少存在一个 presence_of_all_elements_located(locator)
判断此定位的一组元素至少有一个可见,visibility_of_any_elements_located(locator)
判断此定位的一组元素全部可见visibility_of_all_elements_located(locator)
判断此定位中是否包含text_的内容,text_to_be_present_in_element(locator, text_)
locator:元素的定位信息
text_:期望的文本信息
判断此定位中的value属性中是否包含text_的内容 text_to_be_present_in_element_value(locator, text_)
locator:元素的定位信息
text_:期望的文本信息
判断定位的元素是否为frame,并直接切换到这个frame中
frame_to_be_available_and_switch_to_it(locator)
locator:元素的定位信息
判断定位的元素是否不可见 invisibility_of_element_located(locator)
locator:元素的定位信息
判断此元素是否不可见 invisibility_of_element(element)
element:所获得的元素
判断所定位的元素是否可见且可点击 element_to_be_clickable(locator)
locator:元素的定位信息
判断此元素是否不可用 staleness_of(element)
element:所获得的元素
判断该元素是否被选中 element_to_be_selected(element)
element:所获得的元素
判断定位的元素是否被选中 element_located_to_be_selected(locator)
locator:元素的定位信息
from selenium.webdriver.support.ui import WebDriverWait
from selenium.webdriver.support import expected_conditions as EC
# 程序每0.5秒检查,是否满足:标题包含“百度一下”这个条件,检查是否满足条件的最长时间为:15秒,超过15秒仍未满足条件则抛出异常
WebDriverWait(driver, 15, 0.5).until(EC.title_contains("百度一下"))
# 程序每0.5秒检查,是否满足:某定位的元素出现,检查是否满足条件的最长时间为:15秒,超过15秒仍未满足条件则抛出异常
WebDriverWait(driver, 15, 0.5).until(EC.visibility_of_element_located(By.CSS_SELECTOR,"XX"))
隐式等待
隐式等待比较简单,就是设置全局元素查找的超时时间
implicitly_wait(time_to_wait)
设置的时间单位为秒,例如implicitly_wait(30),意思是超过30秒没有定位到一个元素,程序就会报错抛出异常,期间会一直轮询查找定位元素。
第04节 页面操作(动作链)
1. 鼠标及键盘操作
鼠标操作
1. context_click() 右击 --> 此方法模拟鼠标右键点击效果
2. double_click() 双击 --> 此方法模拟双标双击效果
3. drag_and_drop() 拖动 --> 此方法模拟双标拖动效果
4. move_to_element() 悬停 --> 此方法模拟鼠标悬停效果
5. perform() 执行 --> 此方法用来执行以上所有鼠标方法
driver.get("https://www.baidu.com/")
more = driver.find_element(By.LINK_TEXT,"更多")
#将鼠标移动到更多按钮
ActionChains(driver).move_to_element(more).perform()
键盘操作
1. send_keys(Keys.BACK_SPACE)删除键(BackSpace)
2. send_keys(Keys.SPACE)空格键(Space)
3. send_keys(Keys.TAB)制表键(Tab)
4. send_keys(Keys.ESCAPE)回退键(Esc)
5. send_keys(Keys.ENTER)回车键(Enter)
6. send_keys(Keys.CONTROL,'a') 全选(Ctrl+A)
7. send_keys(Keys.CONTROL,'c')复制(Ctrl+C)
from selenium.webdriver.common.keys import Keys
driver.get("https://www.baidu.com/")
element = driver.find_element(By.ID,"kw")
# 输入用户名
element.send_keys("admin1")
# 删除1
element.send_keys(Keys.BACK_SPACE)
# 全选
element.send_keys(Keys.CONTROL,'a')
# 复制
element.send_keys(Keys.CONTROL,'c')
# 粘贴
# element.send_keys(Keys.CONTROL,'v')
2. 滚动条
在HTML页面中,由于前端技术框架的原因,页面元素为动态显示,元素根据滚动条的下拉而被加载
# 1. 设置JavaScritp脚本控制滚动条,(0:左边距;1000:上边距;单位像素)
js="window.scrollTo(0,1000)"
# 2. WebDriver调用js脚本方法
driver.execute_script(js)
3. 窗口截图
自动化脚本是由程序去执行的,因此有时候打印的错误信息并不是十分明确。如果在执行出错的时候对当前窗口截图保存,那么通过图片就可以非常直观地看到出错的原因。
# 截取当前窗口
driver.get_screenshot_as_file("./demo.png")
第05节 存储数据
1. 将数据写入CSV文件
# 读写CSV文件
import csv
# 以写入方式打开文件,如果文件不存在则自动创建
f = open("d:/test.csv",'w')
# 获取csv writer,用于写入csv格式数据
writer = csv.writer(f)
# 写入数据
writer.writerow(["张三","男","1.7"])
# 关闭文件
f.close()
2. 将数据写入至MySQL
安装模块
pip install pymysql
import pymysql
# 创建连接
conn = pymysql.connect(host='127.0.0.1', port=3306, user='root', passwd='', db='tkq1', charset='utf8')
# 创建游标
cursor = conn.cursor()
# 执行SQL,并返回收影响行数
effect_row = cursor.execute("select * from tb7")
# 执行SQL,并返回受影响行数
#effect_row = cursor.execute("update tb7 set pass = '123' where nid = %s", (11,))
# 执行SQL,并返回受影响行数,执行多次
#effect_row = cursor.executemany("insert into tb7(user,pass,licnese)values(%s,%s,%s)", [("u1","u1pass","11111"),("u2","u2pass","22222")])
# 提交,不然无法保存新建或者修改的数据
conn.commit()
# 关闭游标
cursor.close()
# 关闭连接
conn.close()
参考:https://www.jb51.net/article/92516.htm
注意事项
因为爬虫技术涉及面广,且技术复杂,推荐直接在网络上寻找已有数据进行处理分析,因此爬虫阶段可以只做参考。
数据网站参考:
- 和鲸社区:和鲸社区 - Heywhale.com
- Kaggle:Find Open Datasets and Machine Learning Projects | Kaggle
- GitHub:https://github.com/awesomedata/awesome-public-datasets