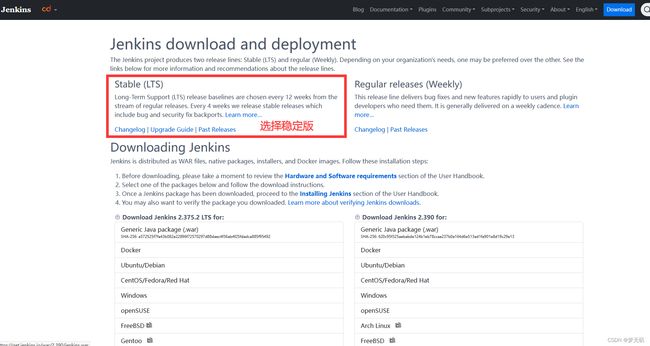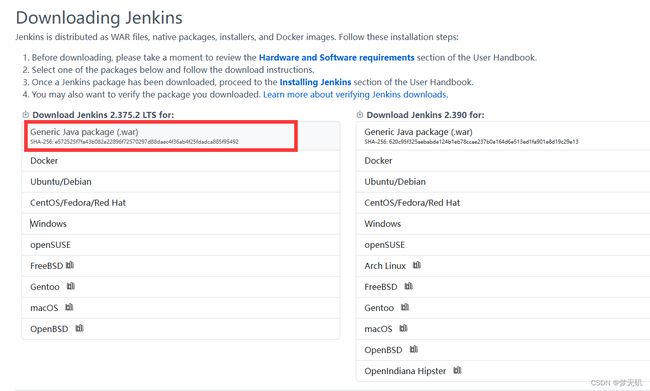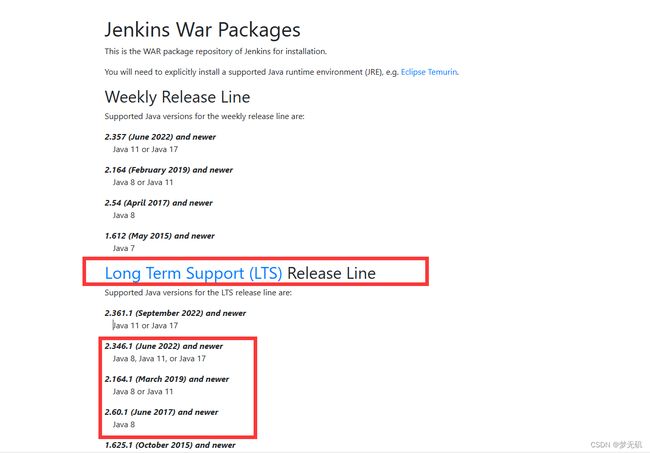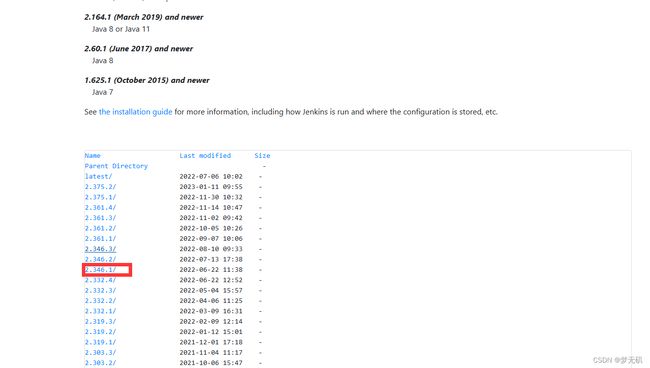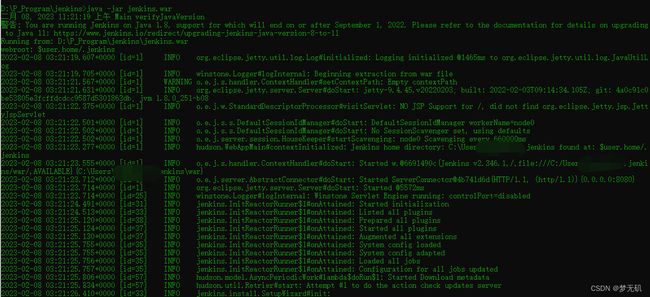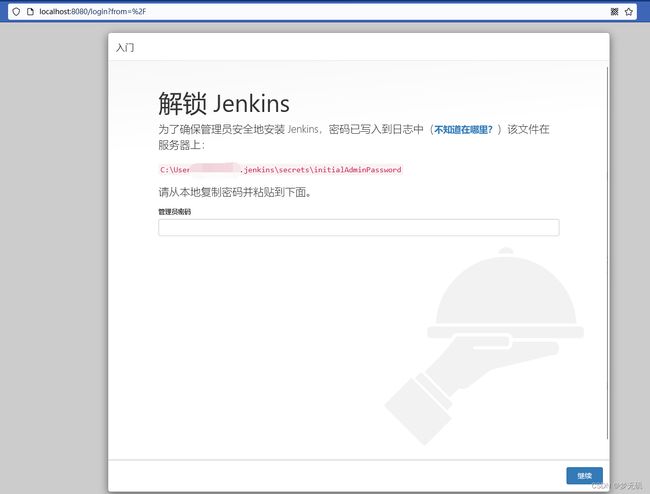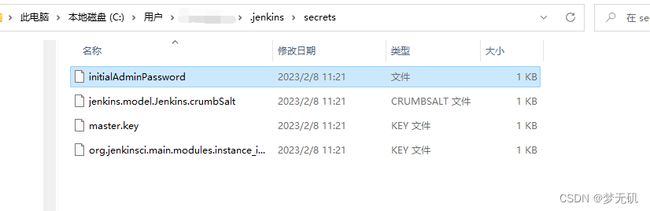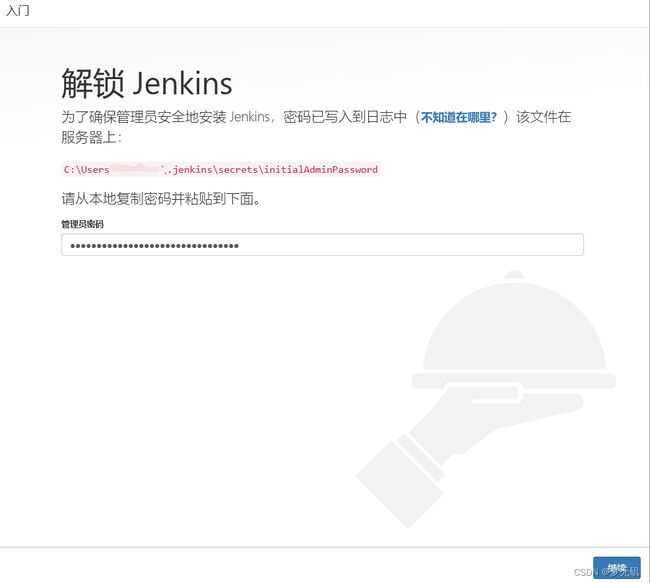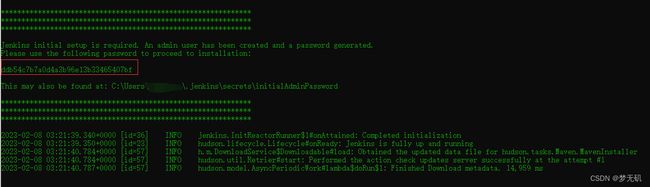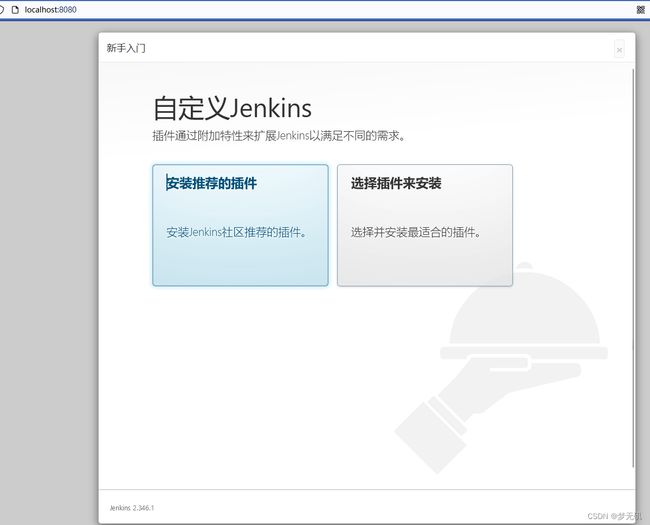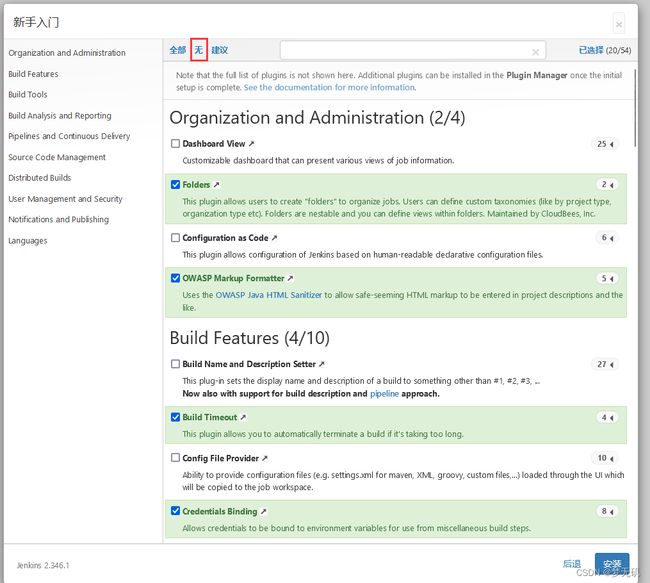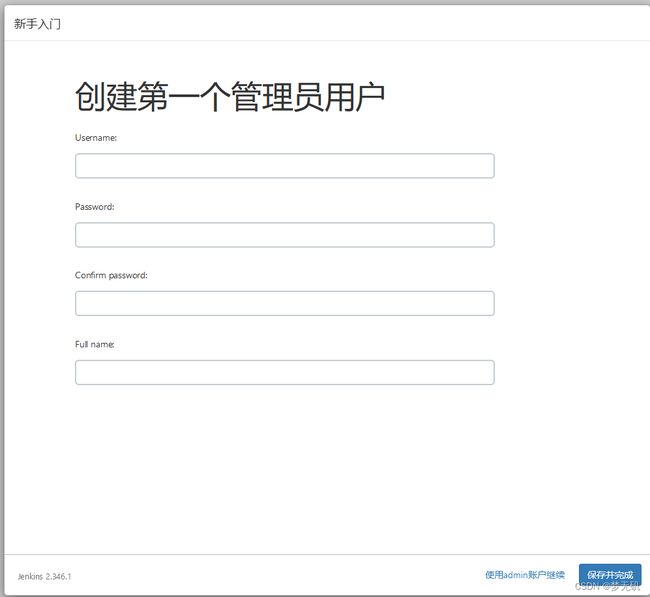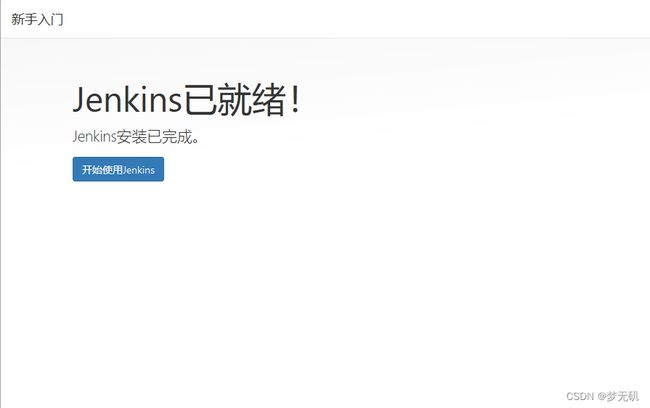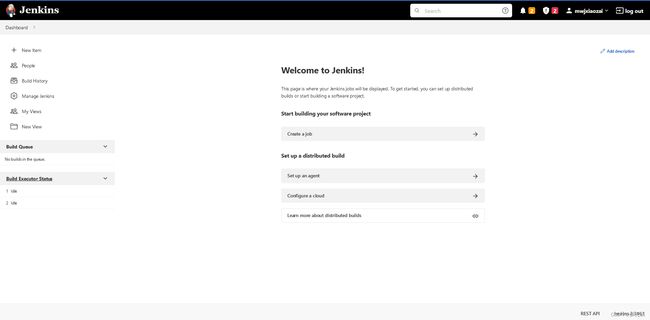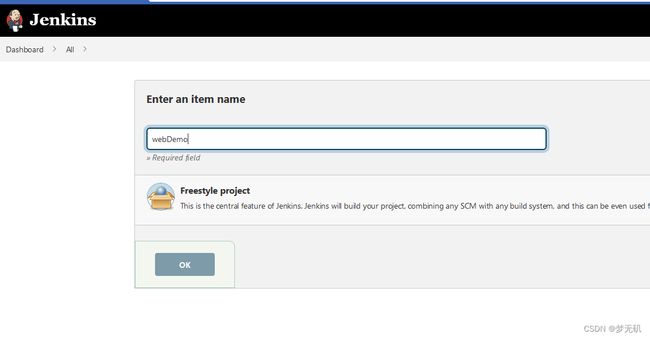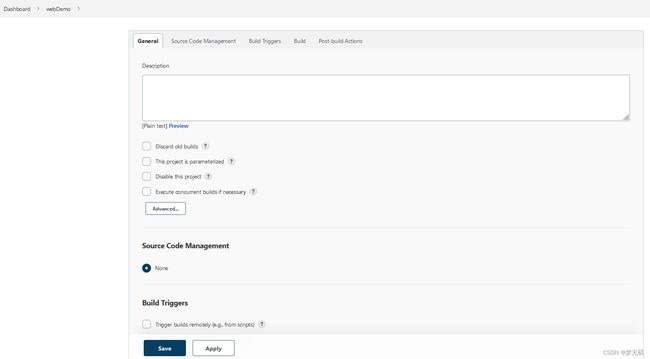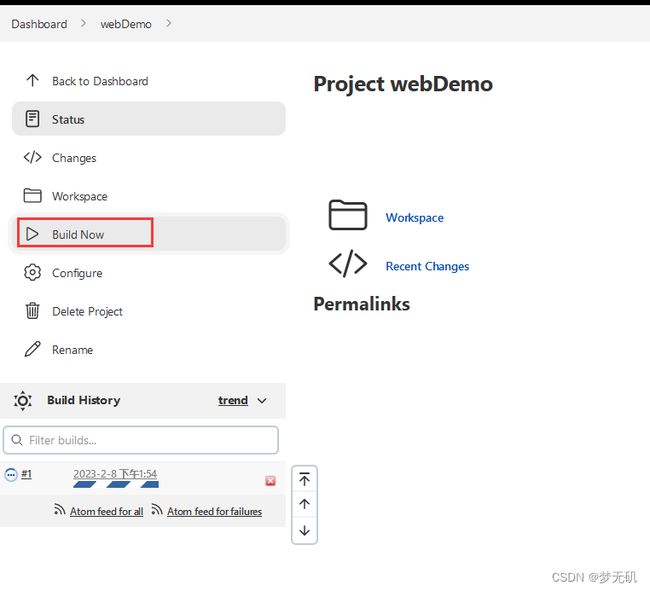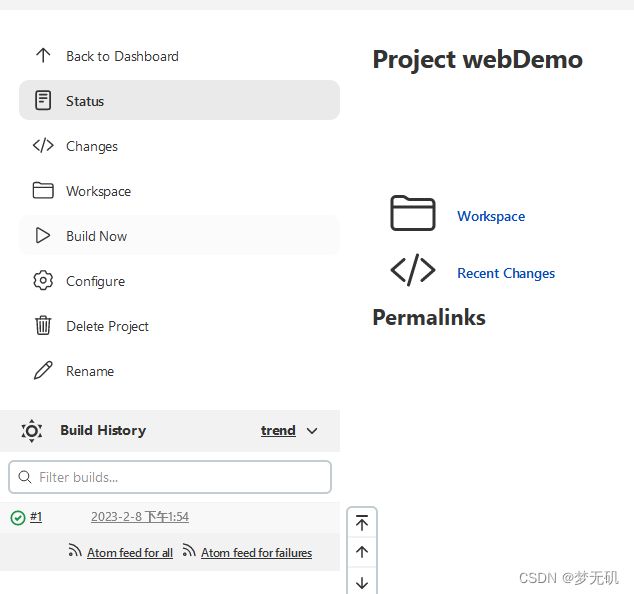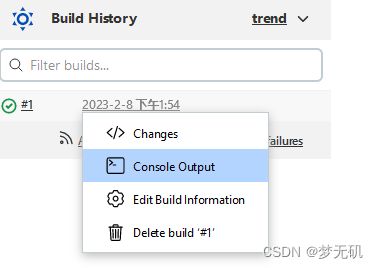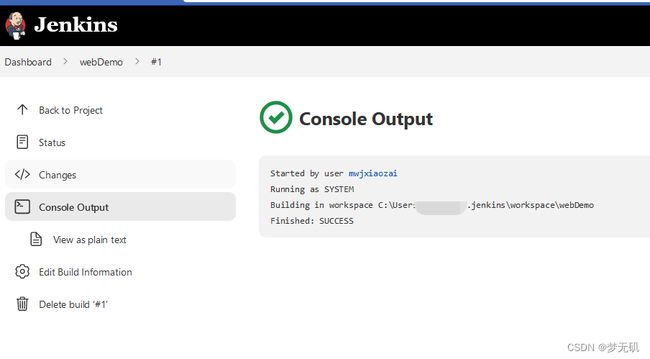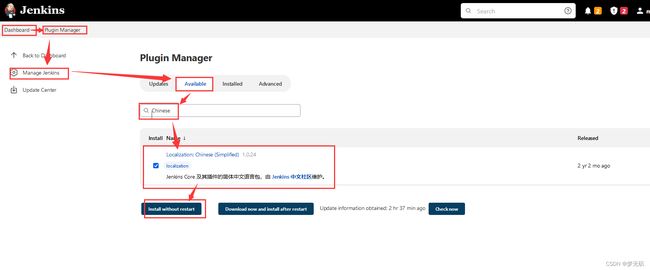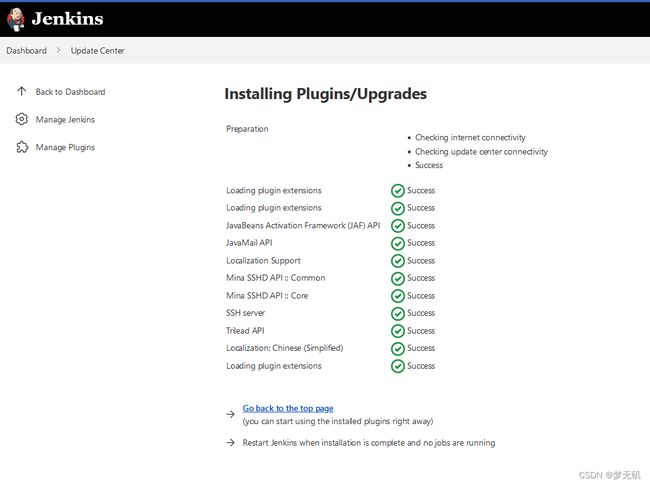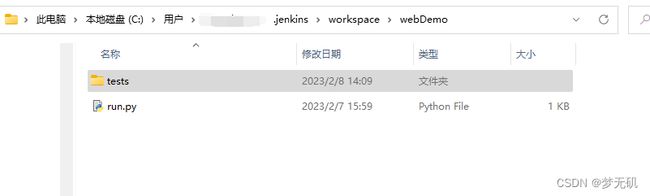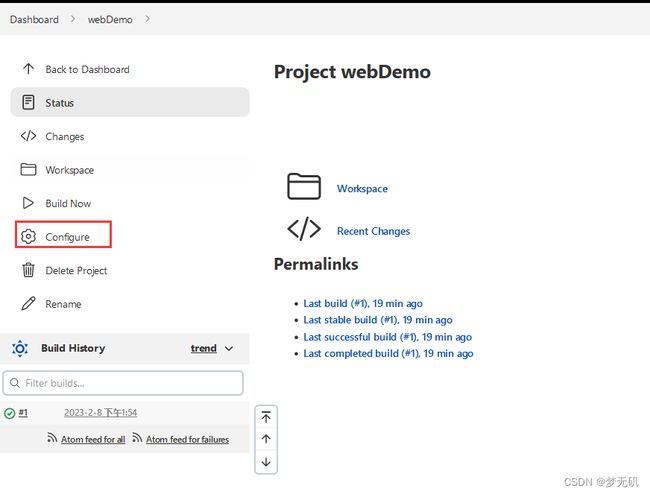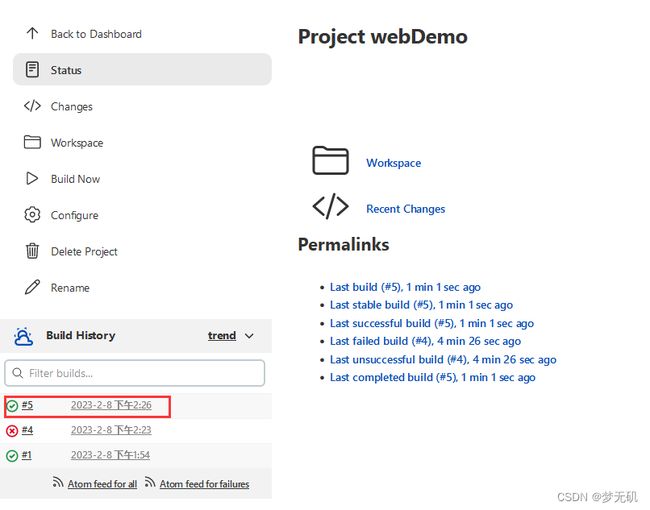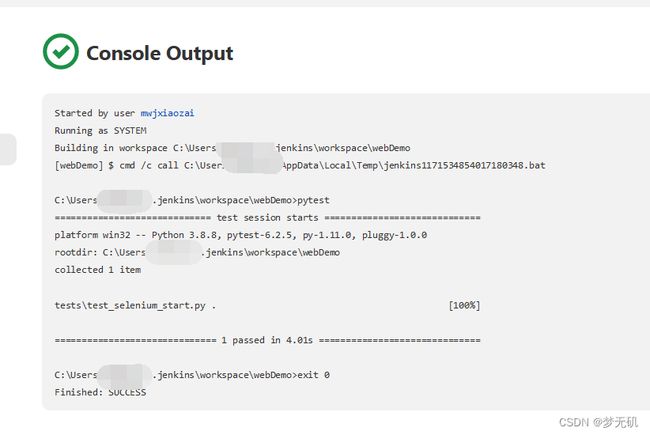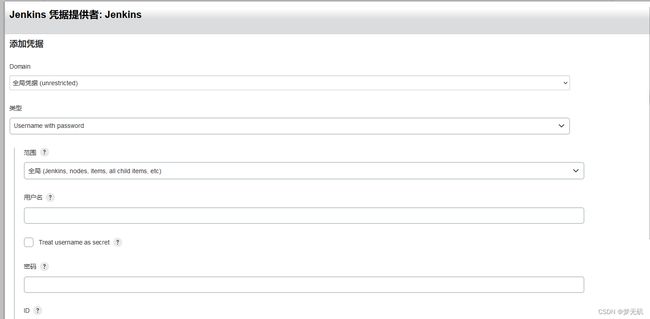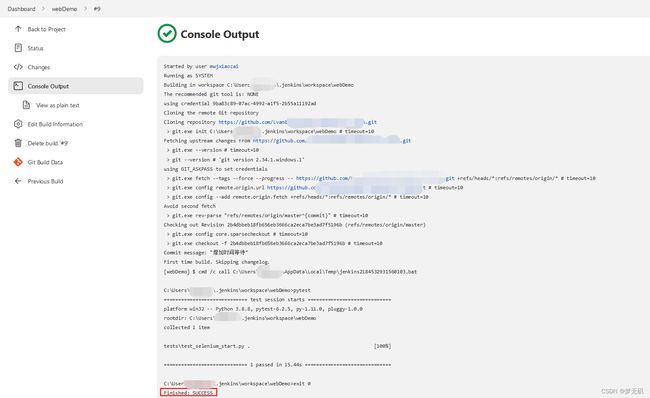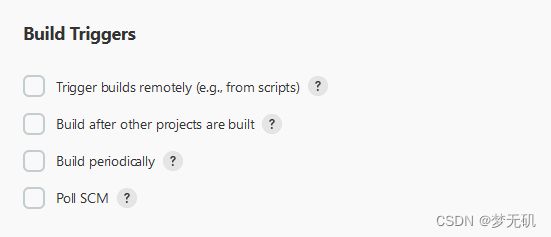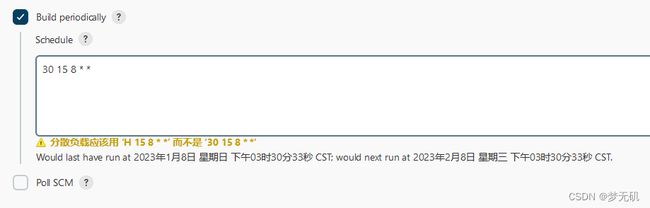Jenkins部署及持续集成——傻瓜式教程
文章目录
-
- jenkins安装
- jenkins启动
- jenkins登录
- jenkins插件
- Jenkin创建一个项目
- 通过Git进行构建
- 构建策略
jenkins安装
jenkins官网 https://www.jenkins.io/
支持Docker pull下载安装
我用的windows,这里下载war包,这个位置下载的是最新的,需要java11或者更高,我电脑是java1.8,所以我选择去历史版本
打开网页,历史release包,https://get.jenkins.io/war-stable/
找到可以用java1.8支持的jenkins包
我下载的是2.346.1
jenkins启动
下载好后,在jenkins.war包下打开cmd命令窗口,输入如下命令
java -jar jenkins.war
启动的时候如果报错:Failed to bind to ... ,表示端口冲突,启动的时候需要指定端口启动
指定端口启动命令:(默认是8080端口)
java -jar jenkins.jar --httpPort=9001
出现红框黄线处的信息,表示启动成功
根据自己使用的端口,在浏览器界面打开,可以加载出jenkins的登录界面,如果没有指定端口,默认是8080端口
jenkins登录
打开后页面如下,需要初始化密码
方法一:进入到C:\Users\xiaozai\.jenkins\secrets\initialAdminPassword
打开这个文件,我用的是Sublime Text打开的,里面会有一串密码,把它复制出来,回到解锁Jenkins页面。
方法二:
在你刚刚启动的命令行窗口,有一堆星号夹着的地方,有一串密码,那个也是你的解锁密码,如下图所示
jenkins插件
输入密码后点击继续,这时候来到了新手入门界面,自定义Jenkins
如果选择安装推荐的插件,则需要耗费很长的时间,这里我们选择插件来安装
点击选择插件来安装后,来到这个页面,我们点击无,点击后确认页面无勾选,最后点击安装则可以快速进入到下一步。
点击安装之后,会让你创建第一个管理员用户,这里可以根据你的实际需求来设置,也可以点击使用admin账户继续。
实例配置
由于我们是本地环境,可以使用默认的即可
点击保存并完成后,我们的Jenkins就已经准备就绪了,可以愉快地使用了。
Jenkin创建一个项目
进入Jenkins,我们看到崭新的界面。
1、点击左侧的 New Item新建一个名为webDemo的项目,风格选择Freestyle project,点击OK
2、暂时先不对项目进行一些设置,后续再讲,先进行Save保存
3、构建项目,点击Build Now
构建成功之后,会变成绿色的小勾。
查看构建输出日志
4、目前我们没有传任何代码,这里就没有跑代码,跑的是一个空包。
5、看英文觉得费劲的,可以去下载中文插件,下载方式:回到Jenkins首页Dashboard --> Manage Jenkins --> Manage Plugins --> Availabel --> 输入Chinese ,如下页面,下载安装即可。
之后界面的内容就,emmmm,中英文混合了,哈哈哈哈哈哈哈…建议还是要学一哈子英文的。
6、构建成功后,我们可以看到,代码在我们的C:\Users\xiaozai\.jenkins\workspace目录下,所有的构建的项目都会在这个文件下。理论上说,你是可以把代码直接丢到这个文件夹下的。
7、把代码挪过来(后续讲通过git同步代码)
文件夹结构如下:
webDemo
- tests
| - test_selenium.py
- run.py
test_selenium.py内容如下:
from selenium import webdriver
def test_connect_chrome():
''''''
driver = webdriver.Chrome()
driver.get("http://www.baidu.com")
driver.quit()
if __name__ == '__main__':
test_connect_chrome()
run.py文件代码如下:
import pytest
pytest.main()
8、回到jenkins中的webDemo项目中,点击Configure进行配置
9、我用的windows,滑到Build,选择Execute Windows batch command,输入pytest,点击Save
10、再次进行Build,绿色代表构建成功,红色代表构建失败,可以去控制台查看构建日志
我这里就是因为本地windows的python环境没放好,导致构建了几次都失败了。
构建的过程中我们可以看到谷歌浏览器被打开了。
通过Git进行构建
上面我们是通过本地,挪动文件夹的形式进行构建,但往往实际不会这样去操作,更多的是通过版本控制进行构建。
没有学过git的同学需要学习一下,这里我就不赘述了,我这些代码是已经上传到了github的私人仓库。
接下来我们直接在Jenkins里面操作。
1、去下载git插件
2、进入到webDemo的配置中,在Source Code Management中勾选Git
- 在Repository URL中填入github你的项目地址。
- 在Credentials下点击添加,填入你github的账户名密码
-
添加好账户密码后,在Credentials的下拉框中就会出现你添加的账号密码。
-
点击Save
3、点击Build,Jenkins会自动去github上拉取你的代码,执行构建,构建成功如下。
构建策略
我们发现,每次要构建,都需要我们手动去点击一下build,有没有一种方法可以让Jenkins自动构建代码呢?
依然是进入到webDemo的Configure中去。
1、找到Build Triggers,中文是构建触发器
- Trigger builds remotely - 触发远程构建
- Build after other projects are built - 在某个项目构建之后,可以把“自动化部署”项目写在这里,部署后立刻进行自动化测试。
- Build periodically - 定期构建,
* * * * *分别代表: 每多少分钟执行一次、每天几点执行一次、每个月几号执行一次、每年几月份执行一次、 每周周几执行一次(常用)
图片中的表示每个月的8号,15:30分执行一次。